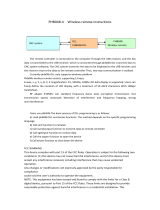10
english
support phone numbers
If you need help solving a problem,
contact HP customer care using one of
the phone numbers in the table on the
right. If the phone number for your
region is not listed, please refer to HP's
Website at
www.hp.com/cpso-support/
guide/psd/cscinfo.htm
.
after the free phone support period
After the free phone support period, you
can still get help from HP for a fee.
Prices are subject to change without
notice.
(However, HP customer care e-support is
always available at no cost! See “hp
customer care e-support” for more
information.)
• For calls in the United States that may
last less than 10 minutes, call (900)
555-1500. The charge is US$2.50
per minute, starting from the time you
connect to a service technician.
Charges will not exceed US$25.
• For calls in the United States that may
last longer than ten minutes or calls
from Canada, call (800) 999-1148.
The fee is US$25 per call, charged to
your Visa or MasterCard.
If HP determines during the call that your
printer needs to be repaired and the
printer is covered under the limited
warranty, you will not be charged for
the phone support service.
for this
region...
use this
phone number...
Argentina +54 0810 555 5520
Australia +61 3 8877 8000
Austria +43 (0) 810 00 6080
Belgium (Dutch) +32 (0) 2 626 88 06
Belgium
(French)
+32 (0) 2 626 88 07
Brazil, inside
Greater Sao
Paulo
+55 3747 7799
Brazil, outside
Greater Sao
Paulo
+55 0800 15 7751
Canada 1 (905) 206 4663
Chile +56 800 36 0999
China +86 (0) 10 6564 5959
Czech Republic +42 02 6130 7310
Denmark +45 (0) 39 29 4099
English
International
+44 (0) 207 512 5202
Finland +358 (0) 203 4 7 288
France +33 (0) 1 43 62 34 34
Germany +49 (0) 180 52 58 143
Greece +30 (0) 1 619 64 11
Hong Kong +852 (800) 96 7729
Hungary +36 (0) 1382 1111
India +91 11 682 60 35
Indonesia +62 (21) 350 3408
Ireland +353 (0) 1662 5525
Israel +972 (0) 9 9524848
Italy +39 (0) 2 264 10350
Japan +81 (0) 3 3335 8333
Korea +82 (2) 3270 0700
Korea,
outside Seoul
+82 080 999 0700
Malaysia +60 (3) 2952566
Malaysia,
Penang
+60 1 300 88 00 28