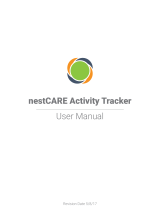DNDmode When the do not disturb setting is on:
lNotifications, goal celebrations, and reminders
are muted.
lThe do not disturb icon illuminates in quick
settings.
You can't turn on the do not disturb setting and sleep
mode at the same time.
Sleep mode When sleep mode is on:
lNotifications, goal celebrations, and reminders
are muted.
lThe screen's brightness is set to dim.
lThe screen stays dark when you turn your wrist.
To wake Luxe, firmly tap the screen twice.
lThe sleep mode icon illuminates in quick settings.
Sleep mode turns off automatically when you set a
sleep schedule. For more information, see "Adjust
settings" on the next page
You can't turn on the do not disturb setting and sleep
mode at the same time.
Screen wake When you set screen wake to Auto , the screen
turns on each time you turn your wrist.
Whenyou set screen wake to Manual , firmly tap
the screen twice to turn it on.
Water lock Turn on the water lock setting when you're in water, for
example showering or swimming, to prevent your
screen from activating. When water lock is on, your
screen locks, and the water lock icon appears at the
bottom. Notifications and alarms still appear on your
15