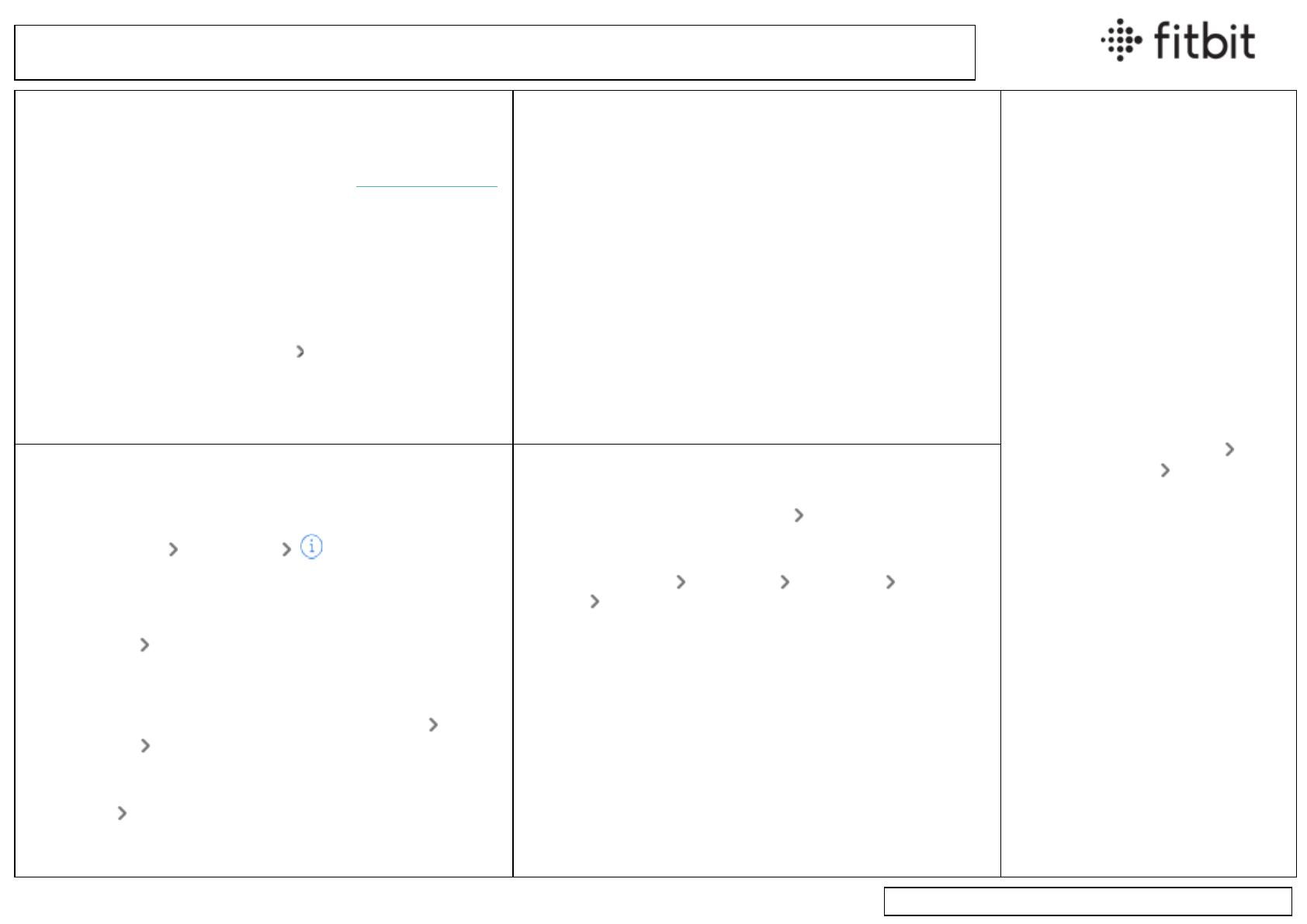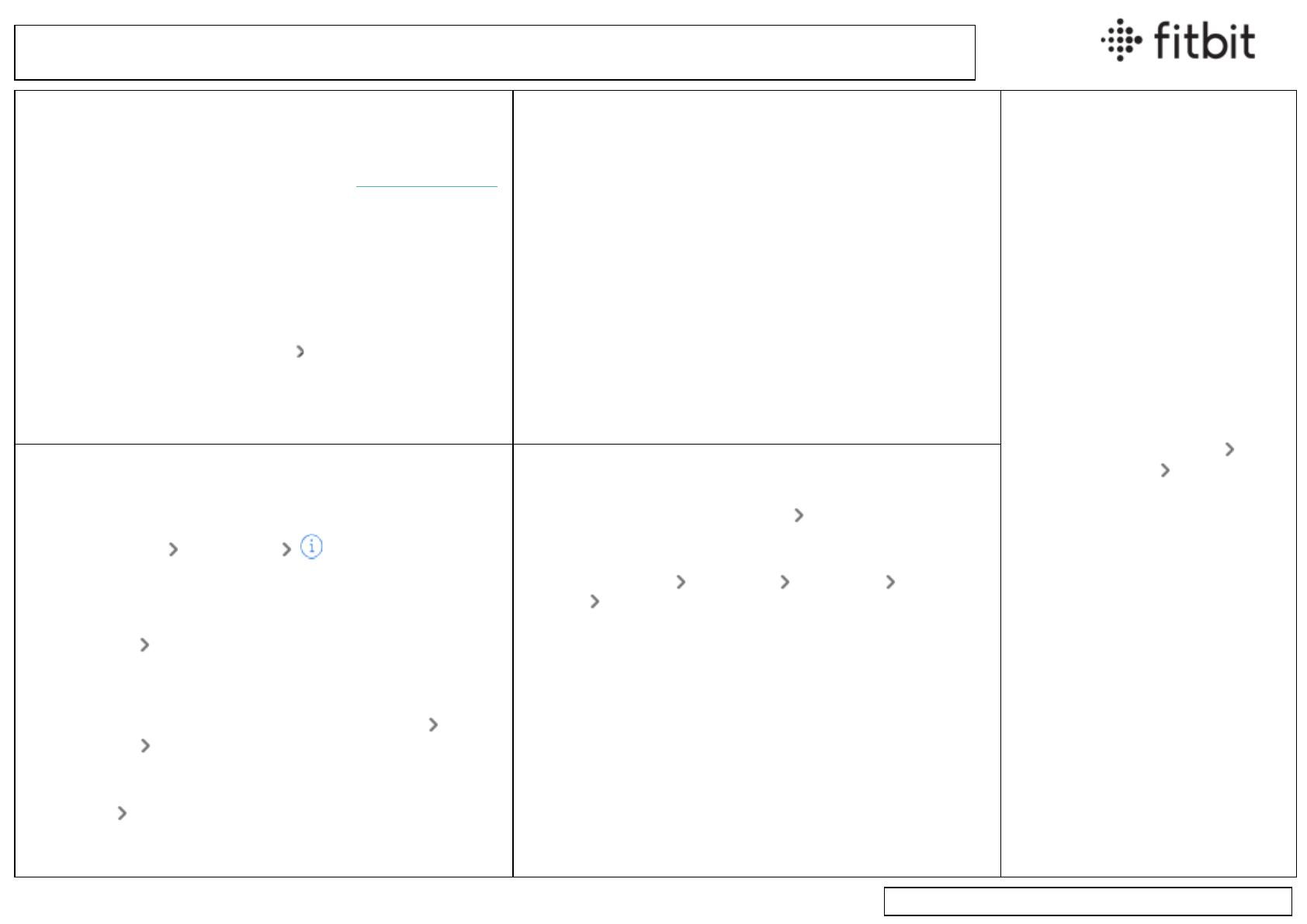
Syncing and Notifications
Syncing
Requirements
lTo see if your device is compatible, see fitbit.com/devices.
lCheck if your phone, Fitbit device, and Fitbit app are up-
to-date.
lYour phone must be connected to cellular data or Wi-Fi,
and the Bluetooth setting must be turned on.
lIf you use more than one phone or tablet to sync, make
sure the other device isn't nearby.
Troubleshooting syncing
1. Force quit the Fitbit app on your phone.
2. On your phone, go to Settings Bluetooth and turn
Bluetooth off and back on.
3. Open the Fitbit app and try to sync your device.
4. If your device doesn't sync, restart it.
Consumer Electronics Service Guide
Restarting your device
Ace 2 &Inspire series
1. Connect your device to the char-
ging cable.
2. Press and hold the button or
buttons on your tracker for 5
seconds.
Charge 3 &Charge 4
1. Clip the charging cable to the
port on the back of the tracker.
2. Press and hold the button on
your tracker for 8 seconds.
Charge 5 &Luxe
1. Swipe down from the clock
screen to find the Settings app .
2. Open the Settings app
Restart Device Restart.
Sense &Versa series
Press and hold the button for 10
seconds.
Notifications
Check your phone
lYour phone must be within 30 feet of your Fitbit device.
lYou won’t see text notifications if you have the con-
versation open on your phone.
lYou won’t see notifications if you turned on settings such
as focus, do not disturb, quiet hours, or driving mode on
your phone.
Check your Fitbit device
lYou won’t see notifications on your Fitbit device if you
turned on the do not disturb or sleep mode setting.
lIf device lock is active on your Fitbit device, tap your Fit-
bit device's screen to unlock your device.
Additional troubleshooting tips for iPhones
Share system notifications
1. Tap Settings Bluetooth next to the name of
your Fitbit device.
2. Turn Share System notifications OFF and then back ON .
Show previews
Tap Settings Notifications. Make sure Show Previews is
set to Always or When Unlocked.
App notification settings
For each app that sends notifications, tap Settings
Notifications the name of the app and verify these
settings:
lAllow Notifications—On
lAlerts Notification Center—On
lShow Previews—Always or When Unlocked
Additional troubleshooting tips for Android
lTurn off background restrictions or limitations:
1. Go to Apps & Notifications Fitbit app.
2. Tap Background restrictions or Background limits to
turn off the setting.
lTurn off battery limitations:
1. Go to Apps Fitbit app Advanced Battery
Battery optimization.
2. Change the view to All apps.
3. Search for the Fitbit app and choose Not optimized.
lTurn on location services and allow the Fitbit app to
access your location.