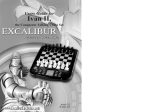Radio Shack E-Chess Owner's manual
- Category
- Video games
- Type
- Owner's manual
This manual is also suitable for
Radio Shack Talking E-Chess 60-2846 is a versatile chess computer designed to enhance your chess-playing experience. With a rating of 1750, it offers a challenging opponent for players of all skill levels. The computer features a liquid crystal display that provides clear and concise information about the game, including the current move, piece position, level, and chess clock information.
One of the standout features is the speaking function, which allows the computer to announce its moves, making it easier to follow the game and learn from the computer's strategy. Additionally, there are 8 teaching modes to assist you in improving your chess skills and developing strategies to checkmate your opponent's king.
Radio Shack Talking E-Chess 60-2846 is a versatile chess computer designed to enhance your chess-playing experience. With a rating of 1750, it offers a challenging opponent for players of all skill levels. The computer features a liquid crystal display that provides clear and concise information about the game, including the current move, piece position, level, and chess clock information.
One of the standout features is the speaking function, which allows the computer to announce its moves, making it easier to follow the game and learn from the computer's strategy. Additionally, there are 8 teaching modes to assist you in improving your chess skills and developing strategies to checkmate your opponent's king.




















-
 1
1
-
 2
2
-
 3
3
-
 4
4
-
 5
5
-
 6
6
-
 7
7
-
 8
8
-
 9
9
-
 10
10
-
 11
11
-
 12
12
-
 13
13
-
 14
14
-
 15
15
-
 16
16
-
 17
17
-
 18
18
-
 19
19
-
 20
20
-
 21
21
-
 22
22
-
 23
23
-
 24
24
-
 25
25
-
 26
26
-
 27
27
-
 28
28
Radio Shack E-Chess Owner's manual
- Category
- Video games
- Type
- Owner's manual
- This manual is also suitable for
Radio Shack Talking E-Chess 60-2846 is a versatile chess computer designed to enhance your chess-playing experience. With a rating of 1750, it offers a challenging opponent for players of all skill levels. The computer features a liquid crystal display that provides clear and concise information about the game, including the current move, piece position, level, and chess clock information.
One of the standout features is the speaking function, which allows the computer to announce its moves, making it easier to follow the game and learn from the computer's strategy. Additionally, there are 8 teaching modes to assist you in improving your chess skills and developing strategies to checkmate your opponent's king.
Ask a question and I''ll find the answer in the document
Finding information in a document is now easier with AI
Related papers
Other documents
-
Saitek Advanced Travel Chess Specification
-
DGT Rules of Chess Operating instructions
-
Kmart 43077236 User manual
-
Millennium M806 User manual
-
Hasbro Chess Grenadier Operating instructions
-
Hasbro Chess Voice Master Operating instructions
-
Hasbro Chess Trekker Operating instructions
-
Hasbro Grand-Master Operating instructions
-
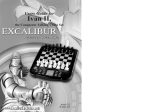 Excalibur electronic 712 User manual
Excalibur electronic 712 User manual
-
 Excalibur electronic III User manual
Excalibur electronic III User manual