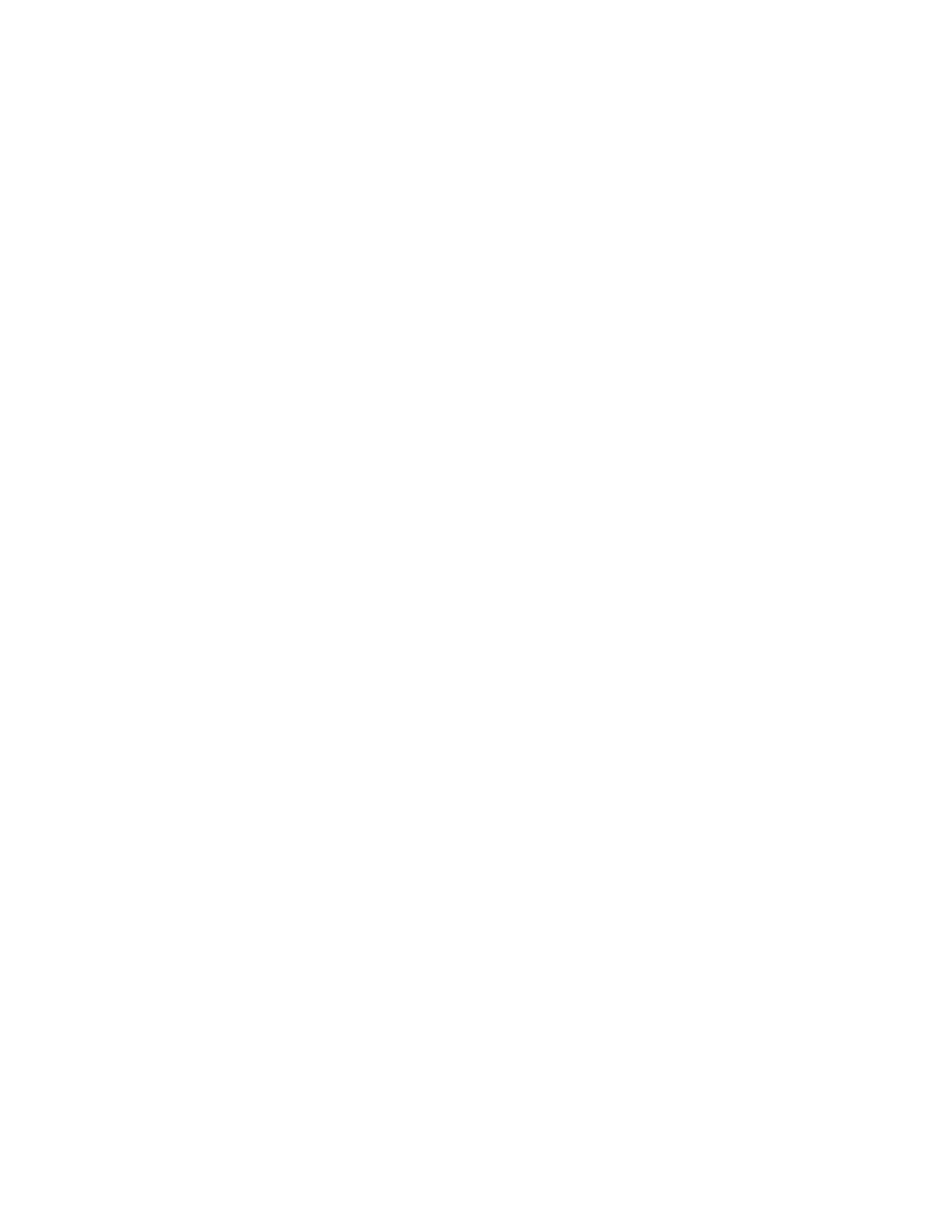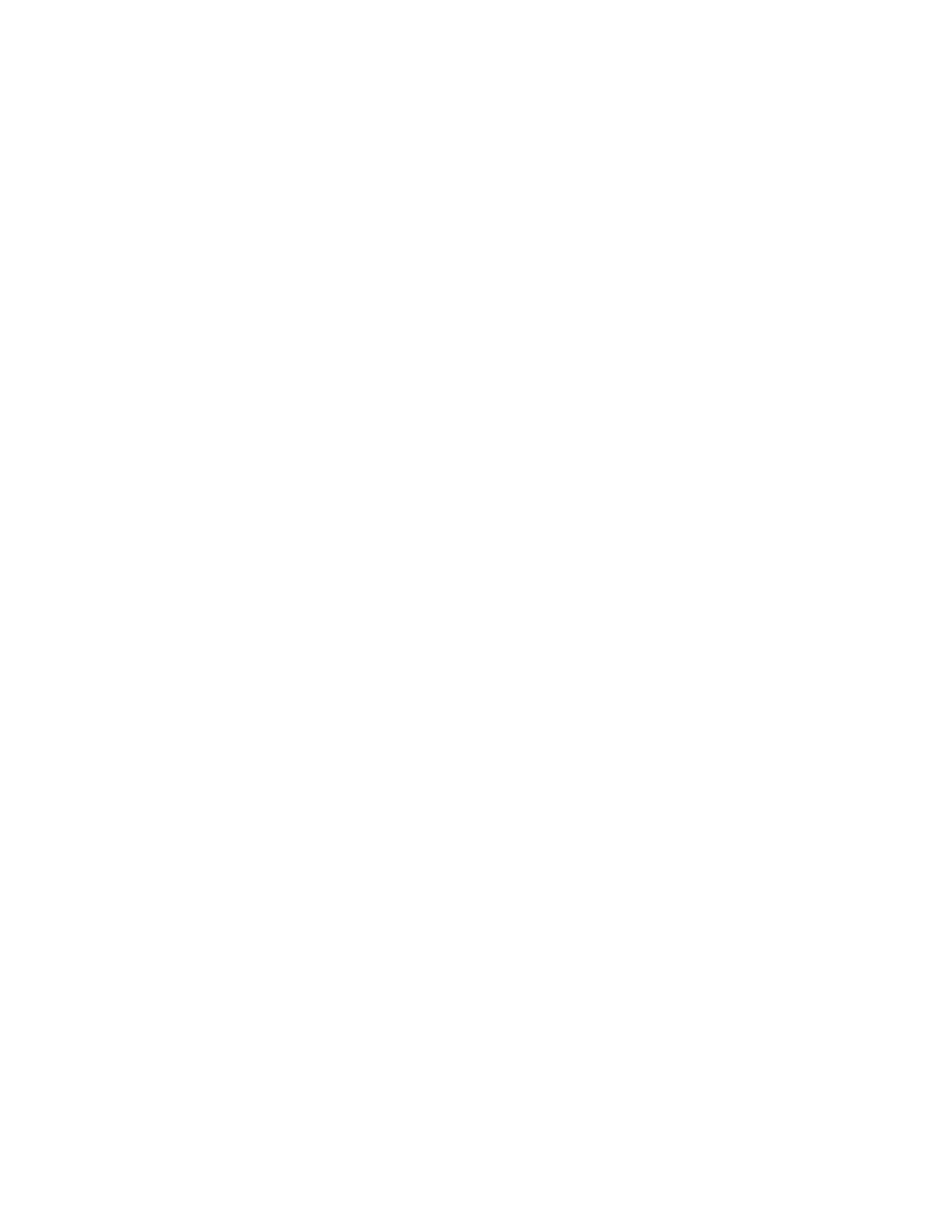
1
LCD
Screen
Displays features such as the time, date, your
phone numbers, caller ID, line/call status, and
softkey tabs
2
Cisco IP
Phone
series type
Indicates the Cisco IP Phone Series to which your
phone belongs
3 Soft Keys
Softkeys let you engage functions displayed on the
corresponding LCD tabs. Softkey functions change
depending on the status of the phone (for example,
if the phone is active or idle.)
4
Navigation
button
Enables you to scroll through text and select
features displayed on the LCD screen. Provides
short-cut access to the Speed Dial Menu when the
phone is idle.
5
Menu
Button
Provides access to phone services
6
Hold
Button
Places an active call on hold, resumes a held call,
or switches between an active call and a held call-
depending on the line state
7 Dial Pad
Works exactly like the dial pad on a traditional
telephone.
8
Volume
Button
Increases or decreases volume for the handset.
Also controls the ringer volume (if on hook).
9
Handset
with
indicator
light
Functions like a traditional handset. The light strip
at the top of the handset can be configured to
indicate incoming calls and new voice messages.
10 Footstand
How Do I Place a Call?
Use any of the following approaches to place a call:
• Lift the handset and dial the number
• Press the NewCall softkey and dial the number
• Enter the number with the phone on-hook, then press the
Dial softkey or lift the receiver
• Press the Redial softkey
How Do I Put a Call on Hold?
Press the Hold button. The Hold button will light red. To return
to the call, press the lit Hold button
A call on hold remains active even though you and the other
party cannot hear each other. You can answer or place another
call while a call is on hold.