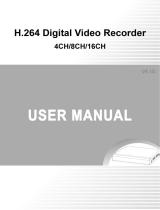Page is loading ...

Optiview USA
DVR4Lite Manual

Page 2/28
Note:
·Put DVR on a horizontal plane where there is no vibration
·Select appropriate location to provide good ventilation and prevent overheating of the device.
·Do not place the DVR in a high humid or dusty area.
·Use power surge protection to prolong the life span of the DVR and other components such as
hard drive.
·Install the device in suitable normal room temperature environment.

Page 3/28

Page 4/28
CONTENT
CHAPTER I BRIEF INRODUCTION…… …… ……… ……… … … … ……… ……… … …… … … …… ……… …… … … .. 5
CHAPTER II TURN ON .................................................................................................................................................................................. 5
CHAPTER III REMOTE CONTROLLER .................................................................................................................................................... 6
CHAPTER IV MOUSE OPERATION ............................................................................................................................................................ 8
CHAPTER V ICON INSTRUCTION ............................................................................................................................................................ 9
CHAPTER VI BASIC OPERATION ............................................................................................................................................................. 10
6.1 TIME ADJUST ............................................................................................................................................................................................ 11
6.2 INPUT METHOD .......................................................................................................................................................................................... 12
6.3 FAST COPY PARAMETER ............................................................................................................................................................................. 12
CHAPTER VII RECORD CONFIGURATION ........................................................................................................................................... 10
7.1 NORMAL RECORDING ................................................................................................................................................................................. 13
7.2 TIMING RECORDING ................................................................................................................................................................................... 13
7.3 MOTION DETECTION RECORDING ................................................................................................................................................................ 15
CHAPTER VIII SERACH AND PLAY .................................................................................................................................................... 14
CHAPTER IX NETWORK CONFIGURATION ....................................................................................................................................... 15
CHAPTER X MANAGER TOOLS ............................................................................................................................................................. 17
10.1 LOAD DEFAULT ........................................................................................................................................................................................ 21
10.2 UPDATE FIREWARE ................................................................................................................................................................................... 21
10.3 DISC MANAGEMENT ................................................................................................................................................................................. 21
10.4 SYSTEM LOG ........................................................................................................................................................................................... 21
10.5 SYSTEM INFORMATION............................................................................................................................................................................. 18
CHAPRER XI TROUBLE SHOOTING......................................................................................................................................................... 19

Page 5/28
Chapter I Brief Introduction
This DVR system is already pre-installed with a pre-formatted hard drive. All settings were already preconfigured
to record after being plugged in to your AC outlet. This DVR was set to record video only when there is motion detected
by the DVR system in order to save more hours of video to the hard drive. There are no other settings needed to be setup
prior to being turned ON, this unit is ready to record upon purchased.
The only setting you might need to change is the time setting (depending on what time zone location). See page 11
to learn how to change the time on your DVR system.
Chapter II Turn on
Plug in the power cord of the DVR4Lite to an AC wall outlet, 120 Volts AC. It is highly recommended to use a power
surge protector to help prolong the life span of the DVR system and its hard drive.

Page 6/28
Chapter III Remote controller
S/N
Function
Remarks
Video recording
symbol
Start/stop video recording. The green round icon indicates manual recording state.
Playing symbol
Play/stop the recording. It turns green while playing recording.
Next frame
Indicates two functions: pause or move to the next frame. It will appear in the

Page 7/28
symbol
image while it pause or is in frame step playing.
FR symbol
Indicates fast rewind. Followed such as x4, indicate the fast reward speed
FF symbol
Indicates fast forward, followed such as x2, indicate the fast forward speed
Last track
While back play the recording, it will enter last recording file quickly.
First track
While back play the recording, it will enter first recording file quickly.
Direction key
Press this key to move cursor left
Direction key
Press this key to move cursor right
Direction key
Press this key to move cursor up
Direction key
Press this key to move cursor down
Enter
Menu/Confirm
Enter into device menu and confirm setting
Exit
Exit
Quit the menu
Timing
Timing
Enable or cancel timing recording
Search
Search
Enter search interface
Info
Info
Check the device information list
Switch to the 4
screen mode
Display in 4 screen while monitoring or recording
Backspace/ single
Display the video in single screen while monitoring or recording; Backspace while
input number or characters.
0、1、2…
Numerical
key/character
Input numbers or characters; switch recording screen

Page 8/28
Chapter IV Mouse operation
Insert mouse into USB port, the symbol turn green to indicate that it can be use. Click left to confirm a menu selection,
click right to select an option. Move cursor to the bottom of the screen to show disclose the hidden menu. Click right key,
the control menu will pop up and display a list as shown below: (Note: click right key to back to previous page)
No.
Name
Remarks
1
Parameter setting
Same as menu key
2
Video info
Same as search key
3
System info
Check the inner information of the device
4
Activate timing
Activate timing function. Only activate this function can you start timing recording.
5
Stop timing
Stop timing function, and timing recording will change to common recording.
6
Enable recording
Start recording manually
7
Stop recording
Stop recording manually
8
Playback
recording
Playback the recorded video

Page 9/28
Chapter V Icon instruction
Press “display” key continuously on remote controller and to view the different symbols displayed on the screen,
showing different information.
Video recording symbol The green round icon indicates manual recording state
Video recording symbol The yellow round icon indicates timing recording state.
Playing symbol Indicates the recording is being played
FF symbol Indicates fast forward, followed such as x2, indicate the fast forward speed
FR symbol Indicates fast rewind. Followed such as x4, indicate the fast reward speed
Timing symbol Indicates the video recorder is in timing state
USB Symbol Indicates the USB interface is connected
HDD Indicate HDD connect
Single frame symbol Indicates pause in single frame playing state.
**/**/** Time display the playing time or recording time.

Page 10/28
Chapter VI Basic operation
Menu operation
In the setting area, you can enter submenu by pressing menu key or input numerical key to change setting directly.
In System settings menu, press [↑], [↓], [←], [→] key to move cursor and press [Menu] key to confirm selection.
In main menu, press [↑], [↓], [←], [→] key to select items in main menu and press [Menu] key to enter the submenu and
set the parameters.
In the submenu, press [↑], [↓], [←], [→] key to select items in main menu and press [Menu] key to enter the submenu
and set the parameters. There are numerical keys in the menu. It can be revised by the numerical keys on front panel.
The operation will be canceled if you press “Cancel” button. Press “OK” and the setting will be saved and back to
previous menu.
Press “Menu” and input correct PSWD
(default PWD “88888888”) to enter main
menu

Page 11/28
Parameter validate
Main menu: Move cursor to “Exit” and press “Menu” key, the below picture will popup: To save the setting, click “Yes”.
Click “No” to exit without saving. To continue the setting, click “Back”. To restart or turn off the device, then choose the
key accordingly.
6.1 Time adjust
You need to set date/time before record video. Only set time can you search recorded files timely. Press [Menu] key to
enter “Time Adjust” in “Basic Config”; Input correct time, save and exit the main menu.
6.2 Input method
Note: If it is in recording state, the
status bar will indicate the state and the
settings won’t take effect. You need to
stop the video recording first. Right
click your mouse at the live screen and
click “Record Stop”.

Page 12/28
In menu operation interface, enter text edit box (e.g. “Channel Name” box in “Video Config”) and input method will be
displayed in status bar at the bottom of the screen, as shown below:
Press [Menu] key on remote controller to switch input method. For example, to input numbers, switch the input method
to “123” and then press 0-9. To change input method, press [Menu] key. Available input methods include: capitalized
letter, small letter, number and location (see “Location input method” in appendix). To input letters, press numerical keys
1-9. Press a key consecutively to switch letters. After input the letter, wait for 1 second to input next letter.
6.3 Fast copy parameter
There are two colors to indicate “copy” in the menu. The light colored area is the copied content and not in this area is
not copied, such as the light area in “live config” and “record config”.
Channel parameter copy: copy parameter of a channel to other channel or all channels, other channel will work the
same way as the former one. Choose a channel in “copy to” and press “copy” button. Then it work. Different channel
parameter can be copied separately.
Parameters save: All the settings should be saved before exit. Select the “confirm” in video config, the content will be
saved and back to main menu.

Page 13/28
Chapter VII Record configuration
There are three types recording: normal recording, time recording and motion detection recording.
7.1 Normal recording
User can press on remote controller to start recording directly. If you need better quality, you have to enter “menu”->
“record config” -> “video quality”, then choose higher quality. The higher the quality setting, the clearer will be the
video image.
7.2 Time recording – note: Stop all recording before you activate timer recording.
Enter “menu” -> “record config” -> Schedule Record -- “Set up”

Page 14/28
Date Ten options are available. According to weekdays, from Monday to Friday, or from Saturday to Sunday,
or other weekdays separately, users can set it at their own preference.
From The time for start recording. The recording will be start at specified time. The format is 24-hour. Press
numerical keys on remote controller to input time.
To The time for stop recording. The recording will be stopped at specified time. The format is 24-hour. Press
numerical keys on remote controller to input time.
Save setting After setting, click “OK” to save and exit.
Note: In the timing recording, the date can be overlapping. If one channel is both setting for timing recording and
normal recording under the same date setting, the device will follow common recording.
Activate timer recording Press [Timing] button on remote controller to start timing recording. The timing
symbol will be displayed on the monitor

Page 15/28
Stop timing recording To stop timing recording, press [Timing] button on remote controller first. If password
protection is enabled, the “Input PWD” dialogue box popup. (Default password: 88888888) Enter valid password to stop
timing recording. The timing symbol in the image will also disappear. If password protection is disabled, press [Timing]
button to stop timing recording directly.
Prompt: Manual recording will be invalid in timing recording process. Timing recording will be saved in hard disk
as alarm recording.
7.3 Motion detection recording
In monitoring status, it can detect removable objects. By analysis of the video, it detect whether the monitoring scene is
changed. If it changes, user can do something to deal with it according to setting this function. Motion detection work by
analysis of the video pixel changes. Light change or big video signal interference will also be regarded as monitoring
object moving, which will affect the motion detection. So it needs to set the parameter considering all the aspects, and try
to get the best effect. From “Menu”-> “Live config”, enter into motion detection setting.
Step 1: Select channel
Enter “Live Config” interface. Move cursor to “Channel” to select the image to perform motion detection setting. Press
[Menu] to confirm.
Step 2: Activate motion detection
Press [Menu] key to select “Motion detection” to activate mask alarm.

Page 16/28
Step 3: Set sensitivity
Move cursor to “Sensitivity”. Five options (level 1-5) are available, lower<low<normal<high<higher. You can customize
the settings. If the sensitivity is low, the motion detection alarm will be activated only when the change of scene is
obvious; if the sensitivity is high, the motion detection alarm will be activated when the scene changes slightly.
Step 4: Set motion detection area
The whole image is divided into 48 (6×8) panes. User can select two neighbor pans or independent pan, and the available
option is 48 panes, that means 48 detection zones. Grey pane indicate that this zone is not under detection; red pans
indicate that these areas are selected; Press [↑], [↓], [←], and [→] to move cursor and select area. If the color changes at
selected areas, motion detection will be triggered. If the color changes at areas that are not selected, motion detection
won’t be triggered. As shown in the figure above: motion detection will be triggered in area A (red) instead of area B
(grey). After selection, press “0” to save and exit.
Step 5: Motion Detection Time
It is just used in normal motion detection, refers to the time after motion detection while recording still last. It is not set
too long, usually about 30s
Step 6: Save setting
Save and exit. The motion detection will be activated.

Page 17/28
Chapter VIII Search and play
Press “search” key on remote controller to enter search & backup interface. Here is the operation for search and backup:
Fast search and play
Step one: Choose channel: this channel is the recording channel, will list all the recorded files
Step two: Choose time: using < or > to choose the date
Step three: Select recorded files: select recorded files in lists by page down and up.
Step four: Play video: select the video and press menu key to play it.
Customize search and play
Step one: Press “search” button, left picture will popup:
Step two: Choose the channel to play
Step three: input the recording time in the time box
Step four: Press “play”, it will play the video recorded in this time period. If no video, it will play the video next to this
time.

Page 18/28
USB backup
Insert U disc strive into USB interface. When the USB symbol turns green, it can backup. Two methods are available for
backup: backup by video clips and backup by time. Backup by video clips: select the files in the list and press “Back up
Clip” button.
Backup by time:
Step one: insert USB stick into the USB interface
Step two: press “backup”, right window will popup
Step three: Enter the recorded time in the date
Step four: Select the file in “channel”
Step five: Press “backup”

Page 19/28
Chapter IX Network configuration
The device can connect kinds of network to view recording. “IP config”, “IP address”, “Subnet mask”, “Gateway”,
“DNS”, and “Port” have to be set. If dial to connect network, user has to set PPPOE. Taiwanese has to set DDNS.
IP Config Available modes to get IP: Auto and Static. DHCP protocol is used to get IP automatically. The
LAN must have DHCP server, otherwise the recorder can’t get IP. While get IP automatically, the device cannot provide
actual IP address (IP are all 0 while it failed to get).
IP address This IP address is unique. The recorder can’t detect whether there IP address conflict
automatically. Please specify valid IP address.
Subnet Mask Used to mark net segments of subnet.
Gateway Communicate between different net segments. Gateway address needs to be set.

Page 20/28
DNS It is special domain name service software. The device will get a dynamic IP address when it
accesses network in PPPOE protocol. If this IP address is bound to S/N and/or name of device, DNS server will analyze
S/N and/or name of device to the IP address. Input the IP address of domain server in “DNS address”.
Port It’s the special port for transmit information. Video stream port: 3358; Command data port: 3357; IE
browse port: 80.
If client software is installed in PC, you need to configure the port before access the recorder with PC. Configure video
transmission and information transmission before view the video and information. You need to input the port to access
the recorder in IE. WEB port must be same to IE port.
PPPOE With PPPOE, you may connect the PC to remote access device with simple bridging access device. Enter
account and password to transfer information through this network, e.g. ADSL should use this server to connect.
You need to buy a ADSL modular adjuster to dial up.
DDNS Dynamic domain name service. Map user's dynamic IP address to a static DNS. When user accesses
network, the client will send the dynamic IP of host to the server application in server host. DNS is necessary in “DDNS
setting” of this video recorder.
Prompt: When you input password, it is visible for you to check and memorize. When the input is finished or
cursor is moved away from the password box, it will turn into star symbols.
Note You can see the setting IP address by pressing the “info” key on remote controller.
/