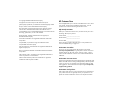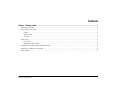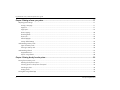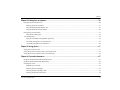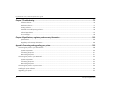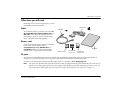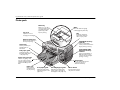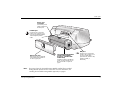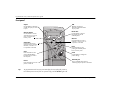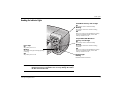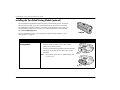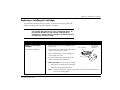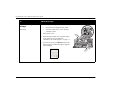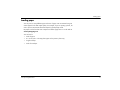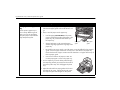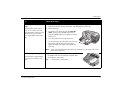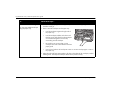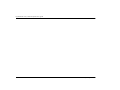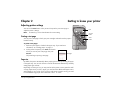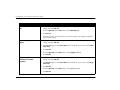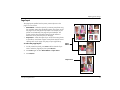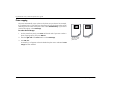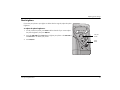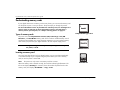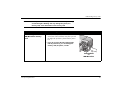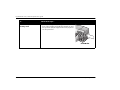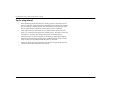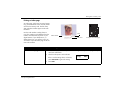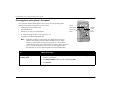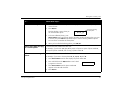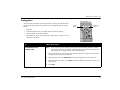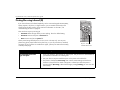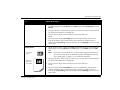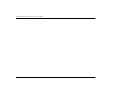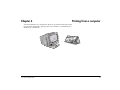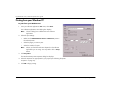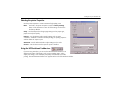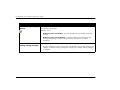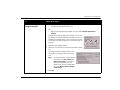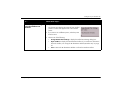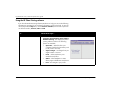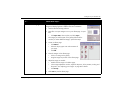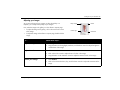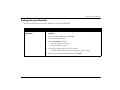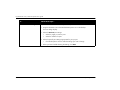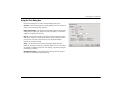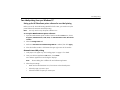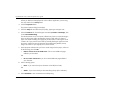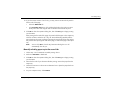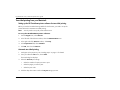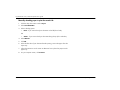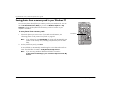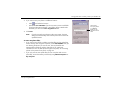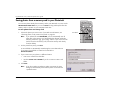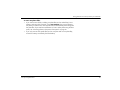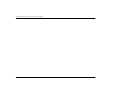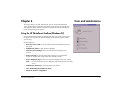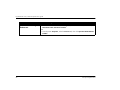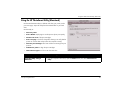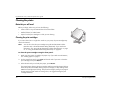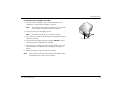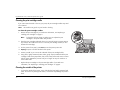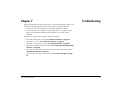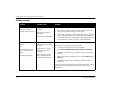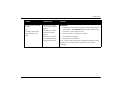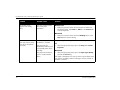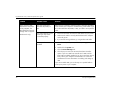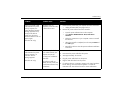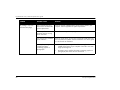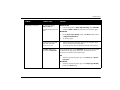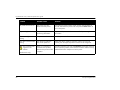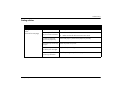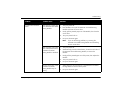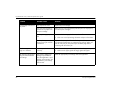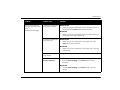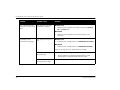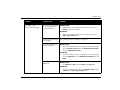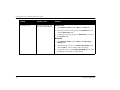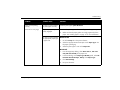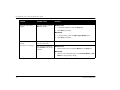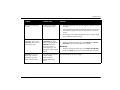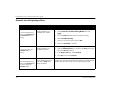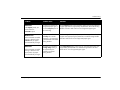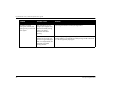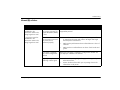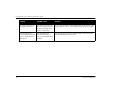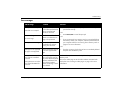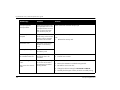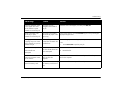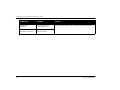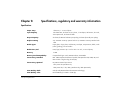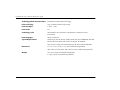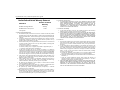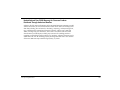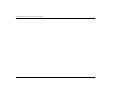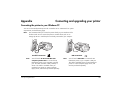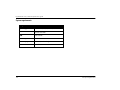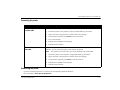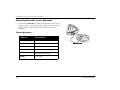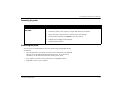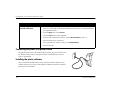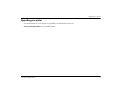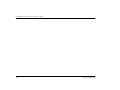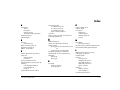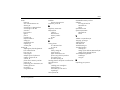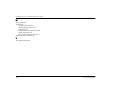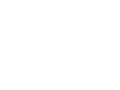HP (Hewlett-Packard) 1215 User manual
- Category
- Photo printers
- Type
- User manual
This manual is also suitable for

www.hp.com/photosmart
©2000 Hewlett-Packard Company
hp photosmart
1215/1218
knowledge
printed on recycled paper
printed in U.S. 9/00
C8401-90159
user's guide

© Copyright 2000 Hewlett-Packard Company
All rights are reserved. No part of this document may be
photocopied, reproduced, or translated to another language without
the prior written consent of Hewlett-Packard Company.
The information contained in this document is subject to change
without notice. Hewlett-Packard shall not be liable for errors
contained herein or for consequential damages in connection with the
furnishing, performance, or use of this material.
HP, the HP logo, JetSend, and PhotoSmart are property of
Hewlett-Packard Company.
Microsoft and Windows are registered trademarks of Microsoft
Corporation.
CompactFlash, CF, and the CF logo are trademarks of the
CompactFlash Association (CFA).
Mac, the Mac logo, and Macintosh are registered trademarks of
Apple Computer, Inc.
IBM is a registered trademark of International Business Machines
Corporation.
Palm, Palm III, Palm V, and Palm VII are registered trademarks of
3Com Corporation or its subsidiaries.
Other brands and their products are trademarks or registered
trademarks of their respective holders.
HP Customer Care
We’re delighted that you’ve chosen an HP PhotoSmart 1215/1218
color printer. To help ensure trouble-free performance, your HP
product comes with award-winning HP Customer Care.
Help Us Help You Better
Before you contact HP Customer Care, we’d like to ask you to do a
few things. Record your printer’s:
Serial number _______________________
Model number_______________________
Purchase date _______________________
Review this User’s Guide. The fastest way to solve problems is to
consult “Troubleshooting” on page 73.
HP Customer Care Online
Click your way to a great solution! HP Customer Care Online
(
www.hp.com/photosmart
) is a great place to start for answers to
questions about your HP color printer—24 hours a day, 7 days a
week. See the inside back cover for a list of international Web site
addresses.
HP Customer Care User Forums
Share in the great ideas and smart suggestions forum moderators and
fellow users offer. Review existing messages left by other HP product
owners or post your own questions, then check back later for ideas
and suggestions. Access the forums directly through
www.hp.com/
support/home_products
.
HP Customer Care by Phone
Call us direct and connect to a service technician who specializes in
your product and who can typically answer your questions in one
phone call. See the inside back cover for a list of phone numbers.

www.hp.com/photosmart i
Contents
Chapter 1 Getting started..................................................................................................................................1
Unpacking your printer ......................................................................................................................................................... 2
Other items you will need ..................................................................................................................................................... 3
Cables ......................................................................................................................................................................... 3
Memory cards............................................................................................................................................................... 3
HP paper...................................................................................................................................................................... 3
Printer parts......................................................................................................................................................................... 4
Front panel ................................................................................................................................................................... 6
Reading the indicator lights............................................................................................................................................. 7
Installing the Two-Sided Printing Module (optional)................................................................................................................... 8
Replacing or installing print cartridges.................................................................................................................................... 9
Loading paper................................................................................................................................................................... 11

hp photosmart 1215/1218 color printer user’s guide
ii www.hp.com/photosmart
Chapter 2 Getting to know your printer...........................................................................................................17
Adjusting printer settings ..................................................................................................................................................17
Printing a test page ......................................................................................................................................................17
Page size....................................................................................................................................................................17
Page layout .................................................................................................................................................................19
Photo cropping ............................................................................................................................................................20
Photo brightness...........................................................................................................................................................21
Photo color..................................................................................................................................................................22
Infrared (IR) type ..........................................................................................................................................................22
Factory default settings .................................................................................................................................................23
Understanding memory cards...............................................................................................................................................24
Types of memory cards .................................................................................................................................................24
Inserting a memory card ...............................................................................................................................................24
Understanding infrared ....................................................................................................................................................27
Supported devices........................................................................................................................................................27
Tips for using infrared...................................................................................................................................................28
Chapter 3 Printing directly from the printer......................................................................................................29
Printing from a memory card................................................................................................................................................30
Deciding which photos to print ......................................................................................................................................30
Choosing photos on the printer’s front panel .................................................................................................................32
Canceling a photo .......................................................................................................................................................34
Printing photos ..........................................................................................................................................................35
Printing files using infrared (IR) ..........................................................................................................................................36

Contents
www.hp.com/photosmart iii
Chapter 4 Printing from a computer................................................................................................................ 39
Printing from your Windows PC ...........................................................................................................................................40
Selecting the printer Properties ....................................................................................................................................41
Using the HP PhotoSmart Taskbar icon ..........................................................................................................................41
Using the HP Photo Printing software ..............................................................................................................................46
Printing from your Macintosh ...............................................................................................................................................51
Using the Print dialog box .............................................................................................................................................53
Two-sided printing .............................................................................................................................................................54
Using the Two-Sided Printing Module (optional) ...............................................................................................................54
Two-sided printing from your Windows PC......................................................................................................................55
Two-sided printing from your Macintosh..........................................................................................................................58
Chapter 5 Saving photos................................................................................................................................ 61
Saving from a memory card.................................................................................................................................................61
Saving photos from a memory card to your Windows PC .....................................................................................................62
Saving photos from a memory card to your Macintosh .........................................................................................................64
Chapter 6 Care and maintenance ................................................................................................................... 67
Using the HP PhotoSmart Toolbox (Windows PC) ...................................................................................................................67
Using the HP PhotoSmart Utility (Macintosh)...........................................................................................................................69
Cleaning the printer............................................................................................................................................................70
Materials you will need.................................................................................................................................................70
Cleaning the print cartridges .........................................................................................................................................70
Cleaning the print cartridge cradle.................................................................................................................................72
Cleaning the outside of the printer..................................................................................................................................72

hp photosmart 1215/1218 color printer user’s guide
iv www.hp.com/photosmart
Chapter 7 Troubleshooting..............................................................................................................................73
Software solutions ......................................................................................................................................................74
Hardware solutions ......................................................................................................................................................77
Printing solutions ..........................................................................................................................................................83
Automatic two-sided printing solutions ............................................................................................................................94
Infrared (IR) solutions ....................................................................................................................................................97
Error messages ............................................................................................................................................................99
Chapter 8 Specifications, regulatory and warranty information......................................................................103
Specifications ............................................................................................................................................................103
Regulatory and warranty information............................................................................................................................105
Appendix Connecting and upgrading your printer.........................................................................................109
Connecting the printer to your Windows PC ........................................................................................................................109
System requirements...................................................................................................................................................110
Connecting the printer ................................................................................................................................................111
Networking the printer................................................................................................................................................111
Connecting the printer to your Macintosh ............................................................................................................................112
System requirements...................................................................................................................................................112
Connecting the printer ................................................................................................................................................113
Networking the printer................................................................................................................................................113
Connecting the printer to a power source ............................................................................................................................114
Installing the printer software .............................................................................................................................................114
Upgrading your printer .....................................................................................................................................................115

www.hp.com/photosmart 1
Chapter 1 Getting started
Thank you for purchasing an HP PhotoSmart 1215/1218 color printer! Your new printer
prints everything from laser quality black and white text documents to color photos.
Before you get started, be sure to set up your printer—see the Quick Start poster
included in the box. If you need more information about setting up your new printer, see
“Connecting and upgrading your printer” on page 109.
Use your new HP PhotoSmart 1215/1218 printer to:
• Print photos directly from a digital camera’s memory card without using your
computer.
To start printing using your memory card, see “Printing from a memory
card” on page 30.
• Print files wirelessly from an infrared device such as a Personal
Digital Assistant (PDA), laptop computer, cell phone, or digital
camera.
To start printing using infrared, see “Printing files using
infrared (IR)” on page 36.
• Print high-quality documents and projects such as photo album
pages, greeting cards, iron-on transfers, or newsletters from a computer.
To start printing a document or project, see “Chapter 4 Printing from a
computer” on page 39.

hp photosmart 1215/1218 color printer user’s guide
2 www.hp.com/photosmart
Unpacking your printer
Before you begin, check to be sure you have the following:
Macintosh
Windows
Power cord
Black print cartridge
Documentation
Software on
CD-ROM
Printer
Color print cartridge
Quick Start
poster
Two-Sided Printing Module
(model 1215 optional
accessory, included with
model 1218)

Other items you will need
www.hp.com/photosmart 3
Other items you will need
Depending on how you are using the printer, you will
need additional items (listed below).
Cables
To connect the printer to a computer, you need a
bi-
directional IEEE 1284-compliant parallel cable
or a
USB cable
. These cables are available where you
purchased your printer or at most computer supply
stores, and must be purchased separately.
Memory cards
If you use your digital camera’s memory card with the
printer, make sure the memory card is a
CompactFlash Type I
or II
,
IBM Microdrive
, or
SmartMedia
memory card. See “Understanding
memory cards” on page 24 for more information.
HP paper
You can print on many different types and sizes of paper. We recommend using HP custom paper for the best output quality. For
example, if you are printing a photo, be sure to print on HP Premium Plus Photo Paper for photo-quality results.
HP paper can be found at most computer and office supply stores or on the Web at
www.hpshopping.com
.
Note:
Your printer has automatic paper type and size sensors to help you get great printing results automatically. The printer uses an
optical sensor to detect paper type and size, then selects the print mode for great results. Depending on where you live, you
may need to set the default paper size to use a particular large or small paper size, see “Page size” on page 17.
Microdrive
Parallel cable
USB cable
HP paper
CompactFlash
memory card
SmartMedia
memory card
IBM Microdrive

hp photosmart 1215/1218 color printer user’s guide
4 www.hp.com/photosmart
Printer parts
Top cover
Open this cover to
change print cartridges
Paper tray
Place paper or
envelopes in this
tray for printing
Side paper guide
Adjust this guide to
the edge of the paper
in the paper tray
Output tray
This tray catches your
printed photos or
documents
LCD
Read this window for
information about the
status of your printer
CompactFlash/IBM
Microdrive memory
card slot
Insert a CompactFlash or
IBM Microdrive memory
card into the slot to begin
printing or saving
Infrared port
Aim an infrared device here
to print your photo or
document wirelessly
SmartMedia memory
card slot
Insert a SmartMedia
memory card into the slot to
begin printing or saving
Slider
Move this slider to engage
or disengage the photo tray
Photo tray
Place 4 x 6 in (102 x
152 mm) photo paper
or hagaki paper (for
Japan only) in this
tray for printing
Power button
Press this button to turn
the printer on and off
Front paper guide
Adjust this guide to the
edge of the paper in the
paper tray
Output tray extension
Pull this out (gently) when
you are printing a large
number of pages to prevent
paper from falling to the
floor
Single envelope slot
Place a single envelope in
this tray for printing
Fine-length paper guide
Adjust this part of the front
paper guide to the edge of
small paper in the paper tray

Printer parts
www.hp.com/photosmart 5
Note:
This picture shows the Two-Sided Printing Module installed. The Two-Sided
Printing Module replaces the rear access door. For more information, see
“Installing the Two-Sided Printing Module (optional)” on page 8.
Power cord
connection
Connect the power
cable (included in
the box) here
Parallel port
Use this port to connect the
printer to the computer if you
are using a bi-directional IEEE
1284-compliant parallel
cable
USB port
Use this port to connect the
printer to the computer if you
are using a USB cable
(Windows 98, Windows Me,
Windows 2000, or
Macintosh)
Rear access door
Remove this door to install the
Two-Sided Printing Module or
to clear a paper jam
Two-Sided Printing Module
(model 1215 optional
accessory, included with
model 1218)
Install this module to enable the
printer to automatically print on
the second side of a piece of
paper

hp photosmart 1215/1218 color printer user’s guide
6 www.hp.com/photosmart
Front panel
Tip:
To get maximum use from your print cartridges, do not unplug the printer or
turn off the power source (such as a power strip), until the
Power
light is off.
Photo Size
Use this button to choose
the printed size for all
selected photos
Print
Press this button to start
printing the selected photos
from a memory card
OK/Yes
Press this button to make a
selection or answer “yes” to
a question on the LCD
Copies
Use this button to select the
number of copies you want
to print
Choose Photos
Use this button to choose
which photos you want to
print or save from the
memory card
Cancel/No
Press this button to stop
printing or saving, cancel a
selection, or answer “no”
to a question on the LCD
Save
Press this button to start
saving selected photos
from the memory card to
the computer
Power
Press this button to turn the
printer on and off
Tools
Use this button to change the
printer settings
Infrared port
Aim an infrared device here to
wirelessly printyour photo or document
LCD
Read this window for
information about the status
of your printer

Printer parts
www.hp.com/photosmart 7
Reading the indicator lights
Caution: Do not remove the memory card while the indicator light is blinking.
Removing a memory card while it is in use may damage the card or
the files saved on the card.
SmartMe
d
ia memory car
d
s
l
ot
l
ig
h
t
On
The memory card is inserted correctly
Blinking
The memory card in the card slot is being
accessed
Off
There is no memory card inserted, the memory
card is not inserted correctly, or the other
memory card slot is in use
Power light
On
The printer power is on
Blinking
The printer is busy (for example, printing
or saving)
Off
The printer power is off
Attention light
Blinking
Read the LCD for instructions
CompactFlash/IBM Microdrive
memory card slot light
On
The memory card is inserted correctly
Blinking
The memory card in the card slot is being
accessed
Off
There is no memory card inserted, the memory
card is not inserted correctly, or the other
memory card slot is in use

hp photosmart 1215/1218 color printer user’s guide
8 www.hp.com/photosmart
Installing the Two-Sided Printing Module (optional)
The Two-Sided Printing Module enables the printer to automatically print on the second
side of a piece of paper. If you have an HP PhotoSmart 1218 printer, the Two-Sided
Printing Module is included in the box. If you have an HP PhotoSmart 1215 printer, you
can purchase the module as an accessory. For ordering information visit the HP Web
site at
www.hpshopping.com
.
For more information on how to print using the Two-Sided Printing Module, see “Two-
sided printing” on page 54.
To... Follow these steps...
Install the Two-Sided
Printing Module
1. Remove the printer’s rear access door: turn the knob on
the door counter-clockwise 1/4 turn to the unlock
position, then remove the door.
2. Insert the Two-Sided Printing Module (with the top button
facing up) into the back of the printer until it “snaps”
into place.
Note:
Store the rear access door to avoid damage while
it is not in use.
C6463A

Replacing or installing print cartridges
www.hp.com/photosmart 9
Replacing or installing print cartridges
To get the best performance from your printer, we recommend using only genuine HP
supplies, including genuine HP factory-filled print cartridges.
Caution: Check that you are using the correct print cartridges. Use one black
print cartridge (HP 51645) and one color cartridge (HP C6578). Do
not refill print cartridges yourself. Damage resulting from the
modification or refilling of HP print cartridges is specifically excluded
from HP printer warranty coverage.
To... Follow these steps...
Replace or install print
cartridges
(continued on next page)
1. On the printer front panel, press
Power
to turn
the printer on.
2. Open the top cover. The print cartridge cradle
moves to the center of the printer.
3. Lift the cradle latch for the print cartridge you
want to replace or install.
4. If you are replacing a print cartridge, lift the
old print cartridge out and discard it.
5. Remove the tape
from the new print cartridge:
• Take the print cartridge out of its package.
• Grasp the tab and peel off the tape.
Note:
Do NOT touch the ink nozzles or the copper contacts. Touching these parts may
cause print cartridge failure.
Do not touch
here on print
cartridges
Print cartridge
Tape

hp photosmart 1215/1218 color printer user’s guide
10 www.hp.com/photosmart
Replace or install print
cartridges
(continued)
6. Insert the print cartridge:
• Insert the print cartridge into the cradle.
• Close the cradle latch to “lock” the print
cartridge in place.
7. Close the top cover.
8. When the LCD prompts you, load plain paper
in the paper tray. If you need more
information, see “Loading paper” on page 11.
9. On the front panel, press
OK/Yes
. The printer
begins printing a calibration page to align the
print cartridges.
To... Follow these steps...
Calibration page

Loading paper
www.hp.com/photosmart 11
Loading paper
You can print on many different types and sizes of paper. We recommend using HP
custom paper for the best output quality. For example, if you are printing a photo, be
sure to print on HP Premium Plus Photo Paper for photo-quality results.
HP papers can be found at most computer and office supply stores or on the Web at
www.hpshopping.com
.
You can load a:
• Stack of paper.
• 4 x 6 inch (102 x 152 mm) photo paper in the printer’s photo tray.
• Single envelope.
•Stack of envelopes.

hp photosmart 1215/1218 color printer user’s guide
12 www.hp.com/photosmart
To... Follow these steps...
Load paper in the paper
tray
Use the printer’s paper tray to
print on many different types of
paper. You can use everything
from plain paper to HP Premium
Inkjet Transparency Film.
1. Pull out the front paper guide on the paper tray and
slide the side paper guide as far to the left as it will
go.
2. Place a stack of paper into the paper tray.
• Load the paper
print side down
. The printer
prints on the face-down side of the paper in the
paper tray; the printed document faces up in
the output tray.
• Always load paper in the portrait direction,
with the long edge against the long edge of the
paper tray.
• Be careful not to use too much or too little paper. It may be difficult for the printer to
“grab” a sheet of paper when there are only one or two sheets in the paper tray.
Check that the stack of paper contains several sheets but is no higher than the top of
the front paper guide.
• Use one kind and size of paper at a time. Do
not mix paper types or sizes in the paper tray.
3. On the output tray, move the slider (visible through
the output tray) toward you (away from the inside of
the printer) until it stops. This disengages the photo
tray.
4. Adjust the side and front paper guides to fit close to
the edges of the paper, without bending the paper.
This helps the paper feed straight into the printer.
Front paper
guide
Side paper
guide

Loading paper
www.hp.com/photosmart 13
Load paper in the photo
tray
Use the printer’s photo tray to
print on 4 x 6 inch (102 x 152
mm) photo paper. When you use
the photo tray, you can leave
your regular paper in the paper
tray.
1. On the output tray, move the slider (visible through the output tray) toward you (away
from the inside of the printer) until it stops. This disengages the photo tray.
2. Lift the output tray.
3. Load paper in the photo tray with the
print side
down
. If you are using tabbed paper, feed or
place the tabbed paper into the printer so the tab
feeds in last.
4. Lower the output tray to its original position.
5. On the output tray, move the slider away from you
(toward the inside of the printer) until it stops
against the edge of the paper. This engages the
photo tray.
Note:
When you are finished using the photo tray, disengage it so the printer will use the
paper in the paper tray.
Load a single envelope
Use the printer’s single-envelope
slot to print one envelope at a
time.
• Load the envelope into the single-envelope slot with
the address side down and the flap on the left. Slide
the envelope in until it stops.
Tip:
See the picture on the printer.
To... Follow these steps...

hp photosmart 1215/1218 color printer user’s guide
14 www.hp.com/photosmart
Load a stack of envelopes
You can print multiple envelopes
using the paper tray.
1. Pull out the front paper guide on the paper tray and slide the side paper guide as far to
the left as it will go.
2. Place a stack of envelopes into the paper tray.
• Load the envelopes against the right side of
the paper tray.
• Load the envelopes address side down with
the flaps on the left. Check that the envelopes
are not batched together with one flap
surrounding several envelopes.
• Be careful not to use more than 15–20
envelopes. The stack should fit below the front
paper guide.
• Use one kind and size of envelope at a time. Do not mix envelope types or sizes in
the paper tray.
3. Adjust the side and front paper guides to fit close to the edges of the envelopes, without
bending them. This helps the envelopes feed into the printer correctly.
To... Follow these steps...
Page is loading ...
Page is loading ...
Page is loading ...
Page is loading ...
Page is loading ...
Page is loading ...
Page is loading ...
Page is loading ...
Page is loading ...
Page is loading ...
Page is loading ...
Page is loading ...
Page is loading ...
Page is loading ...
Page is loading ...
Page is loading ...
Page is loading ...
Page is loading ...
Page is loading ...
Page is loading ...
Page is loading ...
Page is loading ...
Page is loading ...
Page is loading ...
Page is loading ...
Page is loading ...
Page is loading ...
Page is loading ...
Page is loading ...
Page is loading ...
Page is loading ...
Page is loading ...
Page is loading ...
Page is loading ...
Page is loading ...
Page is loading ...
Page is loading ...
Page is loading ...
Page is loading ...
Page is loading ...
Page is loading ...
Page is loading ...
Page is loading ...
Page is loading ...
Page is loading ...
Page is loading ...
Page is loading ...
Page is loading ...
Page is loading ...
Page is loading ...
Page is loading ...
Page is loading ...
Page is loading ...
Page is loading ...
Page is loading ...
Page is loading ...
Page is loading ...
Page is loading ...
Page is loading ...
Page is loading ...
Page is loading ...
Page is loading ...
Page is loading ...
Page is loading ...
Page is loading ...
Page is loading ...
Page is loading ...
Page is loading ...
Page is loading ...
Page is loading ...
Page is loading ...
Page is loading ...
Page is loading ...
Page is loading ...
Page is loading ...
Page is loading ...
Page is loading ...
Page is loading ...
Page is loading ...
Page is loading ...
Page is loading ...
Page is loading ...
Page is loading ...
Page is loading ...
Page is loading ...
Page is loading ...
Page is loading ...
Page is loading ...
Page is loading ...
Page is loading ...
Page is loading ...
Page is loading ...
Page is loading ...
Page is loading ...
Page is loading ...
Page is loading ...
Page is loading ...
Page is loading ...
Page is loading ...
Page is loading ...
Page is loading ...
Page is loading ...
Page is loading ...
Page is loading ...
Page is loading ...
Page is loading ...
Page is loading ...
-
 1
1
-
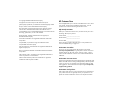 2
2
-
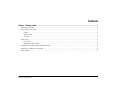 3
3
-
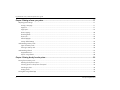 4
4
-
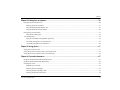 5
5
-
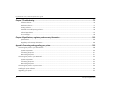 6
6
-
 7
7
-
 8
8
-
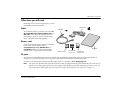 9
9
-
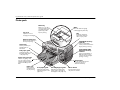 10
10
-
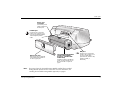 11
11
-
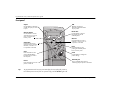 12
12
-
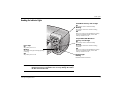 13
13
-
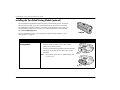 14
14
-
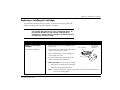 15
15
-
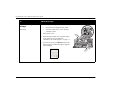 16
16
-
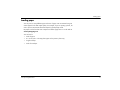 17
17
-
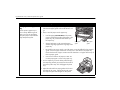 18
18
-
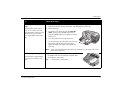 19
19
-
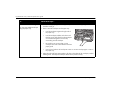 20
20
-
 21
21
-
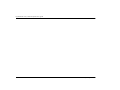 22
22
-
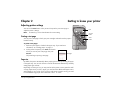 23
23
-
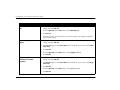 24
24
-
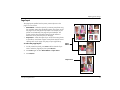 25
25
-
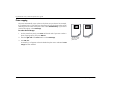 26
26
-
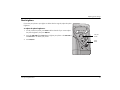 27
27
-
 28
28
-
 29
29
-
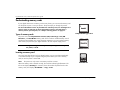 30
30
-
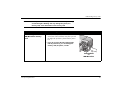 31
31
-
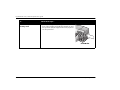 32
32
-
 33
33
-
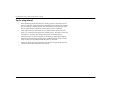 34
34
-
 35
35
-
 36
36
-
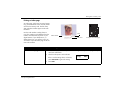 37
37
-
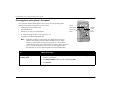 38
38
-
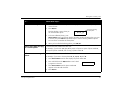 39
39
-
 40
40
-
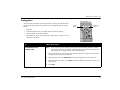 41
41
-
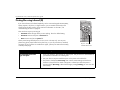 42
42
-
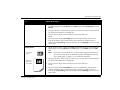 43
43
-
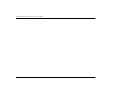 44
44
-
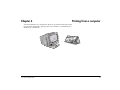 45
45
-
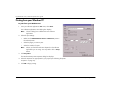 46
46
-
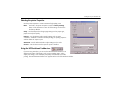 47
47
-
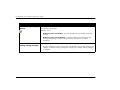 48
48
-
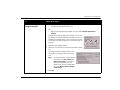 49
49
-
 50
50
-
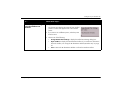 51
51
-
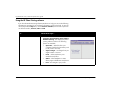 52
52
-
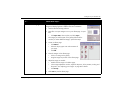 53
53
-
 54
54
-
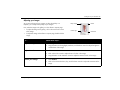 55
55
-
 56
56
-
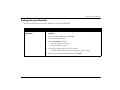 57
57
-
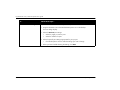 58
58
-
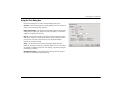 59
59
-
 60
60
-
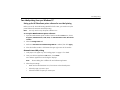 61
61
-
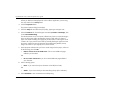 62
62
-
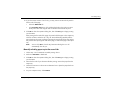 63
63
-
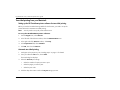 64
64
-
 65
65
-
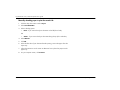 66
66
-
 67
67
-
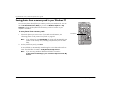 68
68
-
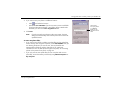 69
69
-
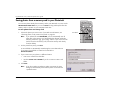 70
70
-
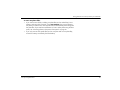 71
71
-
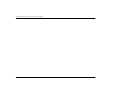 72
72
-
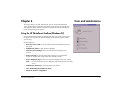 73
73
-
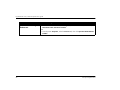 74
74
-
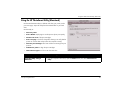 75
75
-
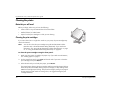 76
76
-
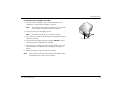 77
77
-
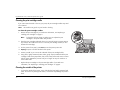 78
78
-
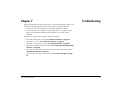 79
79
-
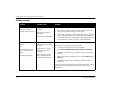 80
80
-
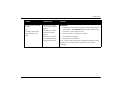 81
81
-
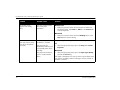 82
82
-
 83
83
-
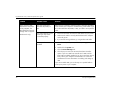 84
84
-
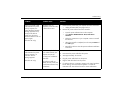 85
85
-
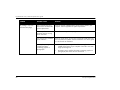 86
86
-
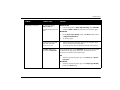 87
87
-
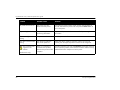 88
88
-
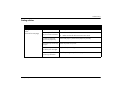 89
89
-
 90
90
-
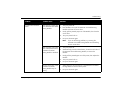 91
91
-
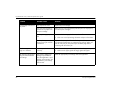 92
92
-
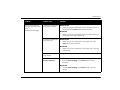 93
93
-
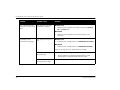 94
94
-
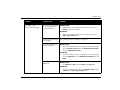 95
95
-
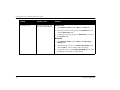 96
96
-
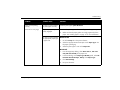 97
97
-
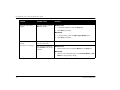 98
98
-
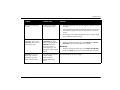 99
99
-
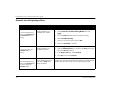 100
100
-
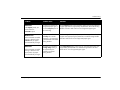 101
101
-
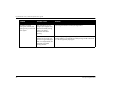 102
102
-
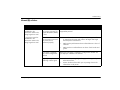 103
103
-
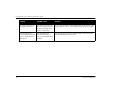 104
104
-
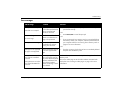 105
105
-
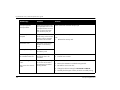 106
106
-
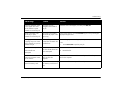 107
107
-
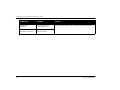 108
108
-
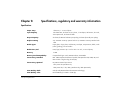 109
109
-
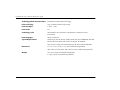 110
110
-
 111
111
-
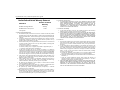 112
112
-
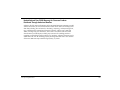 113
113
-
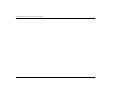 114
114
-
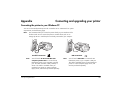 115
115
-
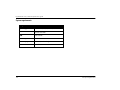 116
116
-
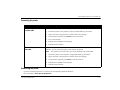 117
117
-
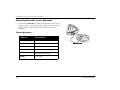 118
118
-
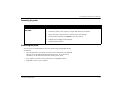 119
119
-
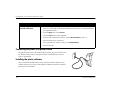 120
120
-
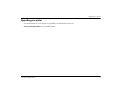 121
121
-
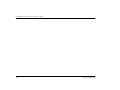 122
122
-
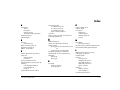 123
123
-
 124
124
-
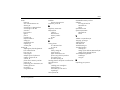 125
125
-
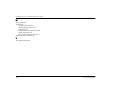 126
126
-
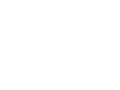 127
127
HP (Hewlett-Packard) 1215 User manual
- Category
- Photo printers
- Type
- User manual
- This manual is also suitable for
Ask a question and I''ll find the answer in the document
Finding information in a document is now easier with AI
Related papers
-
HP D5300 User manual
-
HP Photosmart 1115 Printer series User manual
-
HP 7350 User manual
-
HP (Hewlett-Packard) 7200 User manual
-
Compaq PHOTOSMART 1000 User manual
-
Compaq Photosmart 1315 User manual
-
HP 7350 User manual
-
HP Photosmart 7700 Printer series User manual
-
Compaq 7550 User manual
-
HP 7900 User manual
Other documents
-
 EVICIV MDS-702 User guide
EVICIV MDS-702 User guide
-
HP Photosmart D7200 Printer series User guide
-
Sitecom CN-103 Datasheet
-
HP Photosmart 7150 Printer series Installation guide
-
HP Photosmart 7600 Printer series Reference guide
-
HP Photosmart 7600 Printer series User guide
-
HP Photosmart 7400 Printer series User guide
-
HP Photosmart 7600 Printer series Installation guide
-
HP Photosmart 7700 Printer series Installation guide
-
HP Photosmart D7300 Printer series User guide