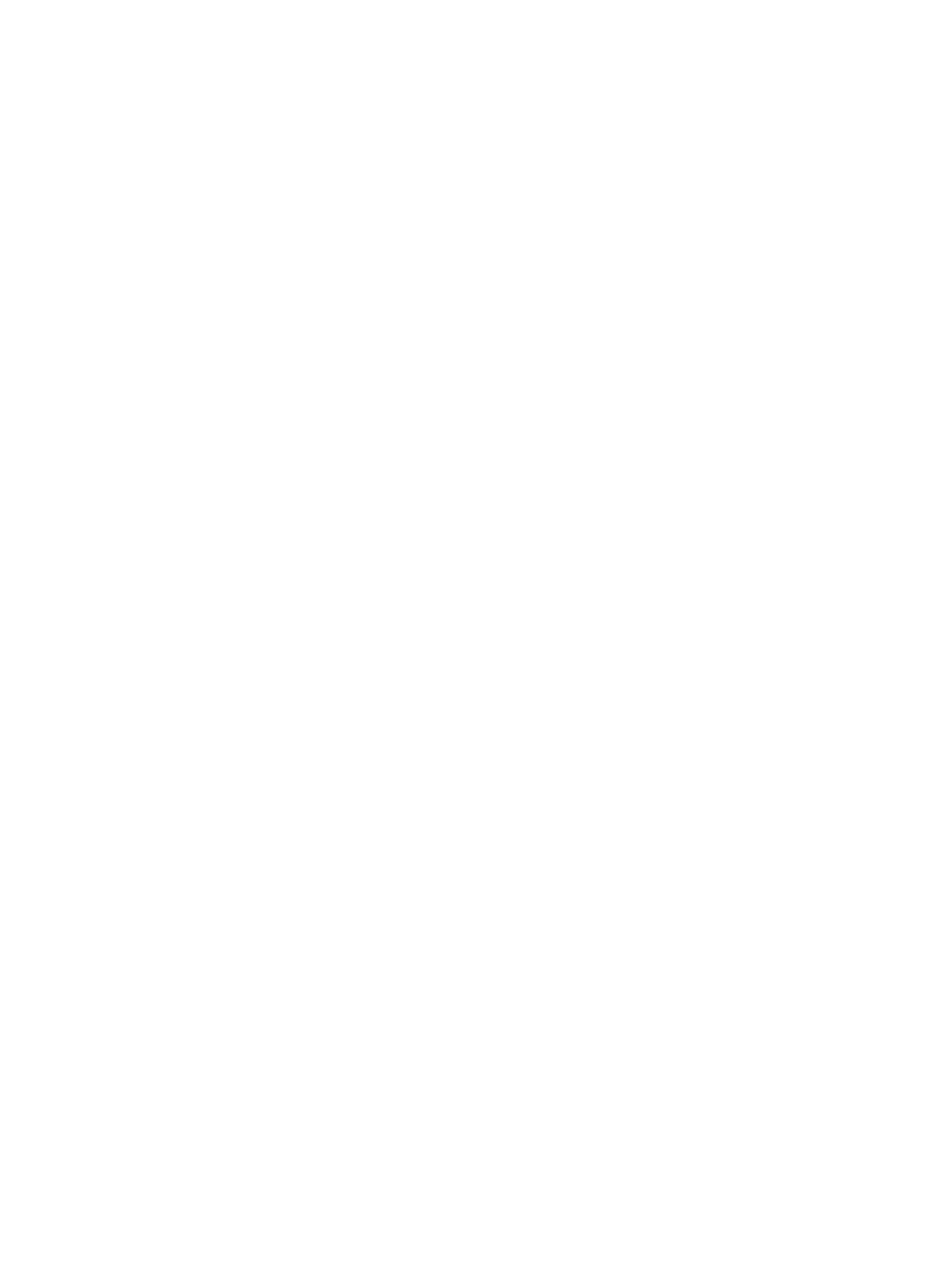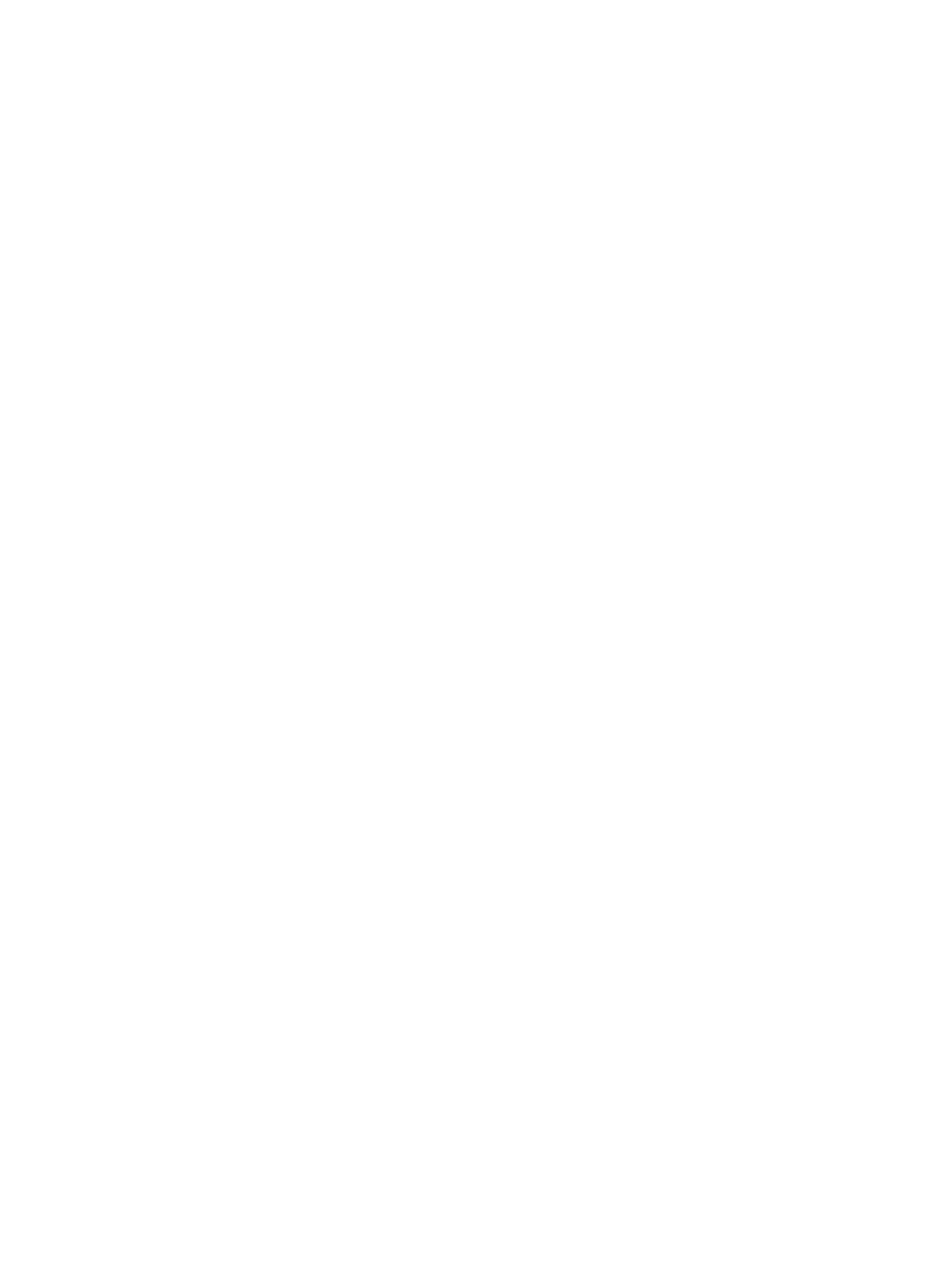
hp photosmart 7200 series
© Copyright 2003 Hewlett-Packard Company
All rights are reserved. No part of this document may be photocopied, reproduced, or translated to another language without
the prior written consent of Hewlett-Packard Company.
The information contained in this document is subject to change without notice. Hewlett-Packard shall not be liable for errors
contained herein or for consequential damages in connection with the furnishing, performance, or use of this material.
HP, the HP logo, and Photosmart are property of Hewlett-Packard Company.
The Secure Digital logo is a trademark of the SD Association.
Microsoft and Windows are registered trademarks of Microsoft Corporation.
CompactFlash, CF, and the CF logo are trademarks of the CompactFlash Association (CFA).
Sony Memory Stick is a registered trademark of Sony Corporation.
MultiMediaCard is a trademark of Infineon Technologies AG of Germany, and is licensed to the MMCA (MultiMediaCard
Association).
SmartMedia is a trademark of Toshiba Corporation.
xD-Picture Card is a trademark of Fuji Photo Film Co., Ltd., Toshiba Corporation, and Olympus Optical Co., Ltd.
IBM is a registered trademark of International Business Machines Corporation.
Mac, the Mac logo, and Macintosh are registered trademarks of Apple Computer, Inc.
Pentium is a registered trademark of Intel Corporation.
Other brands and their products are trademarks or registered trademarks of their respective holders.
The embedded software in your printer is based in part on the work of the Independent JPEG Group.
The copyrights to certain photos within this document are retained by the original owners.
Regulatory Model Identification Number SDGOA-0376
For regulatory identification purposes, your product is assigned a Regulatory Model Number. The Regulatory Model Number
for your product is SDGOA-0376. This regulatory number should not be confused with the marketing name (hp photosmart
7600 series printer) or product number (Q3010A, Q3011A, Q3012A).
safety information
Always follow basic safety precautions when using this product to reduce risk of injury from fire or electric shock.
Warning! To prevent fire or shock hazard, do not expose this product to rain or any type of moisture.
Warning! Potential shock hazard.
• Read and understand all instructions in the HP Photosmart Setup Guide.
• Use only a grounded electrical outlet when connecting the unit to a power source. If you do not know whether the outlet is
grounded, check with a qualified electrician.
• Observe all warnings and instructions marked on the product.
• Unplug this product from wall outlets before cleaning.
• Do not install or use this product near water or when you are wet.
• Install the product securely on a stable surface.
• Install the product in a protected location where no one can step on or trip over the power cord, and where the power
cord will not be damaged.
• If the product does not operate normally, see the troubleshooting information in the HP Photosmart Printer Help.
• There are no operator serviceable parts inside. Refer servicing to qualified service personnel.
• Use in a well-ventilated area.