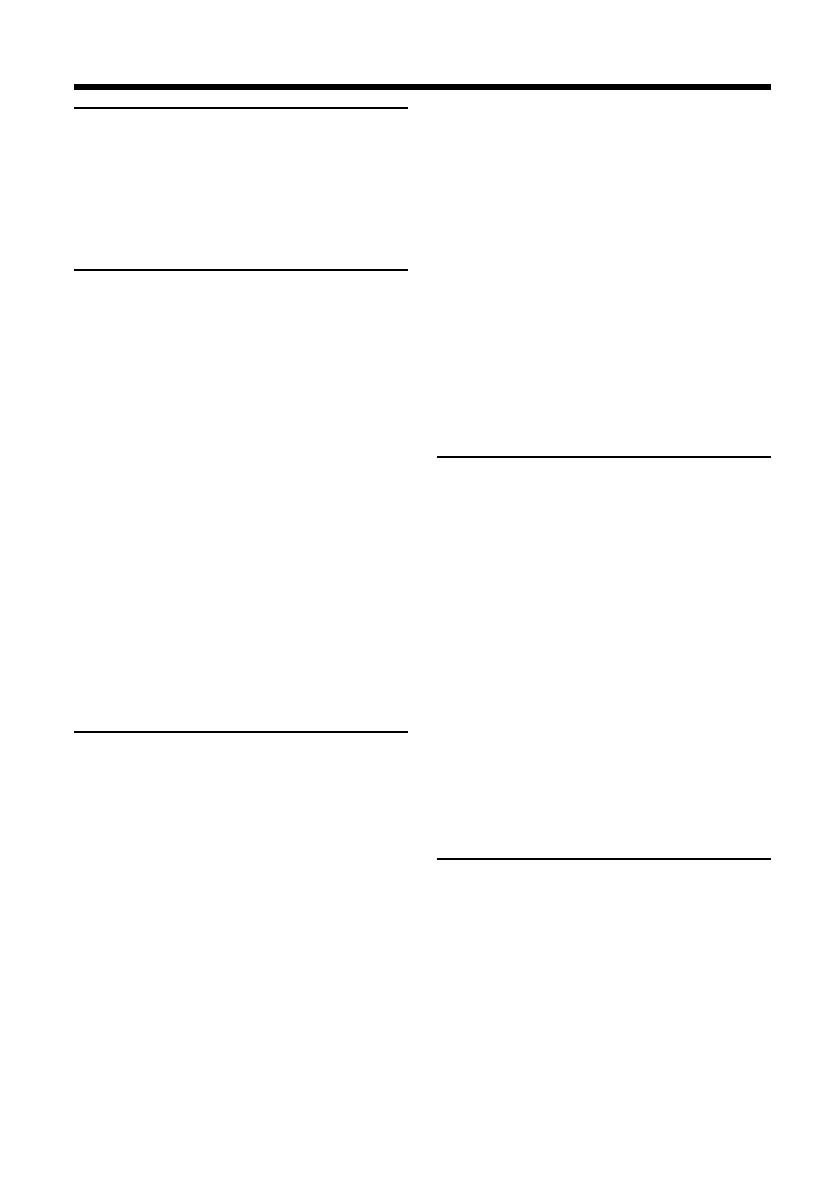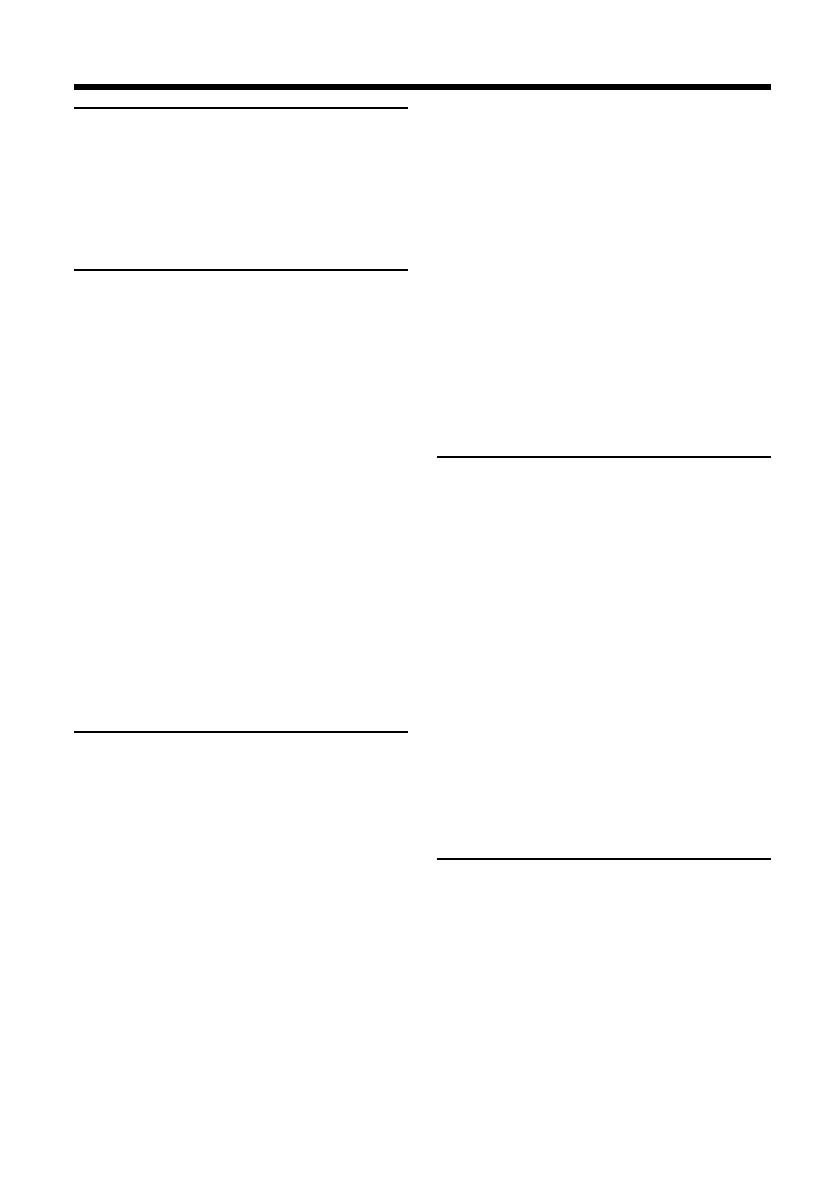
10-GB
Table of contents
Read this first
What you can do with your
DVD Handycam ............................... 4
What is the difference between
DVD-R and DVD-RW? .................... 6
How to prepare and use your DVD
Handycam ......................................... 8
Getting started
Using this manual ................................. 12
Checking the supplied accessories ..... 14
Step 1 Preparing the power source ... 15
Installing/removing the battery
pack............................................ 15
Charging the installed battery
pack............................................ 16
Showing the remaining battery time
– BATTERY INFO .................... 18
Connecting to a wall socket .......... 18
Step 2 Opening the LCD screen .......... 19
Step 3 Turning on the power.............. 20
Step 4 Setting the date and time ........ 21
Simple setting of the clock using a
time difference ......................... 23
Step 5 Adjusting the LCD screen and
the viewfinder................................. 24
Adjusting the brightness of the LCD
screen ......................................... 24
Adjusting the viewfinder .............. 25
Step 6 Preparing a disc for recording. 26
Shooting movies/still images
Shooting movies/still images ............. 28
Before shooting ............................... 28
Shooting movies ............................. 29
Shooting still images ...................... 34
Shooting techniques to match your
circumstances .................................. 41
Shooting backlit subjects
– BACK LIGHT ........................ 41
Shooting in the dark
– NightShot/Super NightShot/
Colour Slow Shutter ................ 41
Shooting with the subject checking
the image – Mirror mode........ 43
Self-timer recording ....................... 43
Adjusting the white balance
manually ................................... 44
Shooting for the wide-screen TV
– Wide mode ............................ 45
Optimizing the camera
automatically
– PROGRAM AE...................... 47
Adjusting the exposure
manually ................................... 48
Focusing manually ......................... 49
Shooting with special effects .............. 50
Using fader
(for movies only)...................... 50
Using special effects – Picture
effect/Digital effect ................. 51
Other functions...................................... 53
Checking the last scene
– Review .................................... 53
Deleting the last scene
(DVD-RWs only)...................... 53
Changing the disc title ................... 54
Viewing the recordings
Playing a disc on your camcorder ...... 55
Choosing and viewing a recording
– Visual Index........................... 55
Various playback modes ............... 57
To display the indicators during
playback – Display .................. 58
Magnifying recorded images
– PB ZOOM .............................. 60
Playing still images automatically
– Slide Show ............................. 61
Viewing recordings on TV................... 62
If your TV is already connected
to a VCR .................................... 62
If your TV or VCR is a monaural
type ............................................ 62
If your TV or VCR has a 21-pin
connector
(EUROCONNECTOR) ............ 62
Finalising a disc for other
players
Finalising a disc ..................................... 64
Playing back a finalised disc on other
players.............................................. 66
Playing back a disc on DVD
players ....................................... 66
Playing back movies on a computer
with a DVD drive installed .... 68
Showing still images on a computer
with a DVD drive installed .... 68
Structures and file names of movies
and still images ........................ 69