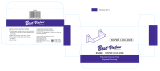Contents | 1
Contents
Unpacking and assembling the printer .............................................................................................. 2
Assembling the stand .................................................................................................................. 5
Mounting the printer on the stand ............................................................................................. 7
Attaching the paper basket (SC-P6000/SC-P7000) .................................................................... 9
Attaching the paper basket (SC-P8000/SC-P9000) .................................................................. 16
Installing the optional internal print server ............................................................................... 24
Completing setup and connecting the power cord .......................................................................... 26
Installing ink ................................................................................................................................... 29
Loading roll paper ........................................................................................................................... 33
Placing roll paper in the printer ................................................................................................ 33
Loading roll paper for printing ................................................................................................. 39
Aligning the print head ............................................................................................................ 40
Connecting to your system ............................................................................................................. 41
Installing the software ..................................................................................................................... 42
Updating your printer firmware ...................................................................................................... 42
Checking the current firmware version ..................................................................................... 42
Updating the firmware ............................................................................................................. 42
Configuring the printer for your network ................................................................................. 43