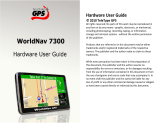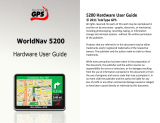7Home screen & apps
Apps
To show your apps, touch .
• To scroll through your apps, flick up or down.
• To open an app, touch an icon.
• To close the app menu, touch Back .
Tip: To show the last eight apps you opened, touch and
hold Home .
To download new apps, touch >
Play Store
.
Touch Search to find an app, or touch
Downloads
to
show or reinstall the apps you downloaded. To download
apps from websites, you need to change your security
settings: Touch Menu >
Settings
>
Applications
>
Unknown sources
.
Warning: Apps downloaded from the web can be from
unknown sources. To protect your phone and personal
data, only download apps from sources you trust.
To move or uninstall an app, touch Menu >
Settings
>
Applications
>
Manage applications
. Touch
an app in the list to show details and options.
On your computer, you can browse and manage apps for
all your devices powered by Android™ at
http://play.google.com
.
Tip: Choose your apps and updates carefully, from
trusted sites, like the Google Play Store, as some may
impact your phone’s performance—see “Choose
carefully” on page 7.
Note: When installing an app, make sure you read the
alerts that tell you what information the app will access.
If you don’t want the app to have access to this
information, cancel the installation.
Choose carefully
Apps are great. There's something for everyone. Play,
communicate, work, or have fun. But remember, choose
your apps carefully. Here are a few tips:
• To help prevent spyware, phishing, or viruses from
affecting your phone or privacy, use apps from trusted
sites, like the Google Play Store.
• Using the Google Play Store, check the apps’ ratings
and comments before installing.
• If you doubt the safety of an app, don't install it.
• Like all apps, downloaded apps will use up memory,
data, battery, and processing power—some more
than others. For example, a simple battery level
widget will use less than a streaming music player
app. After installing an app, if you're not happy with
how much memory, data, battery or processing
power it's using, uninstall it. You can always install it
again later.