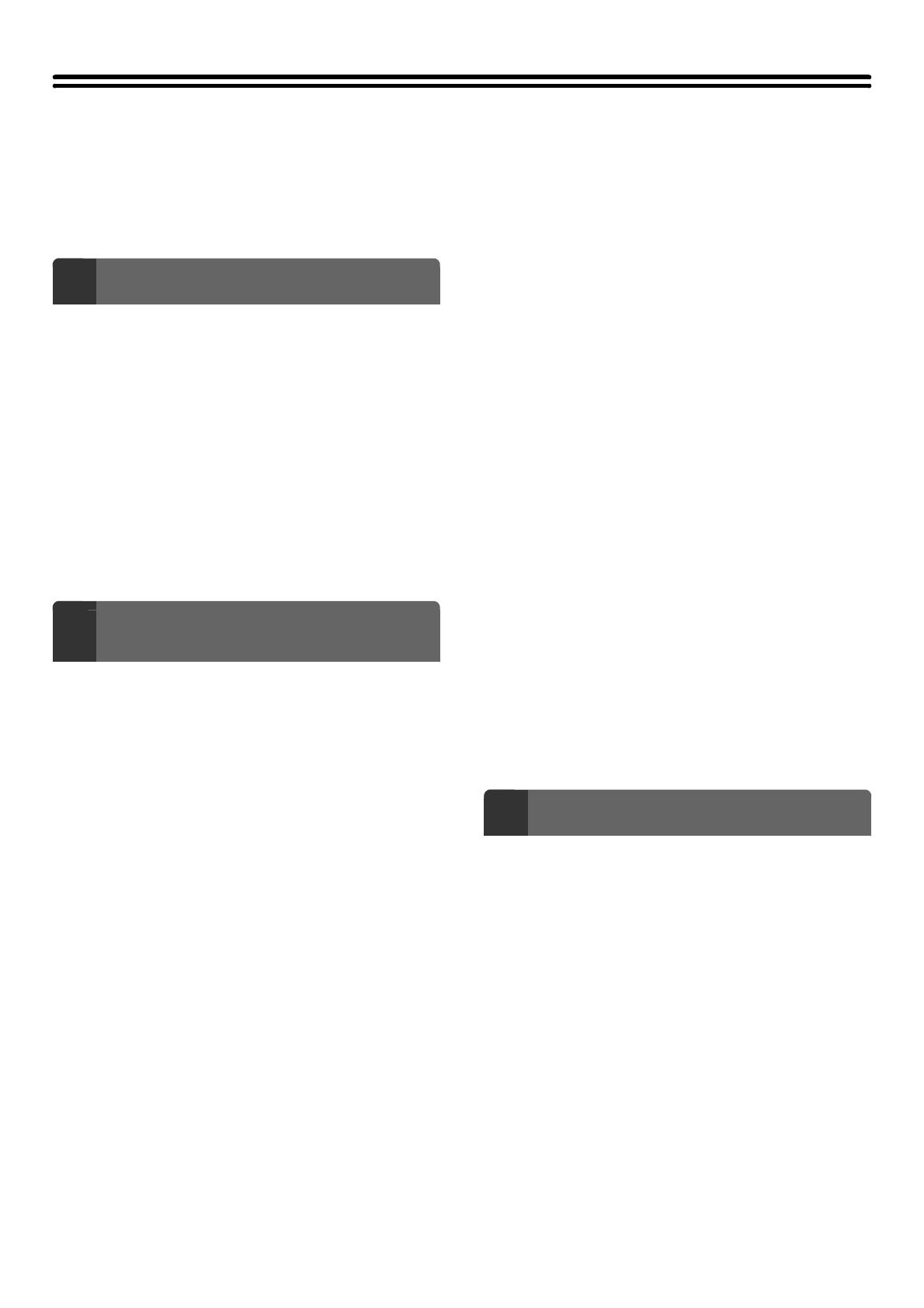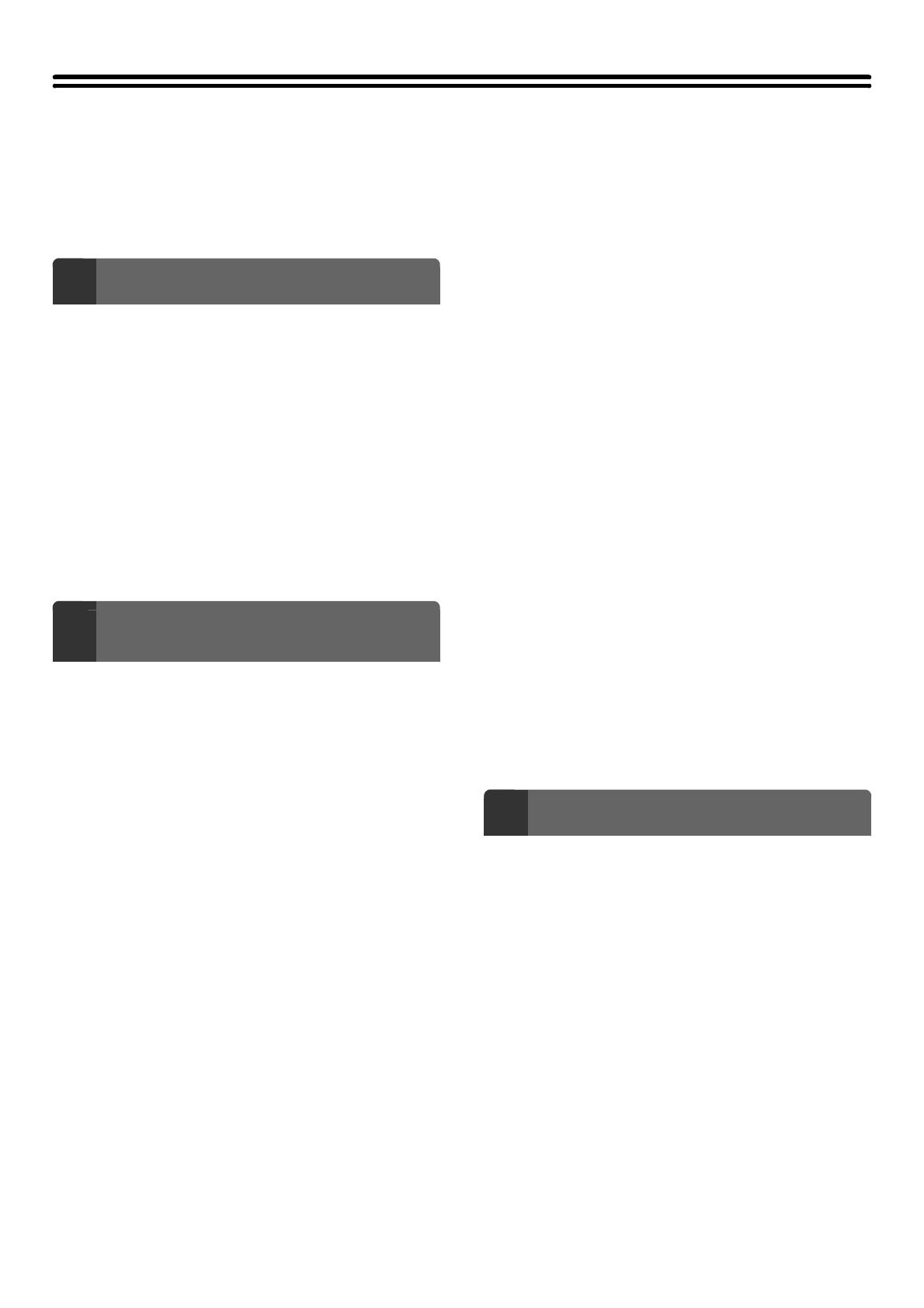
1
CONTENTS
ABOUT THIS MANUAL . . . . . . . . . . . . . . . . . . . . . . . . 3
• MANUALS PROVIDED WITH THE MACHINE . . . 4
PRINTER FUNCTION OF THE MACHINE. . . . . . . . . . 5
1
PRINTING FROM WINDOWS
BASIC PRINTING PROCEDURE . . . . . . . . . . . . . . . . . 6
• SELECTING THE PAPER . . . . . . . . . . . . . . . . . . . 8
PRINTING WHEN THE USER AUTHENTICATION
FUNCTION IS ENABLED. . . . . . . . . . . . . . . . . . . . . . . 9
VIEWING PRINTER DRIVER HELP. . . . . . . . . . . . . . 11
SELECTING THE COLOUR MODE . . . . . . . . . . . . . . 12
TWO-SIDED PRINTING . . . . . . . . . . . . . . . . . . . . . . . 14
FITTING THE PRINT IMAGE TO THE PAPER . . . . . 16
PRINTING MULTIPLE PAGES ON ONE PAGE . . . . 18
STAPLING OUTPUT/PUNCHING HOLES IN
OUTPUT . . . . . . . . . . . . . . . . . . . . . . . . . . . . . . . . . . . 20
2
CONVENIENT PRINTING
FUNCTIONS IN WINDOWS
CONVENIENT FUNCTIONS FOR CREATING
PAMPHLETS AND POSTERS . . . . . . . . . . . . . . . . . . 22
• CREATING A PAMPHLET
(Pamphlet/Pamphlet Staple). . . . . . . . . . . . . . . . . 22
• INCREASING THE MARGIN (Margin Shift) . . . . . 23
• CREATING A LARGE POSTER (Poster
Printing) . . . . . . . . . . . . . . . . . . . . . . . . . . . . . . . . 23
FUNCTIONS TO ADJUST THE SIZE AND
ORIENTATION OF DATA . . . . . . . . . . . . . . . . . . . . . 24
• ROTATING THE PRINT IMAGE 180
DEGREES (Rotate 180 degrees) . . . . . . . . . . . . . 24
• ENLARGEMENT/REDUCTION
(Zoom/XY-Zoom) . . . . . . . . . . . . . . . . . . . . . . . . . 24
• REVERSING THE IMAGE (Mirror Image) . . . . . . 25
COLOUR MODE ADJUSTMENT FUNCTION . . . . . . 26
• ADJUSTING THE BRIGHTNESS AND
CONTRAST OF THE IMAGE (Color
Adjustment) . . . . . . . . . . . . . . . . . . . . . . . . . . . . . 26
• PRINTING LIGHT COLOUR CHARACTERS
OR LINES IN BLACK (Text To Black/Vector To
Black) . . . . . . . . . . . . . . . . . . . . . . . . . . . . . . . . . . 26
• SELECTING COLOUR SETTINGS TO
MATCH THE IMAGE TYPE (Image Type) . . . . . . 27
FUNCTIONS THAT COMBINE TEXT AND
IMAGES . . . . . . . . . . . . . . . . . . . . . . . . . . . . . . . . . . . 28
• ADDING A WATERMARK TO PRINTED
PAGES (Watermark) . . . . . . . . . . . . . . . . . . . . . . 28
• PRINTING AN IMAGE OVER THE PRINT
DATA (Image Stamp) . . . . . . . . . . . . . . . . . . . . . . 29
• CREATING OVERLAYS FOR PRINT DATA
(Overlays) . . . . . . . . . . . . . . . . . . . . . . . . . . . . . . . 30
PRINT FUNCTIONS FOR SPECIAL PURPOSES . . . 31
• PRINTING SPECIFIED PAGES ON
DIFFERENT PAPER (Different Paper). . . . . . . . . 31
• ADDING INSERTS WHEN PRINTING ON
TRANSPARENCY FILM (Transparency
Inserts) . . . . . . . . . . . . . . . . . . . . . . . . . . . . . . . . . 32
• PRINTING A CARBON COPY (Carbon Copy) . . . 33
• PRINTING TEXT ON TABS OF TAB PAPER
(Tab Printing) . . . . . . . . . . . . . . . . . . . . . . . . . . . . 34
CONVENIENT PRINTER FUNCTIONS . . . . . . . . . . . 35
• USING TWO MACHINES TO PRINT A LARGE
PRINT JOB (Tandem Print) . . . . . . . . . . . . . . . . . 35
• USING THE DOCUMENT FILING FUNCTION
(Retention/Document Filing). . . . . . . . . . . . . . . . . 36
SAVING FREQUENTLY USED PRINT SETTINGS . . 37
• SAVING SETTINGS AT THE TIME OF
PRINTING . . . . . . . . . . . . . . . . . . . . . . . . . . . . . . 37
• USING SAVED SETTINGS . . . . . . . . . . . . . . . . . 39
CHANGING THE PRINTER DRIVER DEFAULT
SETTINGS . . . . . . . . . . . . . . . . . . . . . . . . . . . . . . . . . 40
3
PRINTING FROM A MACINTOSH
BASIC PRINTING PROCEDURE . . . . . . . . . . . . . . . . 42
• SELECT PAPER SETTINGS . . . . . . . . . . . . . . . . 42
• PRINT. . . . . . . . . . . . . . . . . . . . . . . . . . . . . . . . . . 43
• SELECTING THE PAPER . . . . . . . . . . . . . . . . . . 45
PRINTING WHEN THE USER AUTHENTICATION
FUNCTION IS ENABLED . . . . . . . . . . . . . . . . . . . . . . 46