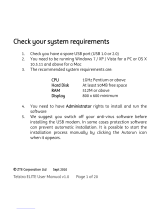Telstra MF65 User Manual v1.0 Page 4 of 30
POWER UP YOUR WI-FI HOTSPOT
Press and hold the Power key for 3-4 seconds until the lights flash.
The Wi-Fi hotspot will start up in a few seconds. Check the condition of
your Wi-Fi hotspot as shown by the LED indicators.
LED INDICATORS
Flashing Battery is discharged, < 12 %
Solid Battery is low, < 23 %
Solid Battery is OK, >23 %
Flashing Battery is charging
Solid Wi-Fi is on
Flashing WPS is enabled, available for 2 minutes
Off Wi-Fi is off
Solid
Not registered on the network
Check you SIM status using the web
interface. No USIM, PIN, PUK or Network
locked USIM will result in this status.
Solid Network is registered
Flashing Network data in use (Connected)
CONNECT DEVICES BY WI-FI
Your Prepaid Wi-Fi hotspot can connect up to five devices via Wi-Fi
providing internet access for all your devices on the go.
• On the devices you wish to connect make sure Wi-Fi is switched on, then
search for Wi-Fi devices.
• The Wi-Fi router will show up as TPPWF_xxxxxx, click on this device to
connect.
• Consult your security card and enter the default security key which is
case sensitive. Any letters entered must be in upper case (capitals).