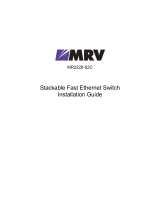Page is loading ...

Installation Guide
NCT240
IP DSLAM

NetComm NCT240 Installation Guide Release 1.0
Table of Content
1. INTRODUCTION................................................................................................................................3
FEATURES.................................................................................................................................................... 4
2. SYSTEM APPLICATION (UPDATE PICTURE!!!)......................................................................... 5
3. SYSTEM REQUIREMENT................................................................................................................ 6
LED DEFINITION......................................................................................................................................... 6
HARDWARE ................................................................................................................................................. 6
SOFTWARE FEATURE ................................................................................................................................... 7
4. INSTALLATION PROCEDURE........................................................................................................ 9
EQUIPMENT CHECKLIST .............................................................................................................................. 9
MOUNTING................................................................................................................................................ 10
INSTALLING OPTIONAL MODULES..............................................................................................................11
DESKTOP OR SHELF MOUNTING ................................................................................................................ 13
WALL MOUNT MOUNTING ......................................................................................................................... 14
PROPER GROUNDING (EARTH).................................................................................................................... 15
INSTALLING AN SFP TRANSCEIVER ........................................................................................................... 16
CONNECTING TO THE 1000BASE-T AND 10/100BASE-TX INTERFACE.................................................... 16
CONNECTING RJ-21 CABLES..................................................................................................................... 17
CONSOLE MANAGEMENT........................................................................................................................... 18
5. TROUBLESHOOTING..................................................................................................................... 23
TROUBLESHOOTING GUIDE........................................................................................................................ 23
ALARM DEFINITION................................................................................................................................... 24
6. CABLE AND PIN ASSIGNMENT.................................................................................................... 28
10BASE-T/100BASE-TX PIN ASSIGNMENTS .......................................................................................... 28
1000BASE-T PIN ASSIGNMENTS .............................................................................................................. 29
RJ-21 PORT PIN ASSIGNMENTS ................................................................................................................. 29
CONSOLE PORT PIN ASSIGNMENTS............................................................................................................ 30
7. OBTAINING TECHNICAL ASSISTANCE..................................................................................... 32
ACCESSORIES FOR NETCOMM NCT240 .................................................................................................... 32
8. SPECIFICATION............................................................................................................................... 33
HARDWARE ............................................................................................................................................... 33
SOFTWARE FEATURE ................................................................................................................................. 34
9. GLOSSARY........................................................................................................................................ 35
2

NetComm NCT240 Installation Guide Release 1.0
1. Introduction
This document is intended for First Office Acceptance test plan for NetComm’s ADSL2+
Broadband Access Switch solution (BAS). The Netcomm NCT240 Broadband Access Switch
contains 24 ADSL2/2+ circuits to deliver high-speed data, video and voice service over traditional
twisted copper pairs by using DSL technology.
To meet the increasing demand for high-speed internet access and triple play application
services. The next generation network offers a feasible functionality of integrated services with
the most cost effective architecture. Next generation broadband access networks are designed
to provide rich video contents, DSL, POTS and VoIP services over traditional copper wire
infrastructure. These types of services will be supported on NGN architecture simultaneously.
DSL is used as the data service platform for traditional POTS technology which is used for voice
services. The multimedia and local content-rich applications can also be easily implemented on
this NGN architecture.
xDSL (Digital Subscriber Line) is a technology for delivering high-bandwidth information over
copper telephone lines. xDSL service can deliver POTS and high date rate services simultaneously
over a single twisted-wire pair. The POTS and data service are simultaneous and independent;
the xDSL data service does not affect the POTS service. xDSL uses the bandwidth above the 4-kHz
POTS frequency to transmit duplex data using digital modulation techniques from the C.O side to
the Customer Premises Equipment (CPE).
ADSL is a form of xDSL service that delivers an asymmetric data rate over a twisted copper pair.
ADSL delivers a higher rate downstream, towards the customer premises and lower rate
upstream, from the customer premises. ITU standard compliant Full-Rate ADSL2+ can deliver
data rates up to 25 Mbps downstream and 1 Mbps upstream; Full-Rate ADSL can deliver data rates
up to 8 Mbps downstream and 800 kbps upstream; G.Lite ADSL can deliver up to 1.5 Mbps
downstream and 512 kbps upstream. The actual data rate depends on the length, gauge, and
condition of the twisted-wire pair, the bandwidth of the uplink depends on the data network,
and the capacity of the network service provider.
Digital Subscriber Line (DSL) dominates broadband market. The position of national telecom
operators in most countries has given the advantage in reaching out to customers with
broadband services over DSL.
The NCT240 Access system contains 24 ADSL2/2+ circuits to deliver high-speed data service over
twisted copper pairs using industry standard Discrete Multi-Tone (DMT) line coding technology.
The NCT240 complies with full-rate ADSL in accordance with ANSI T1.413 Issue 2, ITU-T G.992.1
(G.dmt), ITU-T G.992.2 (G.lite)ITU-T G.992.3 (ADSL2) and ITU G.992.5 (G.ADSL2+) protocols.
The NCT240 greatly expand broadband capabilities in the access network, enhancing the
infrastructure for emerging services. With simple in-service upgrades, service providers obtain
the capacity and Quality of Service (QoS) to support larger populations of narrowband and
broadband users. For management, NCT240 can be easily configured by SNMP, Telnet, SSH, HTTP,
HTTPS and RS-232 console.
3

NetComm NCT240 Installation Guide Release 1.0
Features
Complete Intelligent L2 switch feature
Intelligent DSL interworking feature
RFC2684 MpoA
VPN pass-through
RFC2516 PPPoE packet forwarding.
Advanced L2+/higher layer protocol & policy control
GVRP (IEEE 802.1q)
STP/RSTP (IEEE 802.1d/w)
IGMP Snooping
DHCP relay and relay agent option 82
Packet inspection and do policy control (filtering, forwarding..)
Security of authentication mechanism and encryption
SSH/SSL
Rich user interface for management including security
CLI/Telnet/SSH/SNMP/HTTP/S-HTTP
Variety of uplink interface
SFP for 1000 Base-SX, LX, LHX and ZX.
RJ45 for 1000 Base-TX.
Remote software upgrade
4

NetComm NCT240 Installation Guide Release 1.0
2. System Application
The following figures present the system application in the access network. NCT240 provides
video, voice and data service for different users, such as Hotels, SOHOs, residential users and
enterprises. The end user can use DSL for Various applications such as Telecommuting, Video
streaming, On-line game, IPTV, Distance learning, Telemedicine, Voice over IP and Video
conferencing...etc.
EMS: Element Management
Switch
Basic System Application
BAS-8124
EMS
.
.
ADSL2+
Modem
Aggregator
Switch
ADSL2+ (1)
CIT
PC
Intern et
PSTN
PBX or DLC
BRAS
PC
ADSL2+ (2)
PC
ADSL (3)
ADSL2 (24)
.
.
PC
5

NetComm NCT240 Installation Guide Release 1.0
3. System Requirement
LED Definition
Items LED color Function
PWR (power)
GREEN – SOLID Power on
GREEN – SOLID
System finished initializing
stage
SYS (system)
Flashing GREEN – 2Hz System is booting up
Flashing GREEN – 4Hz
System is ready to restart –
release the ACO/RST button
to restart
SYS (system) - When the
ACO/RST button is pressed
Flashing GREEN – 1Hz
System is ready to reset to
Factory default – release the
ACO/RST button to reset to
factory default
MAJ (Major alarm )
RED Major alarm reporting
MIN ( Minor alarm )
AMBER Minor alarm reporting
GREEN ADSL link is UP
ADSL link
Flashing GREEN DSL line is training (to linkup)
AMBER Ethernet Fiber port is UP
GE-FX Link
Flashing AMBER Dataflow activity in the port
GREEN Ethernet Copper port is UP
GE-TX Link
Flashing GREEN Dataflow activity in the port
Hardware
Dimensions & Capacity
1. 19” wide rack mount available.
2. 1U height
3. Provide 24 DSL ports and built-in splitters.
Uplink Interfaces
1. The connector is SFP type at optical interface port.
2. The connector is RJ-45 at copper interface port.
3. When plug in SFP, the work interface will select optical interface automatic and
copper interface is assistant interface. And when plug out SFP, the copper interface
will change to work interface automatic.
4. Supported SFP optical module types have 1000 Base-SX, 1000 Base-LX, 1000
Base-LHX and 1000 Base-ZX.
Line Interfaces
1. Support 24 ports ADSL2+ line interface module (ATU-C).
2. Build in Splitter/Filter internal.
3. The connectors are wire-wrapping; a converter device can be connected in
between interfaces and user device at both ADSL2+ line interface and PSTN
interface.
Management Interfaces
6

NetComm NCT240 Installation Guide Release 1.0
1. One Ethernet interface (RJ45) support Full Duplex and Half Duplex transceiver
function, conforms to IEEE 802.3 Auto-Negotiation standard and comply with
IEEE802.3 Ethernet, IEEE802.3u Fast Ethernet.
2. One RS232 console interface (DB9) support Full Duplex, 1、2 stop bits and odd、
even、none parity check. The baud rate range:1200 baud rate ~ 921000 baud rate.
Power Supply
1. 60Wt. (input 90~260 VAC(10%), 50~60Hz)
2. 60Wt. (input –36~-72 VDC)
Operating Requirement
1. Temperature: -10ºC ~ 60ºC.
2. Humidity: 10~90% (non-condensing).
3. EMC/ESD Certification: FCC Part15 Class A.
4. Safety Certification : UL60950
ADSL/ADSL2+ Interface
1. ITU-T G.992.1 (G.dmt) [Annex A], ITU-T G.992.2 (G.lite) [Annex A]
2. ITU-T G.992.3 (ADSL2) [A,L], ITU-T G.992.5 (ADSL2+) [A,L]
3. OAM functionality according to ITU-T G.997.1 (G.ploam)
4. ANSI T1.413 Issue 2
5. Line loop back and diagnostic
Software Feature
L2/L3 Functionality
1. Switch capability: IEEE802.3x flow control, IEEE802.1d bridging.
2. VLAN: IEEE802.1p/q VLAN (4094), stacked VLAN, Port-based and Tag-based.
3. Multicasting: IGMP snooping, 250 groups, Dynamic & Static Configuration.
4. QoS: IEEE802.1p based COS, 4 priority output queue per port, RFC 2475
DiffServ/TOS.
5. DHCP: DHCP relay and relay agent option 82.
6. Rate Limitation: from 64K to Maximum rate, the step is 64K.
7. Security: Packet policy control (filtering/forwarding) and ACL function.
Interworking
1. RFC2684 MPoA LLC/VCMUX.
2. VPN pass-through
3. RFC2516 PPPoE packet forwarding.
Trouble Shooting
1. LED indicator for power, varied interfaces and system alarms.
2. Cable labeling
3. Local and remote management by using serial and uplink interface
¾ On-line show link status, quality and traffic counters
¾ Loop back test
¾ Log event/alarm of system level
¾ Log event/alarm of GE and ADSL2+ interfaces
Management
1. CLI support for local management
2. SNMP V1/V2c
3. Telnet/SSH
7

NetComm NCT240 Installation Guide Release 1.0
4. Web-based
5. Support FCAPS management for EMS
6. Syslog
7. SNTP
8. Remote software upgrade
9. Remote file backup and restore
8

NetComm NCT240 Installation Guide Release 1.0
4. Installation Procedure
Equipment Checklist
Before installing the access switch please verify that you have received all the items listed under
“Package Contents.” If any of the items are missing or damaged, contact your local distributor.
Also, be sure you have all the necessary tools and cabling before installing the switch and splitter.
Note that these devices can be installed on any suitably large flat surface or in a standard EIA
19-inch rack.
Package Contents
1. A NCT240 ADSL2+ IP DSLAM
2. A Bracket Mounting Kit containing two brackets and four screws for attaching the brackets
to the DSLAM
3. One Power Cord
4. Four adhesive foot pads
5. One CD containing installation Guide and Management Guide
6. One RS-232 console cable (Optional)
7. Two RJ-21 cables (Optional)
9

NetComm NCT240 Installation Guide Release 1.0
Mounting
The NCT240 may be mounted on any flat surface, such as a shelf, or in a rack. Before you start
installing the access switch, make sure you can provide the right operating environment,
including power requirements, sufficient physical space, and proximity to other network devices
that are to be connected. Verify the following installation requirements:
• Power requirements: 100 to 240 VAC (± 10%) at 50 to 60 Hz (± 3 Hz). The access switch power
supplies automatically adjust to the input voltage level. Make sure that a properly grounded
power outlet is within 2.5 m (8 ft) of the access switch.
• The access switch should be located in a cool dry place, with at least 10 cm (4 in.)of space on
the sides for ventilation.
• Place the access switch out of direct sunlight, and away from heat sources or areas with a high
amount of electromagnetic interference. The temperature and humidity should be within the
ranges listed in the specifications.
• If you intend to mount the access switch in a rack, make sure you have all the necessary
mounting screws, brackets, bolts and nuts, and the right tools.
• Check if network cables and connectors needed for installation are available.
• Be sure the access switch is within reach of the punch-down blocks for rear panel connections
that include DSL and splitter interface.
10

NetComm NCT240 Installation Guide Release 1.0
Installing Optional Modules
Before mounting the switch, be sure you install any optional modules. If you have purchased an
optional slide-in 1000BASE-T, SFP 1000BASE-X, install it now, and following the instructions
below.
To rack-mount devices:
1. Attach the brackets to the device using the screws provided in the Bracket Mounting Kit.
Figure 4-1. Attaching the Brackets
2. Mount the device in the rack, using four rack-mounting screws.
11

NetComm NCT240 Installation Guide Release 1.0
Figure 4-2. Installing the Switch in a Rack
3. If installing a single switch only, turn to “Powering On the Switch” at the end of this chapter.
4. If installing several devices, we recommend using one stack for the switch, and another for
the others. This will keep the cabling straight and easy to maintain.
12

NetComm NCT240 Installation Guide Release 1.0
Desktop or Shelf Mounting
1. Attach the four adhesive feet to the bottom of the first switch.
Figure 4-3. Attaching the Adhesive Feet
2. Set the device on a flat surface near an AC power source, making sure there are at least two
inches of space on all sides for proper air flow.
3. If installing a single switch only, go to “Powering On the Switch” at the end of this chapter.
4. If installing multiple switches, attach four adhesive feet to each one. Place each device
squarely on top of the one below, in any order.
13

NetComm NCT240 Installation Guide Release 1.0
Wall mount Mounting
1. Attach the four adhesive feet to the bottom of the first switch.
Figure 4-4. Installing the Switch on a Wall
2. Set the device on a flat surface near an AC power source, making sure there are at least two
inches of space on all sides for proper air flow.
3. If installing a single switch only, go to “Powering On the Switch” at the end of this chapter.
4. If installing multiple switches, attach four adhesive feet to each one. Place each device
squarely on top of the one below, in any order.
14

NetComm NCT240 Installation Guide Release 1.0
Proper grounding (earth)
Proper Grounding is a very important part of the electrical installation for NCT240, if
noise is present in the Electrical ground this noise can leak to the ADSL circuit through
the Surge protectors and interfere with the proper operation of ADSL links.
*** both AC/DC power supplies are isolated from the NCT240 ground therefore the
Grounding procedure is the same regardless of what the power supply is .
NCT240 Ground:
Grounding procedure: (FIX Picture)
NCT240
NCT240
15

NetComm NCT240 Installation Guide Release 1.0
Installing an SFP Transceiver
NCT240
Figure 4-5. Inserting an SFP Transceiver into the Slot
To install an SFP transceiver, do the following:
1. Use your cabling requirements to select an appropriate SFP transceiver type.
2. Insert the transceiver with the LC connector facing outward and the slot connector facing
down.
Note: SFP transceivers are keyed so they can only be installed in one orientation.
3. Slide the SFP transceiver into the slot until it clicks into place.
Notes:
1. If the stacking ports are connected, the SFP port will be disabled.
2. SFP transceivers are hot-swappable. You do not need to power off the switch before
installing or removing a transceiver. However, you should always first disconnect the
network cable before removing a transceiver.
Connecting to the 1000BASE-T and 10/100BASE-TX Interface
Each device requires an unshielded twisted-pair (UTP) cable with RJ-45 connectors at both ends.
For 1000BASE-T connections, Category 5, 5e or better cable is required; for 100BASE-TX
connections, Category 5 cable is required; for 10BASE-TX, Category 3,4, or 5 cable can be used.
The RJ-45 ports on the NCT240 modules support automatic MDI/MDI-X operation, so you can use
standard straight-through twisted-pair cables to connect to any other network device (PCs,
servers, switches, routers, or hubs).
Note: Auto-negotiation must be enabled for automatic MDI/MDI-X pin out configuration. See
Appendix B for further information on cabling.
16

NetComm NCT240 Installation Guide Release 1.0
Connecting RJ-21 Cables
For incoming phone lines, a splitter can connect directly to a PBX or can be connected via a
punch-down block. The particular connection method used will depend on the type of
connectors and cables supported on the PBX, and on the existing cabling in the building.
The EE lines from the splitter interface of NCT240 are connected to the punch-down block that
connects the phone lines that run up to the end users. If the NCT240 is installed in a rack, it may
be convenient to use a patch panel between the splitter interface and the punch-down block.
For all connections to the splitter interface, cables with standard Telco RJ-21 connectors must
be used. Some punch-down blocks can be pre-wired with an RJ-21 connector provided, making
the connection simple. Otherwise, a cable with an RJ-21 on one end and free wiring on the other
end will be required.
Figure 4-6. Connecting to the Punch-down Blocks
Follow the steps below to connect an EE Splitter to a building’s phone-line system using a
punch-down block:
1. Connect one RJ-21 flat cable from the PBX to the connector on the splitter’s rear panel
labeled “PBX/MDF.”
Note: Some installations may also have a separate punch-down block between the PBX and the
EE Splitter. In this case, connect an RJ-21 cable from the splitter’s “PBX/MDF” connector
to the punch-down block.
2. Connect another RJ-21 flat cable from the RJ-21 connector on the front of the splitter labeled
“Line” to the building’s phone-line punch-down block. Note that the connection to the
punch-down block usually requires punching down the free wires from the RJ-21 cable.
Note: If you use pre-wired punch-down blocks with RJ-21 connectors, be sure they are wired to
match the pin assignments of ports on the back of the splitter. To ensure that your cables
are properly wired, refer to “RJ-21 Port Pin Assignments” on page B-6.
17

NetComm NCT240 Installation Guide Release 1.0
Console management
1. HyperTerminal setting
2. Bootloader startup
If you not press any key in the below state, system will load the default startup sequence to
do boot our system.
U-Boot 1.1.3 (Jun 29 2006 - 16:38:55) BAS ver:1.00.07
U-Boot code: 00200000 -> 0021CBCC BSS: -> 0022120C
RAM Configuration:
Bank #0: 00000000 128 MB
Flash: 32 MB
In: serial
Out: serial
Err: serial
Net: No ethernet found.
Hit any key to stop autoboot: 3
RTC clock initial start !!!
RTC clock initial end !!!
Scanning JFFS2 FS:
U-Boot 1.1.3 (Jun 29 2006 - 16:38:55) BAS ver:1.00.07
U-Boot code: 00200000 -> 0021CBCC BSS: -> 0022120C
RAM Configuration:
18

NetComm NCT240 Installation Guide Release 1.0
Bank #0: 00000000 128 MB
Flash: 32 MB
In: serial
Out: serial
Err: serial
Net: No ethernet found.
Hit any key to stop autoboot: 3
Please choose booting method:
1--Startup from old kernel and old ramdisk
2--Startup from new kernel and old ramdisk
3--Startup from old kernel and new ramdisk
4--Startup from new kernel and new ramdisk
5--Startup from NFS
6--Startup from RAM
7--U-boot command line
Please choose booting method by pressing the option number:
Your choice is: 4--Startup from new kernel and new ramdisk
Do you want to save it as default booting method? y/n
RTC clock initial start !!!
RTC clock initial end !!!
Scanning JFFS2 FS: |
If you press a key during this state, there is a menu for you to do a choice the startup
sequence you prefer. After you choice a startup sequence this time, system will ask you whether
save this choice for next time startup.
Your choice is: 4--Startup from new kernel and new ramdisk
Do you want to save it as default booting method? y/n
RTC clock initial start !!!
RTC clock initial end !!!
Scanning JFFS2 FS: done.
-rw------- 8068015 Thu Jan 05 12:03:55 2006 uImage.ramdisk
-rw------- 1081250 Thu Jan 05 12:03:48 2006 uimage.kernel
drwx------ 0 Thu Jun 08 03:08:47 2006 config
drwxr-xr-x 0 Thu Jan 05 12:26:25 2006 aa
-rw------- 1187 Thu Jan 05 19:28:29 2006 telnet_info1
drwx------ 0 Thu Jan 05 12:01:20 2006 update
### JFFS2 loading 'update/newkernel.image' to 0x3000000
### JFFS2 load complete: 1081262 bytes loaded to 0x3000000
### JFFS2 loading 'update/newramdisk.image' to 0x5000000
In this state, system will take two~three minutes to do system initialize, so please have patience
with this procedure.
BAS>
Before you connect PC to NCT240 system, you should configure Ethernet first.
BAS>ip
19

NetComm NCT240 Installation Guide Release 1.0
BAS/ip>?
help Display command list
? Display command list
show Display the management ip adress settings
arp Display, flush the device ARP table
set Set the management ip address and subnet mask
gateway Set the default gateway of the device's default gateway
ping Ping a remote host
root Return to the root directory.
exit Return to upper level
BAS/ip>set
Set the management ip address and subnet mask
set <ip|netmask>
ip .
netmask .
BAS/ip>set ip ixp0 192.168.1.1
Done
BAS/ip>set netmask ixp0 255.255.255.0
BAS/ip>show
ixp0 ip addr: 192.168.1.1
mac addr: 00:05:ca:00:42:11
gateway: 0.0.0.0
net mask: 255.255.255.0
eth0 ip addr: 192.168.0.1
mac addr: 00:05:ca:00:42:15
gateway: 0.0.0.0
net mask: 255.255.255.0
After configuring IP and Netmask, you should also configuring gateway of your network.
When the console starts, it will show the command prompt.
BAS>
You can type help or ?, and it will show all the command groups in this program. This program has
seven groups: sys, adsl, switch, isolation, ip, staticstics, and config. User can type end to terminate
this program, or to type test to enter the test program.
BAS>help
20
/