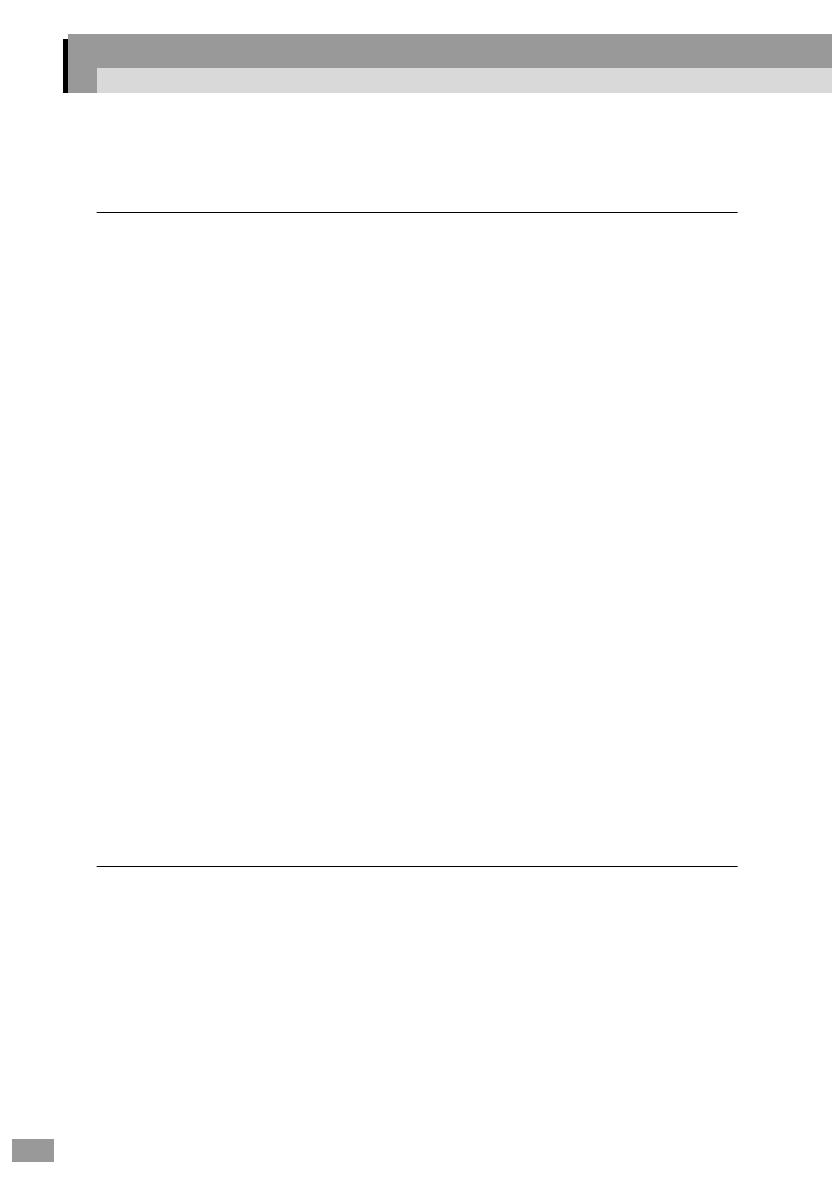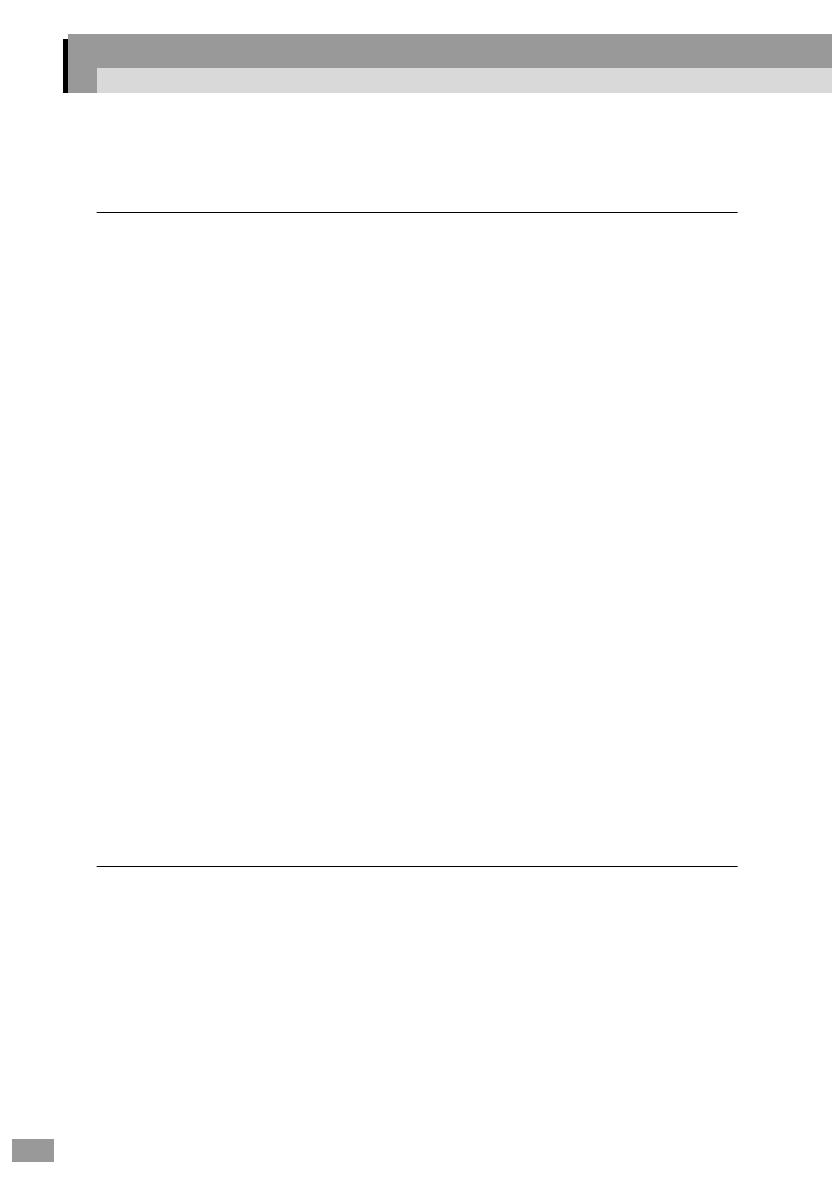
4
Contents
Unpacking the Projector.................................................................... 1
Features of the Projector................................................................... 2
Before Using the Projector
Part Names and Functions ............................................................... 8
Front/Top................................................................................................8
Control Panel..........................................................................................9
Rear ......................................................................................................10
Base...................................................................................................... 10
Remote Control....................................................................................11
Before Using the Remote Control ................................................... 12
Using the Remote Control and Remote Operating Range ...................12
Installation....................................................................................... 14
Setting Up the Projector....................................................................... 14
Screen Size and Projection Distance.................................................... 15
Connecting to a Computer .............................................................. 16
Eligible Computers ..............................................................................16
Projecting Images from the Computer ................................................. 17
Playing Sound from the Computer ......................................................20
Using the Remote Control to Operate the Mouse Pointer
(Wireless Mouse Function) ................................................................21
Connecting to a Video Source ........................................................ 23
Projecting Composite Video Images....................................................23
Projecting S-Video Images................................................................... 24
Projecting Component Video Images .................................................. 24
Projecting RGB Video Images............................................................. 25
Playing Sound from the Video Equipment .......................................... 26
Basic Operations
Turning On the Projector ................................................................. 28
Connecting the Power Cable................................................................ 28
Turning On the Power and Projecting Images .....................................29
Turning Off the Projector ................................................................. 31
Adjusting the Screen Image............................................................ 33
Adjusting the Image Size ..................................................................... 33
Adjusting the Image Angle and
Automatic Keystone Correction Function.......................................... 34
Manually Correcting Keystone Distortion ........................................... 36