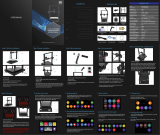Other
Warning
•
Never disassemble the printer or attempt repairs. There are high voltage parts inside the printer that can cause a
fire or electrical shock.
•
Never use flammable sprays around the printer. The gas of flammable sprays can cause a fire or electrical shock,
if it contacts high voltage points inside the printer.
•
Never touch the cutting edge of Cutter Unit (a). This could cause personal injury.
Caution
•
Never insert your hand into the printer while it is printing. Moving parts inside the printer can cause injuries.
•
Never place anything on the printer such as small metal objects (paper clips, staples), liquids, any type of liquid
container that contains flammable liquids (alcohol, benzene, etc.). If such objects fall into the printer, this could
cause a fire or electrical shock.
•
To prevent a fire hazard or dangerous electric shock, if a foreign object falls into or a liquid spills into the printer,
press the Power button immediately to switch the printer off, unplug the printer power cable from the outlet, and
then contact your Canon dealer or support center. If you continue to use the printer, this could cause a fire or
electrical shock.
Important
•
Connect the interface cable correctly. To avoid damage, before connection make sure that the shape of the cable
connector matches the connection point on the printer.
•
During printing, turn on the ventilation system in the room.
•
We recommend ensuring ample space for installation.
Legal Notices
Legal Notices
FCC Regulations (U.S.A)
Canon Large Format Printer iPF670
This device complies with Part 15 of the FCC Rules. Operation is subject to the following two conditions: (1) This
device may not cause harmful interference, and (2) this device must accept any interference received, including
interference that may cause undesired operation.
Note: This equipment has been tested and found to comply with the limits for class B digital device, pursuant to
Part 15 of the FCC Rules. These limits are designed to provide reasonable protection against harmful interference
in a residential installation.
This equipment generates, uses and can radiate radio frequency energy and, if not installed and used in accord-
ance with the instructions, may cause harmful interference to radio communications.However, there is no guaran-
tee that interference will not occur in a particular installation. If this equipment does cause harmful interference to
radio or television reception, which can be determined by turning the equipment off and on, the user is encouraged
to try to correct the interference by one or more of the following measures:
•
Reorient or relocate the receiving antenna.
•
Increase the separation between the equipment and receiver.
Legal Notices
iPF670 Series
Basic Guide
Preface Safety Precautions
4