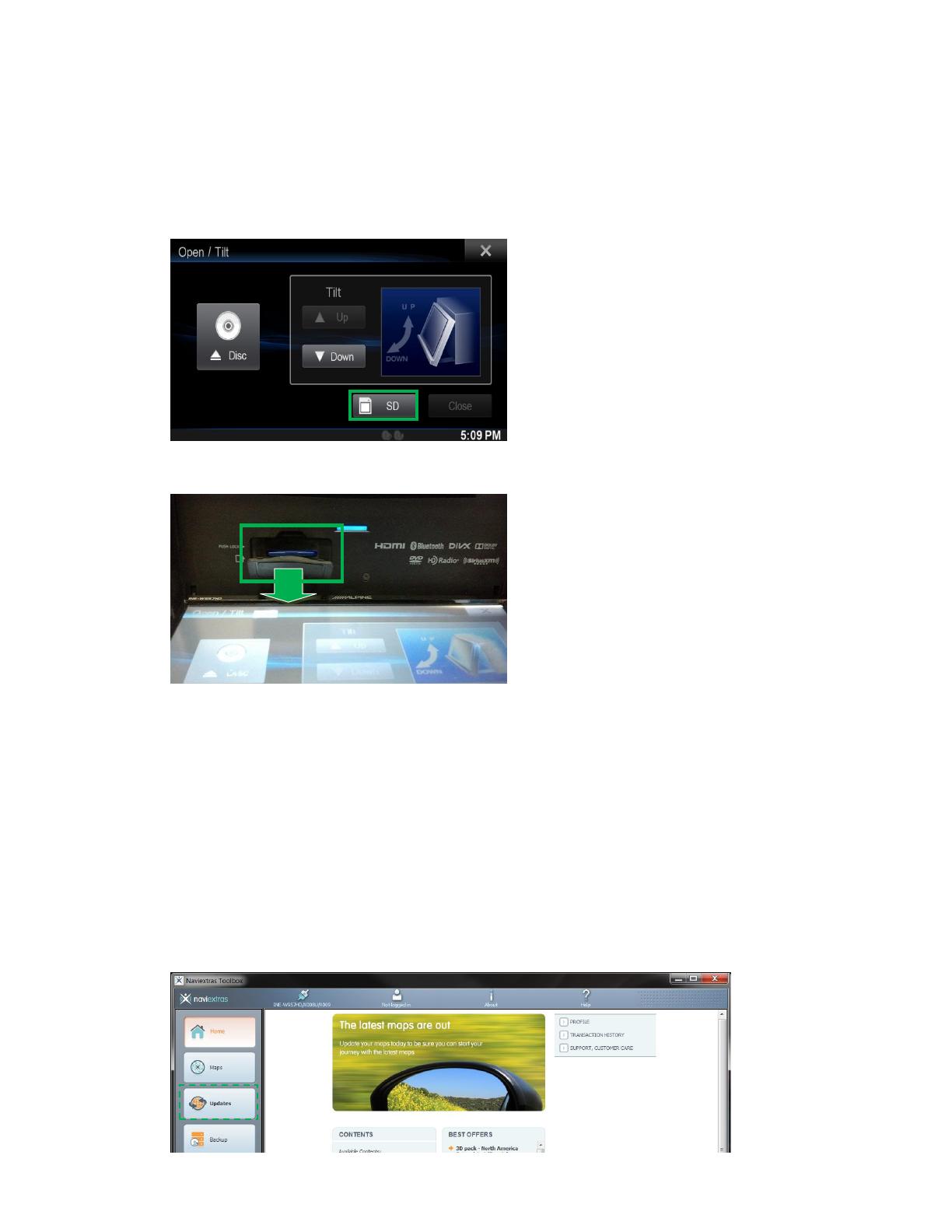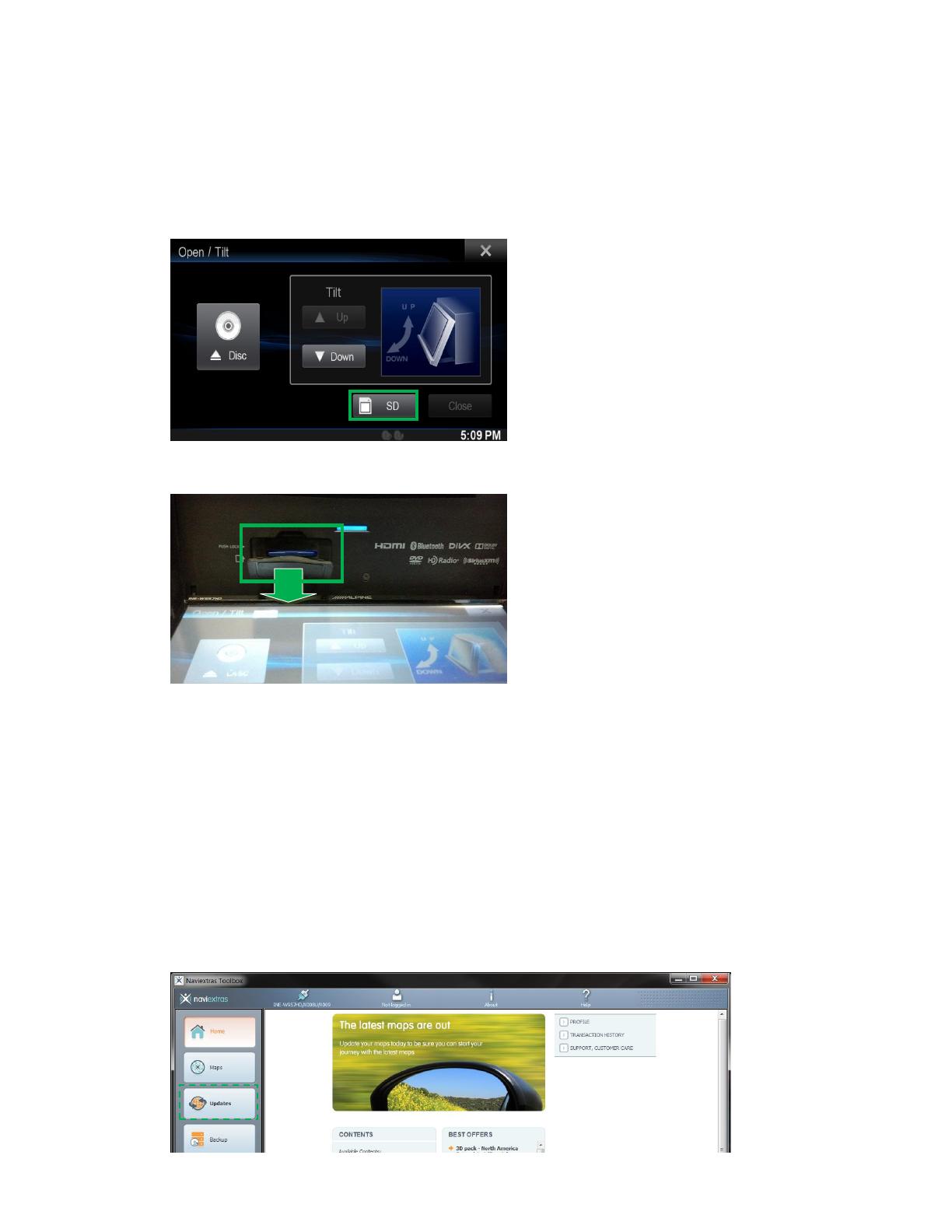
Step 2. Eject the SD card from the head unit.
This step describes the safe removal of the Navigation system SD card from the head unit.
2.1) Press the [Eject] button then select “SD”. “Please wait” will display momentarily until the screen
opens making the SD card accessible.
2.2) Open the SD card slot cover and remove the SD card from the head unit.
Step 3. Download a Map update to the SD card using “NaviExtras Toolbox”.
The steps below describe how to check for and download Map updates. If the product was purchased
within 30 days of a new map release you may quality for a free map update per the Latest Map
Guarantee. The 30 day grace period begins after the first GPS fix. Alternatively, you could also purchase
other updates through the “Catalogue” menu by following the instructions on the “NaviExtras Toolbox”.
3.1) Insert the SD card from the head unit into an SD card slot connected to your PC then start
“NaviExtras Toolbox”. When prompted, enter the login name and password that you registered
with in Step 1. Your Navigation model will be automatically recognized form the information in the
SD card. If a free Map update is available, it will be shown in the “Updates” menu screen as
shown below. You can also browse and purchase available maps and other data packages for
your model via the Catalogue menu.