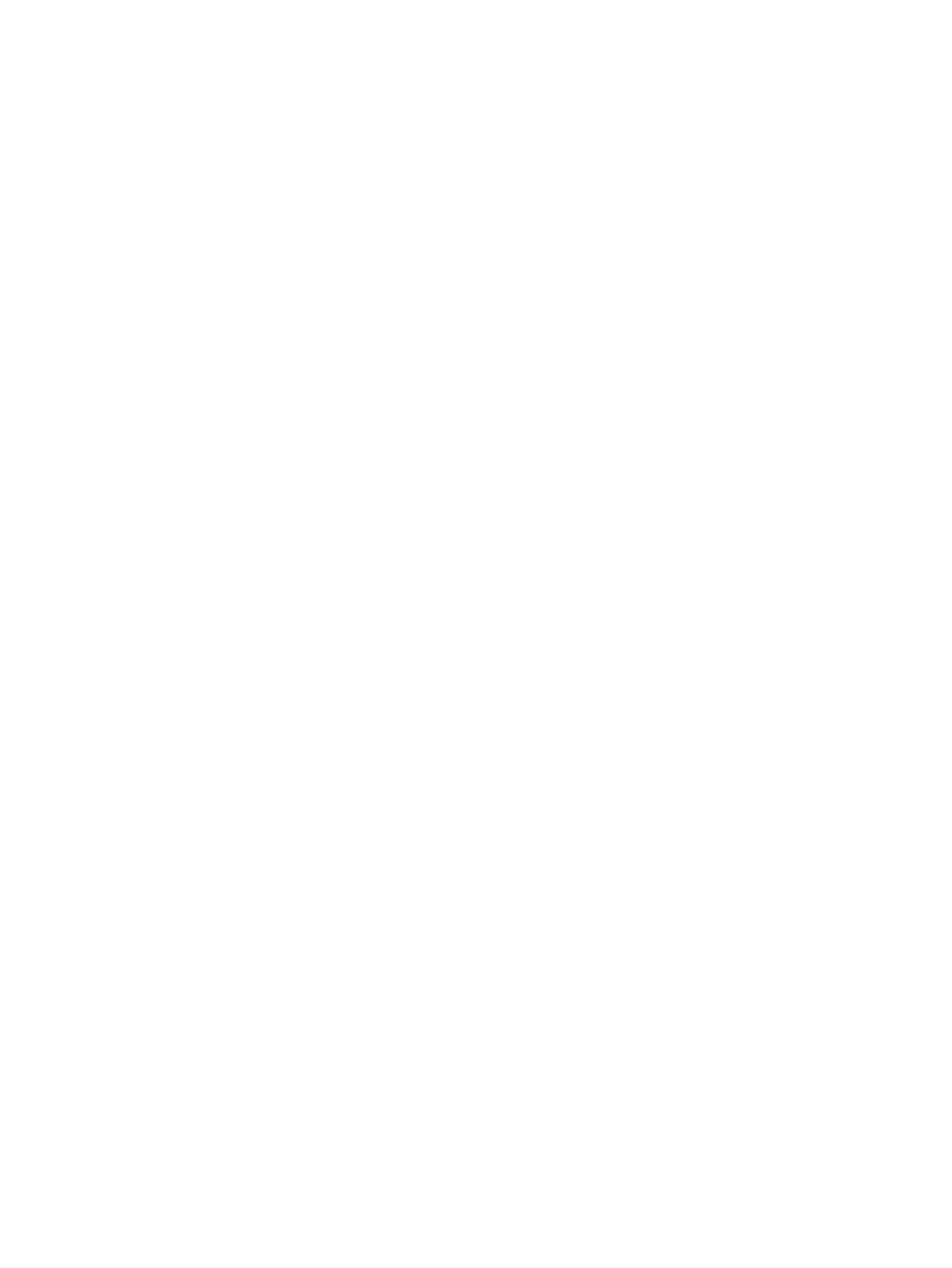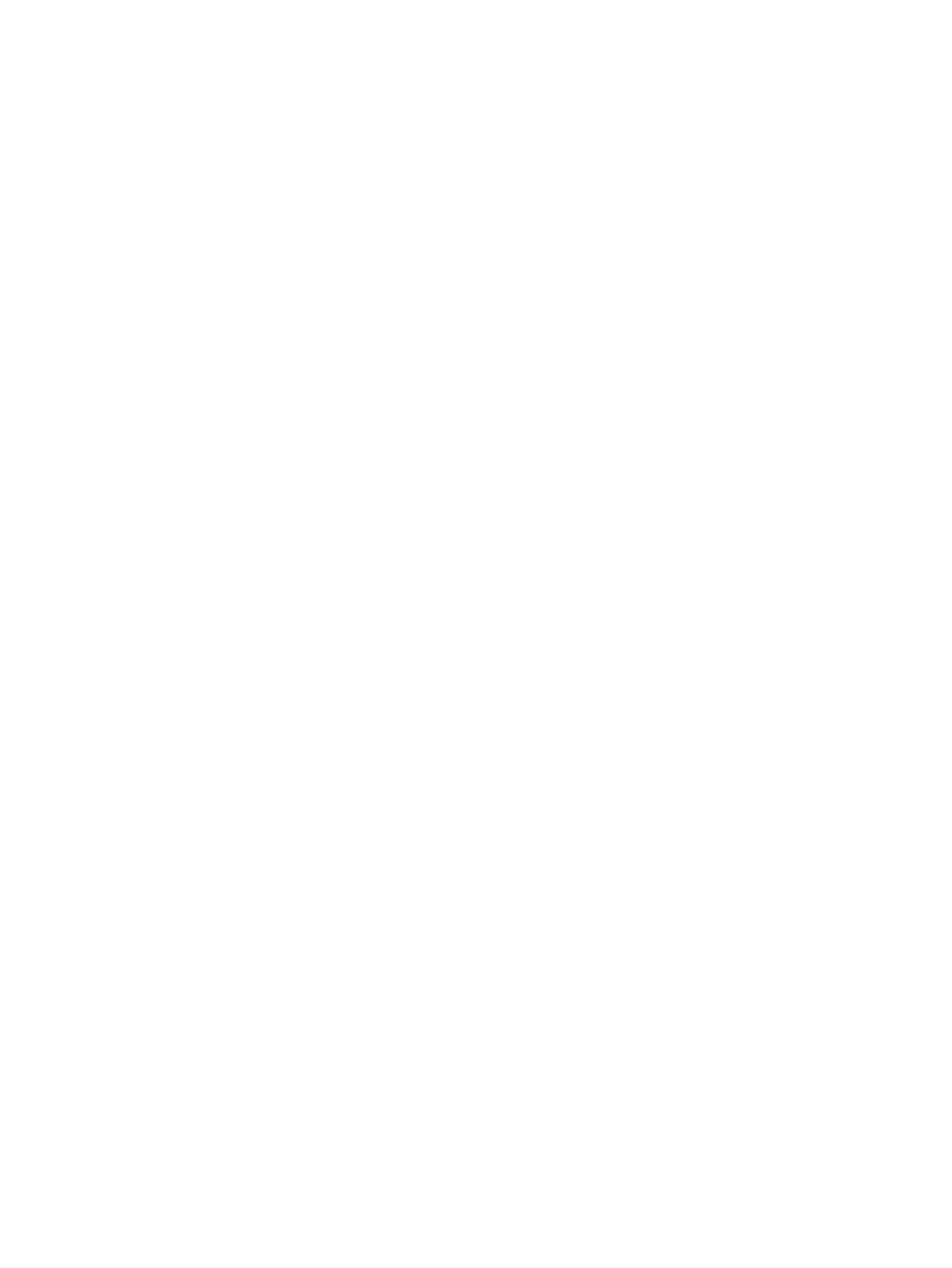
The product does not pick up paper ............................................................................................... 110
The product picks up multiple sheets of paper .............................................................................. 110
The document feeder jams, skews, or picks up multiple sheets of paper ..................................... 110
Clear jams .......................................................................................................................................................... 112
Auto-navigation for clearing jams .................................................................................................. 112
Experiencing frequent or recurring paper jams? ............................................................................ 112
Clear jams in Tray 1, the right door, and the fuser ......................................................................... 113
Clear jams in Tray 2 ......................................................................................................................... 117
Clear jams in the 3x500-sheet feeder and the lower-right door ................................................... 120
Clear jams in the 3,500-sheet high-capacity input tray and the lower-right door ........................ 122
Clear jams in the document feeder ................................................................................................. 126
Clear output jams in the output-accessory bridge ......................................................................... 129
Clear jams in the stapler/stacker accessory or the stapler/stacker with hole punch accessory ... 131
Clear top left door jams in the stapler/stacker ............................................................. 131
Clear Stapler 1 jams in the stapler/stacker .................................................................. 134
Clear stapler/stacker connection jams (hole-punch models only) .............................. 137
Clear jams in the booklet maker accessory or the booklet maker with hole punch accessory ..... 141
Clear top left door jams in the booklet maker .............................................................. 141
Clear Stapler 1 jams in the booklet maker ................................................................... 144
Clear front left door jams in the booklet maker ........................................................... 147
Clear stapler 2 or 3 jams in the booklet maker ............................................................ 153
Improve print quality ......................................................................................................................................... 158
Print from a dierent software program ........................................................................................ 158
Check the paper-type setting for the print job ............................................................................... 158
Check the paper type setting (Windows) ..................................................................... 158
Check the paper type setting (Mac OS X) ..................................................................... 159
Check toner-cartridge status .......................................................................................................... 159
Calibrate the product to align the colors ........................................................................................ 159
Print a cleaning page ....................................................................................................................... 160
Visually inspect the imaging-drum ................................................................................................. 160
Check paper and the printing environment .................................................................................... 160
Step one: Use paper that meets HP specications ...................................................... 160
Step two: Check the environment ................................................................................ 161
Check other print job settings ......................................................................................................... 161
Adjust color settings (Windows) ................................................................................... 161
Try a dierent print driver ............................................................................................................... 162
Set the individual tray alignment ................................................................................................... 163
Improve copy image quality .............................................................................................................................. 164
Check the scanner glass for dirt and smudges ............................................................................... 164
Calibrate the scanner ...................................................................................................................... 165
Check the paper settings ................................................................................................................ 166
vi ENWW