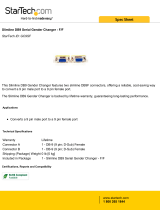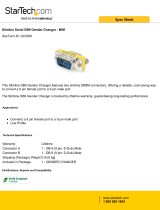Page is loading ...

Ed
Edgewater Networks / 2895 Northwestern Parkway, Santa Clara, CA 95051
Phone: +1 (408) 351-7200 / Email: [email protected]
EdgeView 6400LF2
Hardware Installation Guide
Version 2.0
EWN018-02-B001

© 2011, Edgewater Networks, Inc.
Edgewater Confidential, All Rights Reserved.
This document is protected by copyright and distributed under licenses restricting its use, copying,
distribution, and decompilation. No part of this document may be reproduced in any form by any means
without prior written authorization of Edgewater Networks, Inc. Documentation is provided “as is” without
warranty of any kind, either express or implied, including any kind of implied or express warranty of non-
infringement of the implied warranties of merchantability or fitness for a particular purpose.
EdgeMarc is a trademark of Edgewater Networks, Inc. in the United States and other countries. Any other
trademarks appearing in this manual are owned by their respective companies.
Export Notice
This product, software and related technology is subject to U.S. export control and may be subject to export
or import regulations in other countries. Purchaser must strictly comply with all such laws and regulations. A
license to export or re-export may be required by the U.S. Department of Commerce.
Regulatory Compliance
FCC 2/15;IC ICES-003;EMC Dir. 89/336/EEC;EN55022;EN55024;EN61000-4-2; EN61000-4-3;EN61000-4-
4;EN61000-4-5;EN61000-4-6;EN61000-4-8;EN61000-4-11;EN61000-3-2;EN61000-3-3;VCCI Class A
ITE;CISPR 22;BSMI;CNS 13438;CNS13436;RRL, CCC, & Gost Approvals;CISPR 22/24
Safety Compliance
ROHS; IEC 950; TUV/GS EN60950; CSA 60950; EN60950; IEC 60950; CB Cert & Report; GS Lic.; GOST
R 50377-92;Belarus Lic.; Ukraine Lic.;CE Low Volt. Dir 73/23/EEE;IRAM Cert.;GB4943-CNCA Cert.
NOTICE: This equipment meets the applicable Industry Canada Terminal Equipment Technical
Specifications. This is confirmed by the registration number. The abbreviation, IC, before the
registration number signifies that registration was performed based on a Declaration of Conformity
indicating that Industry Canada technical specifications were met. It does not imply that Industry
Canada approved the equipment.
Before installing this equipment, users should ensure that it is permissible to be connected to the
facilities of the local telecommunications company. The equipment must also be installed using an
acceptable method of connection. The customer should be aware that compliance with the above
conditions may not prevent degradation of service in some situations.
Repairs to certified equipment should be coordinated by a representative designated by the
supplier. Any repairs or alterations made by a user to this equipment, or equipment malfunctions,
may give the telephone communications company cause to request the user to disconnect the
equipment.
Users should ensure for their own protection, that the electrical ground connections of the power
utility, telephone lines and internal metallic water pipe system, if present, are connected together.
This precaution may be particularly important in rural areas”.
Caution: Users should not attempt to make such connections themselves, but should contact the
appropriate electric inspection authority, or electrician, as appropriate.”
This Class (A) digital apparatus complies with Canadian ICES-003.
Licensing
Use of this product is subject to Edgewater Networks Software License Agreement.
Portions of this product include software sponsored by the Free Software Foundation and are covered by
the GNU GENERAL PUBLIC LICENSE.
See the VOS for EdgeMarc User Manual for more information regarding licenses.
Warranty
Product warranty does not apply to damage caused by lightning, power surges, or wrong voltage usage.

Typographical Errors
This publication could include technical inaccuracies or typographical errors, for which Edgewater Networks
never can or shall be held liable. Changes are made periodically to the information herein; these changes
will be incorporated in new releases of this publication. Edgewater Networks may make improvements or
changes in the product or products described in this publication at any time, without prior notice.
Documentation Feedback
Edgewater Networks considers your satisfaction with this documentation a priority. If you would like to
provide us with feedback regarding your experience with our documentation or should you have any other
quality-related comment concerning its delivery, please visit the following URL:
http://www.edgewaternetworks.com/feedback.htm
Release Date: June 6, 2011

i
Additional EdgeView Publications
• EdgeView 6400LF2 System Administration Guide
• Getting Started with the EdgeView 6400LF2
You can download these documents and additional application notes to help you configure, administer, and
troubleshoot your EdgeView appliance from http://www.edgewaternetworks.com/kb.

ii
Contents
Preface...........................................................................................................1!
Typographic Conventions ................................................................... 1!
Contact and Support Information........................................................ 2!
Overview........................................................................................................3!
Front Panel ......................................................................................... 4!
System Panel...................................................................................... 5!
Back Panel.......................................................................................... 7!
Getting Started..............................................................................................9!
Physical Installation ............................................................................ 9!
Rack-Mount Installation ........................................................... 9!
Power Supply Modules ..............................................................................10!
Grounding the rack installation .............................................. 10!
Overcurrent protection ........................................................... 10!
Grounding the 6400LF2 ......................................................... 11!
Power Supplies ...................................................................... 11!
Mains AC power disconnect .................................................. 11!
Connecting the Power and Cables ........................................ 11!
Connecting with the 6400LF2 ........................................................... 12!
Connecting to the 6400LF2 using RJ45 Console Access................. 13!
Connecting to the CLI of the 6400LF2 using an SSH client ............. 13!
Administration ................................................................................... 14!
Specifications .............................................................................................15!
Warranty Information .................................................................................16!
Hardware Warranty........................................................................... 16!
Certification and Compliance....................................................................17!
INDUSTRY CANADA (IC) NOTICE.................................................. 17!
FCC Statement ................................................................................. 17!
Immunity CE Mark Warning.............................................................. 18!
RoHS Compliant ............................................................................... 18!
WEEE Compliant .............................................................................. 18!
Safety: cUL Compliant ...................................................................... 18!
Emissions ......................................................................................... 18!

1
Preface
Thank you for purchasing the 6400LF2.
This Installation Guide describes the 6400LF2 and hardware installation procedures. It is
intended for network installers, network operators, and security officers.
About this Guide
The following table briefly describes each chapter and appendix in this guide.
Typographic Conventions
Task steps are presented in numbered lists. User inputs are displayed in boldface type and can
represent either keyboard input or mouse selections in a browser window. Web GUI menus
and input areas are represented in italic type.
Note
Denoted with a pencil icon, notes emphasize useful information.
Caution
Denoted with an exclamation point icon, cautions indicate situations in which proper
procedures must be followed to avoid the risk of data loss or equipment damage.
Warning
Denoted with a lightening bolt symbol, warnings indicate situations in which proper procedures
must be followed to avoid the risk of bodily injury.
Chapter or Appendix
Description
Chapter 1, Overview
Summary of the functional features of the
6400LF2; describes front-panel LEDs and
physical features of the back panel
Chapter 2, Getting Started
Instructions for installing the 6400LF2 and
accessing the VOS for EdgeMarc
management software.
Appendix A, Specifications
List of technical specifications of the
6400LF2.
Appendix B, Warranty Information
Text of the hardware warranty for the
6400LF2.
Appendix C, Certification
Information about agency compliance.

EdgeMarc 6400LF2 Enterprise Session Border Controller Installation Guide
2
Contact and Support Information
Edgewater Networks, Inc.
2895 Northwestern Parkway
Santa Clara, CA 95051
http://www.edgewaternetworks.com
Phone: +1 (408) 351-7200
General Email: [email protected]
Sales Email: [email protected]om
Edgewater Networks, Inc. - Technical Assistance Center
Phone: +1 (408) 351-7200 ext. 2
Support Email: support@edgewaternetworks.com

3
1
Overview
The EdgeView is a sophisticated yet easy to use management tool designed to simplify the
management and monitoring of converged voice, video and data networks. It provides several
important features to service providers and enterprises using Edgewater’s EdgeMarc and
EdgeProtect Series products:
• Software image management and upgrade of Edgewater nodes
• Configuration backup and restore for Edgewater nodes
• Configuration of Edgewater nodes using an authenticated, central console
• Monitoring of VoIP call quality and related statistics
• Extensive trend analysis and reporting for items such as uptime, link utilization, call
quality, etc.
• Context sensitive, online troubleshooting tips linked to Edgewater’s real-time problem
resolution knowledgebase
• Monitoring of 3
rd
party devices using SNMP
• Color coded node and group status information for quick identification of service
affecting problems
• E-mail notification of MOS alerts and node down events
• Multiple user accounts with administrator defined access level privileges

EdgeMarc 6400LF2 Enterprise Session Border Controller Installation Guide
4
Front Panel
Figure 1: 6400LF2 Front Panel (Bezel Removed)
Name
Description
A
Storage Area 1
Slimline drive bay
B
Storage Area 2
Two gigabyte Ethernet ports (not used)
C
Storage Area 3
Six 1” hard disk drive bay or optional floppy drive bay.
D
System Control
Panel
See Figure 2: 6400LF2 System Panel.
E
Serial and USB
ports
Unused.

EdgeMarc 6400LF2 Enterprise Session Border Controller Installation Guide
5
System Panel
Figure 2: 6400LF2 System Panel
LED Label
Activity
Description
Off
Power switch is off (or no power from the AC outlet).
A
Power
Solid
Green
Indicates the presence of power supply output power
in the EdgeView.
Off
The EdgeView could not boot up because of self-test
failure.
Solid
Green
Indicates that the EdgeView is in standby or ready for
operation.
Blinking
Green
Indicates degraded operation.
Blinking
Amber
Indicates one or more non-critical fault conditions.
B
System Status
Solid
Amber
Indicates one or more critical fault conditions.

EdgeMarc 6400LF2 Enterprise Session Border Controller Installation Guide
6
LED Label
Activity
Description
Off
No disk activity.
Solid
Green
Data is being read or
written to the disk.
C
Disk Activity
Solid
Amber
System Failure for
between one and up
to six hard drives that
can be in the
EdgeView.
Off
No active call
D
NIC Activity
Solid
Green
Indicates NIC activity
when lit.
Off
Default state
E
System ID LED
Blinking
Blue
Indicates the identity
of the EdgeView,
which requires
attention. Can be
toggled using the
button described in
the “I” section or
remotely.
F
Power Button
Turns the system power on or off.
G
Reset Button
Press the Reset button to soft
reboot the EdgeMarc. The
EdgeMarc will reboot using the
last saved configuration.
H
NMI Button
Use a pin or paper clip with this
button to initiate a non-maskable
interrupt (NMI) to the Edgeview.
An NMI will halt the EdgeView
and allow you or the Edgewater
support team to perform
troubleshooting.
Note: This button should not be
pressed without the
recommendation of the
Edgewater support team.
I
ID Button
Turns the System ID LED on,
enabling quick identification of the
EdgeView.
Figure 3: 6400LF2 System Panel

EdgeMarc 6400LF2 Enterprise Session Border Controller Installation Guide
7
Back Panel
Figure 4: 6400LF2 Back Panel
Name
Description
A
Low Profile PCI
Add-In Card
Slots
Not used.
B
Full Height PCI
Add-In Slots
Not used.
C
Power
Connectors
Use the supplied power cord to connect to one of the two
redundant, IEC320-C13 receptacles that can accept the plug to
connect the EdgeView to an AC power outlet.
Note: The AC Power supply operates within the following limits:
• AC line voltage = Auto-ranging for either 100-127 VAC or
200-240 VAC
• AC line frequency = 50/60 Hz
• AC input current = 4 Amp at 100-127 VAC, 2 Amp at 200-
240 VAC
D
PS2 Keyboard
and Mouse Ports
Available.
E
Management
Console Port
This port is used to establish a local console session with the
6400LF2 using a VT100 terminal or emulation program. The cable
that is required is an RJ-45 to DB9 cable.
This port is used for debug or local diagnostic purposes only.
For more details concerning this port, see the “Connecting with the
6400LF2” section.

EdgeMarc 6400LF2 Enterprise Session Border Controller Installation Guide
8
Figure 5: 6400LF2 Back Panel (continued)
Name
Description
F
10/100/1000
NIC1 Connector
(eth0)
This port can be a LAN or WAN port. By default, it is assigned an
IP address of http://192.168.1.1.
This port can also be used to connect to the web interface of the
the EdgeView and complete configuration tasks. See “Connecting
to the CLI of the 6400LF2 using an SSH client” for more details.
G
10/100/1000
NIC2 Connector
This port (designated as eth1) can be a LAN or WAN port.
Recommended for use as the “heartbeat” port in a High-
Availability configuration. For details, see the EdgeView 6400LF2
System Administration Guide.
H
VGA Connection
Available.
I
USB Ports
2+1 unused x USB ports (Port 0 and Port 1)
J
10/100/1000
NIC3 and NIC4
Connectors
These ports (designated as eth2 and eth3) can be used as LAN
or WAN ports.
Off
Indicates that no AC Input Power is connected.
Solid Amber
Indicates that AC Input Power is supplied for one
of the associated power connectors, either by
design or critical event (e.g., a blown fuse, fan
failure).
Blinking
Amber
Indicates that operation of the associated power
supply has degraded, but continues to operate.
Blinking
Green
Indicates that AC Input is on, but the power supply
is in volt standby mode (5V).
K
Diagnostic POST
Code LEDs
Green
Indicates the presence of AC Input Power.

EdgeMarc 6400LF2 Enterprise Session Border Controller Installation Guide
9
2
Getting Started
Physical Installation
The 6400LF2 is designed for rack-mount installation. Observe the following guidelines when
installing the system:
• Always verify that the AC cord is disconnected from a power source prior to installation.
• Do not stack multiple units on top of each other, as this can cause overheating.
• Ensure that the installation site has adequate air circulation and meets the minimum
operating conditions for the system as specified in the Environmental Specifications
section of this document.
Rack-Mount Installation
IMPORTANT: Before completing rack installation of the 6400LF2 device, take note of the
following conditions:
• Elevated Operating Ambient - If installed in a closed or multi-unit rack assembly, the operating
ambient temperature of the rack environment may be greater than room ambient. Therefore,
consideration should be given to installing the equipment in an environment compatible with the
maximum ambient temperature (Tma) specified by the manufacturer.
• Reduced Air Flow - Installation of the equipment in a rack should be such that the amount of
air flow required for safe operation of the equipment is not compromised.
• Mechanical Loading - Mounting of the equipment in the rack should be such that a hazardous
condition is not achieved due to uneven mechanical loading.
• Circuit Overloading - Consideration should be given to the connection of the equipment to the
supply circuit and the effect that overloading of the circuits might have on overcurrent protection
and supply wiring. Appropriate consideration of equipment nameplate ratings should be used
when addressing this concern.
• Reliable Earthing - Reliable earthing of rack-mounted equipment should be maintained.
Particular attention should be given to supply connections other than direct connections to the
branch circuit (e.g. use of power strips).
You can mount the 6400LF2 in a 19” rack by using the rack-mount kit supplied with the product.
The rack-mount kit consists of the following components:
• 2 rack mount brackets
• 2 rack mount screws

EdgeMarc 6400LF2 Enterprise Session Border Controller Installation Guide
10
Complete the following steps to complete installation:
1. Attach the ear mounts to both sides of 6400LF2 with the screws.
2. Attach the 6400LF2 with the ear mounts to the shelf by screwing the ear mounts to the shelf
with screws.
Power Supply Modules
The 6400LF2 features 2x600W AC power supply modules. The following section describes the
safety requirements for each one.
Grounding the rack installation
To avoid the potential for an electrical shock hazard, you must include a third wire safety
ground conductor with the rack installation. If the 6400LF2 power cord is plugged into an AC
outlet that is part of the rack, then you must provide proper grounding for the rack itself. If the
6400LF2 power cord is plugged into a wall AC outlet, the safety ground conductor in the power
cord provides proper grounding only for the 6400LF2. You must provide additional, proper
grounding for the rack and other devices installed in it.
Overcurrent protection
The 6400LF2 is designed for an AC line voltage source with up to 20 amperes of overcurrent
protection per cord feed. If the power system for the equipment rack is installed on a branch
circuit with more than 20 amperes of protection, you must provide supplemental protection for
the 6400LF2. The overall current rating of a 6400LF2 configured with two power supplies is
less than 4 amperes.
Do not attempt to modify or use an AC power cordset that is not the exact type required. You
must use a power cordset that meets the following criteria:
• Rating: For U.S./Canada cords must be UL Listed/CSA Certified type SJT, 18-3 AWG.
For outside U.S./Canada cords must be flexible harmonized (<HAR>) or VDE certified
cord with 3 x 0.75 mm conductors rated 250 VAC.
• Connector, wall outlet end: Cords must be terminated in grounding-type male plug
designed for use in your region. The connector must have certification marks showing
certification by an agency acceptable in your region and for U.S. must be Listed and
rated 125% of overall current rating of the 6400LF2.
• Connector, 6400LF2 end: The connectors that plug into the AC receptacle on the
6400LF2 must be an approved IEC 320, sheet C19, type female connector.
• Cord length and flexibility: Cords must be less than 4.5 meters (14.76 feet) long.
CAUTION Temperature: The temperature in which the 6400LF2 operates when
installed in an equipment rack, must not go below 10 °C (50 °F) or rise above 35 °C
(95 °F). Extreme fluctuations in temperature can cause a variety of problems in your
6400LF2.
• Ventilation: The equipment rack must provide sufficient airflow to the front of the
6400LF2 to maintain proper cooling. The rack must also include ventilation sufficient to

EdgeMarc 6400LF2 Enterprise Session Border Controller Installation Guide
11
exhaust a maximum of 1023 BTU's per hour for the 6400LF2. The rack selected and
the ventilation provided must be suitable to the environment in which the 6400LF2 will
be used.
Grounding the 6400LF2
To avoid the potential for an electrical shock hazard, you must reliably connect an earth
grounding conductor to the 6400LF2. The earth grounding conductor must be a minimum
14AWG connected to the earth ground stud(s) on the rear of the 6400LF2. The safety ground
conductor should be connected to the chassis stud with a Listed closed two-hole crimp terminal
with a maximum width of 0.25 inch. The nuts on the chassis earth ground studs should be
installed with a 10 in/lbs torque. The safety ground conductor provides proper grounding only
for the 6400LF2. You must provide additional, proper grounding for the rack and other devices
installed in it.
Power Supplies
The power supply cage shown is accessed from the rear of the chassis. The power supply
cage supports up to two hot-swap power supplies in a (1+1) redundant configuration. The
combined output power to the 6400LF2 system is 600 Watts per AC supply.
Mains AC power disconnect
The AC power cord(s) is considered the mains disconnect for the 6400LF2 and must be readily
accessible when installed. If the individual server power cord(s) will not be readily accessible
for disconnection then you are responsible for installing an AC power disconnect for the entire
rack unit. This main disconnect must be readily accessible, and it must be labeled as
controlling power to the entire rack, not just to the 6400LF2. To remove all power, two AC cords
must be removed.
Connecting the Power and Cables
The 6400LF2 comes with 2 AC power cords for connecting the unit to an AC power outlet.
Warning
Always connect the AC power cord to an AC outlet suitable for the power supply that came with
the unit in order to reduce the risk of damage to it.
• Connect one end of the AC power cord to the power adapter and the other one to the AC
outlet.
• Connect plug from the power adapter to the Power Connector on the 6400LF2.
Sometimes a little force is necessary to get the plug properly positioned
Caution
Secure the power adapter using a fastener or tie wrap to nearby shelf so that it does not hang
from the power connector.

EdgeMarc 6400LF2 Enterprise Session Border Controller Installation Guide
12
Connecting with the 6400LF2
You can use the RJ45 console port, located on the front panel of the 6400LF2 appliance, to
perform advanced configuration and debugging.
To configure the 6400LF2 appliance using the RJ45 console port, you will need an RJ45-to
DB9-cable, such as the cable shown in the picture below:
Figure 6: RJ45-to-DB9 Cable
To connect successfully with the EdgeView, the RJ45-to-DB9 cable must feature the following
pinout:
Pin
DB9 Signal
DB9 to RJ45
RJ45 Signal
Pin
1
DTR
Pin 1 to Pin 2
RTS
1
2
TXD
Pin 2 to Pin 3
DTR
2
3
RXD
Pin 3 to Pin 6
TXD
3
4
DSR
Pin 4 to Pin 7
GND
4
5
GND
Pin 5 to Pin 4
RI
5
6
DTR
Pin 6 to Pin 2
RXD
6
7
CTS
Pin 7 to Pin 8
DSR, DCD
7
8
RTS
Pin 8 to Pin 1
CTS
8

EdgeMarc 6400LF2 Enterprise Session Border Controller Installation Guide
13
Connecting to the 6400LF2 using RJ45 Console Access
To connect directly to the serial console port from your PC, complete the following steps:
1. Plug the null model serial cable into the serial port on your PC and connect it to the serial
port on the 6400LF2 appliance. To locate the serial port on the 6400LF2 appliance, refer to
Figure 4: 6400LF2 Back Panel.
2. On your PC, run a terminal emulation program with the following settings:
• Emulation: VT-100 compatible
• Baud per second: 9600
• Data bits: 8
• Parity: None
• Stop bits: 1
• Flow Control: None
3. The following login screen appears:
Connecting to the CLI of the 6400LF2 using an SSH
client
Prerequisite Task: You will need to download an SSH client. Edgewater Networks
recommends using Putty (available for download from
http://www.chiark.greenend.org.uk/~sgtatham/putty/download.html).
To connect locally with the Command Line Interface (CLI), complete the following steps:
1. Locate and connect an Ethernet cable to the eth0 port of the 6400LF2. Connect the
other end of the cable to the Ethernet port on your PC.

EdgeMarc 6400LF2 Enterprise Session Border Controller Installation Guide
14
2. Launch the SSH client on your desktop.
3. Open an SSH Session:
• Specify the host name as the designated LAN address of the 6400LF2.
• Specify the port as 22.
Note: By default, the EdgeView’s LAN IP Address is http://192.168.1.1. If the
device does not respond, consult your System Administrator as the IP address
might have been changed.
For further instructions on how to configure the EdgeView, review the content of the
EdgeView 6400LF2 System Administration Guide.
Administration
See the EdgeView System Administration Guide for details about how to configure the
EdgeView appliance. You can download the EdgeView System Administration Guide from
http://www.edgewaternetworks.com/kb.

15
A
Specifications
NIC Ports 4x10/100/1000 Ethernet
Serial Port 2x RJ-45 ports
USB Ports 2+1 unused
Dimensions Height:87.6 mm/Width:435.3 mm/Depth:508 mm, 19”
Rack Mount, 2U
Weight 45 lbs. (20.454 kg)
Power +12V1/2/3/4 combined output limit @ 46.2A/63A, maximum,
External
Warranty 1 Year
Environmental Operating Temperature: 10°C to 35°C (50°F to 95°F)
Humidity: 5% - 85%, non-condensing
Number of VLANs 16
For the latest information, please visit the following URL: http://www.edgewaternetworks.com
and look for EdgeMarc Product Family Specifications under ProductsEdgeMarc.
/