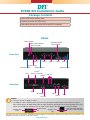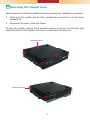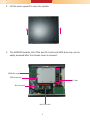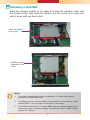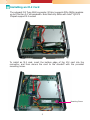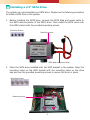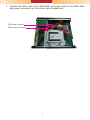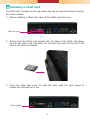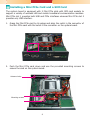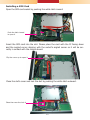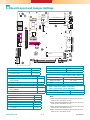1
EC500-KH Installation Guide
Package Contents
DFI reserves the right to change the specications at any time prior to the product's release. For the latest revision and details of the
installation procedure, please refer to the user's manual.
www.d.com
•
One EC500-KH system unit
• Mounting screws for SATA drive
•
Mounting screws for Mini PCIe and M.2 modules
Panel
Rear View
Front View
COM 2
Power Button
Reset Button
USB 2.0
COM 3
Status LED (Orange)
HDD LED (Red)
COM 1
Extended Power
on/off Switch
COM 4
Antenna holesAntenna holes
Antenna holes
DC-in
USB 3.0
DVI-D
(1)
(DVI-I connector)
CFast
LAN 1
LAN 2
VGA
Line-out
HDMI
(2)
Microphone
Notes:
1. This port can be in HDMI or DVI-D.
2. The HDMI is a DP++/HDMI combo port but can only transmit HDMI signals (unless wired as a DP++
port). Please plug in an HDMI cable with the right orientation and alignment to avoid damage to the con-
nector. You should feel resistance (due to a pin on the right) if the cable is not inserted correctly.
Align this edge with the
left side of the connector
Angled-corner
(up)
Angled-corner
Aligning side
(left)
pin

2
Removing the Chassis Cover
Please observe the following guidelines before starting any installation procedures.
1. Make sure the system and all other peripherals connected to it have been
powered off.
2. Disconnect all power cords and cables.
To open the system, remove the 6 mounting screws on the on the left side, right
side and bottom of the system. Put them in a safe place for later use.
Mounting Screw
Mounting Screw

3
4. The SODIMM sockets, Mini PCIe and M.2 slots and SATA drive bay can be
easily accessed after the chassis cover is removed.
3. Lift the cover upward to open the system.
SODIMM socket
Mini PCIe slot
SATA drive bay
M.2 slot
SIM card slot

4
Installing a SODIMM
Grasp the memory module by its edges and align the module’s notch with
the socket’s notch; then insert the memory into the socket at an angle and
push it down until you feel a click.
SODIMM module
installed into the
socket
Notes:
1. The system supports dual-channel conguration. To enable dual-channel,
populate both SODIMM sockets.
2. If installing only one memory module, please install it on the memory socket
labeled DIMM 1 (the one closer to the center of the board).
3. The SODIMM sockets can only accept DDR4 memory modules. Please do not
install other types of memory modules. The SKUs with Intel
®
CM238 Chipset
support ECC memory.
Insert the memory
at an angle

5
Installing an M.2 Card
To install an M.2 card, insert the bottom edge of the M.2 card into the
connector, and then secure the card to the standoff with the provided
mounting screw.
Mounting Screw
The onboard M.2 Type 2280 connector (M Key) supports PCIe NVMe modules
up to PCIe Gen 3.0 x4 bandwidth. Note that only SKUs with Intel
®
QM175
Chipset support M.2 socket.

6
Installing a 2.5” SATA Drive
Mounting Screws
Mounting screws
SATA data and power cable
2. Place the SATA drive installed with the HDD bracket in the system. Align the
mounting holes on the HDD bracket with the mounting holes on the drive
bay and use the provided mounting screws to secure the drive in place.
Mounting Screws
Mounting screws
1. Before installing the SATA drive, connect the SATA data and power cable to
the SATA data connector of the SATA drive. Then install the SATA drive onto
the HDD bracket with the provided mounting screws.
The system can accommodate one SATA drive. Please use the following procedure
to install a SATA drive in the system.

7
3. Connect the other end of the SATA data and power cable to the SATA data
and power connectors on the system board respectively.
SATA data connector
SATA power connector

8
Installing a CFast Card
1.
Before installing a CFast card, take off the CFast card slot cover.
2. Gently insert the CFast card straight with the label on the CFast card facing
up until you feel it lock into place. Do not force the card into the slot if the
card is not correctly inserted.
3. Close the CFast card cover. To eject the card, push the card inward to
release the lock and pull it out.
CFast installed
The CFast slot is located on the rear panel and can be accessed without opening
the system chassis.
CFast slot cover

9
Installing a Mini PCIe Card and a SIM Card
The system board is equipped with 2 Mini PCIe slots with SIM card sockets to
support a variety of wireless LAN and mobile broadband communication modules.
Mini PCIe slot 1 provides both USB and PCIe interfaces whereas Mini PCIe slot 2
provides only USB interface.
1. Grasp the Mini PCIe card by its edges and align the notch in the connector of
the Mini PCIe card with the notch in the connector on the system board.
2. Push the Mini PCIe card down and use the provided mounting screws to
secure the card on the system board.
Mounting screws
Antenna holes

10
Installing a SIM Card
Open the SIM card socket by pushing the white latch inward.
Insert the SIM card into the slot. Please place the card with the IC facing down
and the angled corner aligning with the socket's angled corner so it will be cor-
rectly in contact with the system board.
Close the slot's cover and lock the slot by pushing the white latch outward.
Push the latch inward
to open it
Flip the cover up to open it
Close the cover the lock it

11
Board Layout and Jumper Settings
www.d.com
Clear CMOS Data JP1
Normal (default) 1-2 On
Clear CMOS Data 2-3 On
RS232/Power Select: COM 1 (JP8), COM 2 (JP7)
RS232 (default) 1-3 (RI), 2-4 (DCD) On
RS232 with power 3-5 (+5V), 4-6 (+12V) On
PS/2 KB/MS Power source JP14
5V 1-2 On
5V_Standby 2-3 On
Note:
1. When COM1 RS232/422/485 is selected, JP9 and JP15
must be set in accordance to JP10.
2. When COM2 RS232/422/485 is selected, JP11 and JP17
must be set in accordance to JP16.
3. When COM3 RS232/422/485 is selected, JP12 and JP18
must be set in accordance to JP13.
4. When COM4 RS232/422/485 is selected, JP6 and JP19
must be set in accordance to JP5.
DIO bit 4~7 Pull-up/Pull-down Selection JP2
Pull-up
5V/5V_Standby
1-2 On
Pull down GND 2-3 On
DIO bit 0~3 Pull-up/Pull-down Selection JP3
Pull-up
5V/5V_Standby
1-2 On
Pull down GND 2-3 On
DIO bit 0~7 Power Source selection JP4
5V_Standby 1-2 On
5V 2-3 On
Buzzer
USB 3/4
USB 3.0
USB 1/2
USB 3.0
STB_LED
PWR_BTN_1
HDMI (default)/DP
DVI
1
-
DC-in
GLAN 2
GLAN 1
PCIe x16 (PCIE1)
SPI Flash
BIOS
1
2 10
9
9
USB 13/14
1
2 10
COM 4
VGA
Clear CMOS
Data (JP1)
PS/2 Power Select
(JP14)
6
(JP13) (JP19)
1
6
6
1
(JP12) (JP18)
1
6
6
1
1
2 10
COM 3
1
(JP10)
6
6
9
1
2 10
COM 2
9
1
2
(JP11) (JP17)
6
6
1
2
1
2 10
COM 1
9
1
2
16
1
4-pin power
1
2
3
4
JP8
1
6
1
(JP5)
6
2
1
(JP6)
6
2
JP7
COM 5
1
2 10
9
COM 6
1
2 10
9
21
(JP4)
PCIe x4 (PCIE2)
Reset
DDR4_1 SODIMM
DDR4_2 SODIMM
1
(JP9)
6
6
1
1
2
1
12
6
1
4
SATA Power
1
4
Power Button
Power LED
HDD LED
M.2 Type 2280
(PCIe)
LPC
1
2
14
1
1
DIO Power
DIO
EXC
+
SATA 3.0
USB 11-12
USB 2.0
USB 2.0
USB 9
(JP16)
1
1
(JP15)
1
SATA 0
SATA 1
1
SIM
Mini PCIe 1
1
bettery
1
1
1
USB 2.0
SIM
Mini PCIe 2
COM 2
COM 1
Front Audio
2
1
10
9
1
2 1
29
30
LVDS LCD
Panel
JP2
JP3
51
Front Panel
13
1
10
A51500837
RS232/422/485 Select: COM 1 (JP10), COM 2 (JP16)
COM 3 (JP13), COM 4 (JP5)
RS232 (d efa ul t) 1-3, 4-6 On
RS422 Full Duplex 3-5, 4-6 On
RS485 3-5, 2-4 On
RS232/422/485 Select:
COM 1 (JP9/JP15), COM 2 (JP11/JP17)
COM 3 (JP12/JP18), COM 4 (JP6/JP19)
RS232 (default) 1-3, 2-4 On
RS422 Full Duplex/RS485 3-5, 4-6 On
-
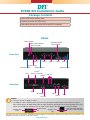 1
1
-
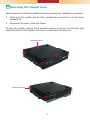 2
2
-
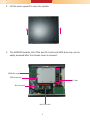 3
3
-
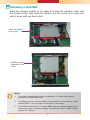 4
4
-
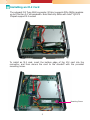 5
5
-
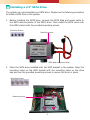 6
6
-
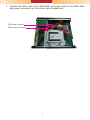 7
7
-
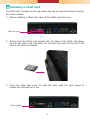 8
8
-
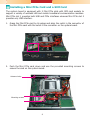 9
9
-
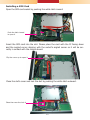 10
10
-
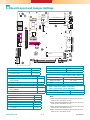 11
11
DFI EC500-KH Installation Guide User manual
- Type
- User manual
- This manual is also suitable for
Ask a question and I''ll find the answer in the document
Finding information in a document is now easier with AI
Related papers
-
DFI EC500-KH Owner's manual
-
DFI EC500-KH User manual
-
DFI EC500-HD Installation Guide User manual
-
DFI EC510/EC511-HD User manual
-
DFI EC541-HD User manual
-
DFI EC531-HD/EC532-HD/EC532-DL Installation Guide User manual
-
DFI KSM-KH Series Owner's manual
-
DFI CP100-NRM Reference guide
-
DFI EC510/511-KH User manual
-
DFI EC500-KH Owner's manual