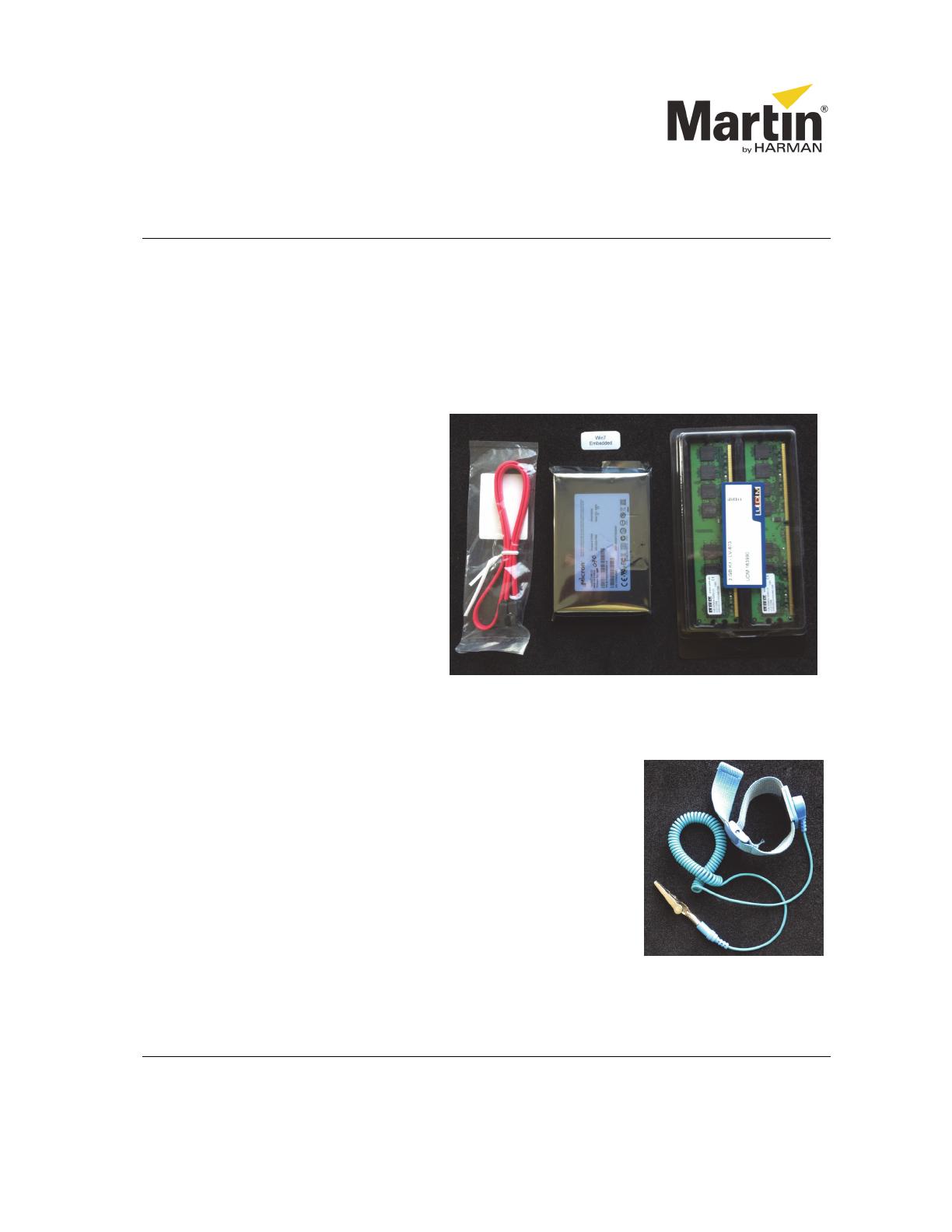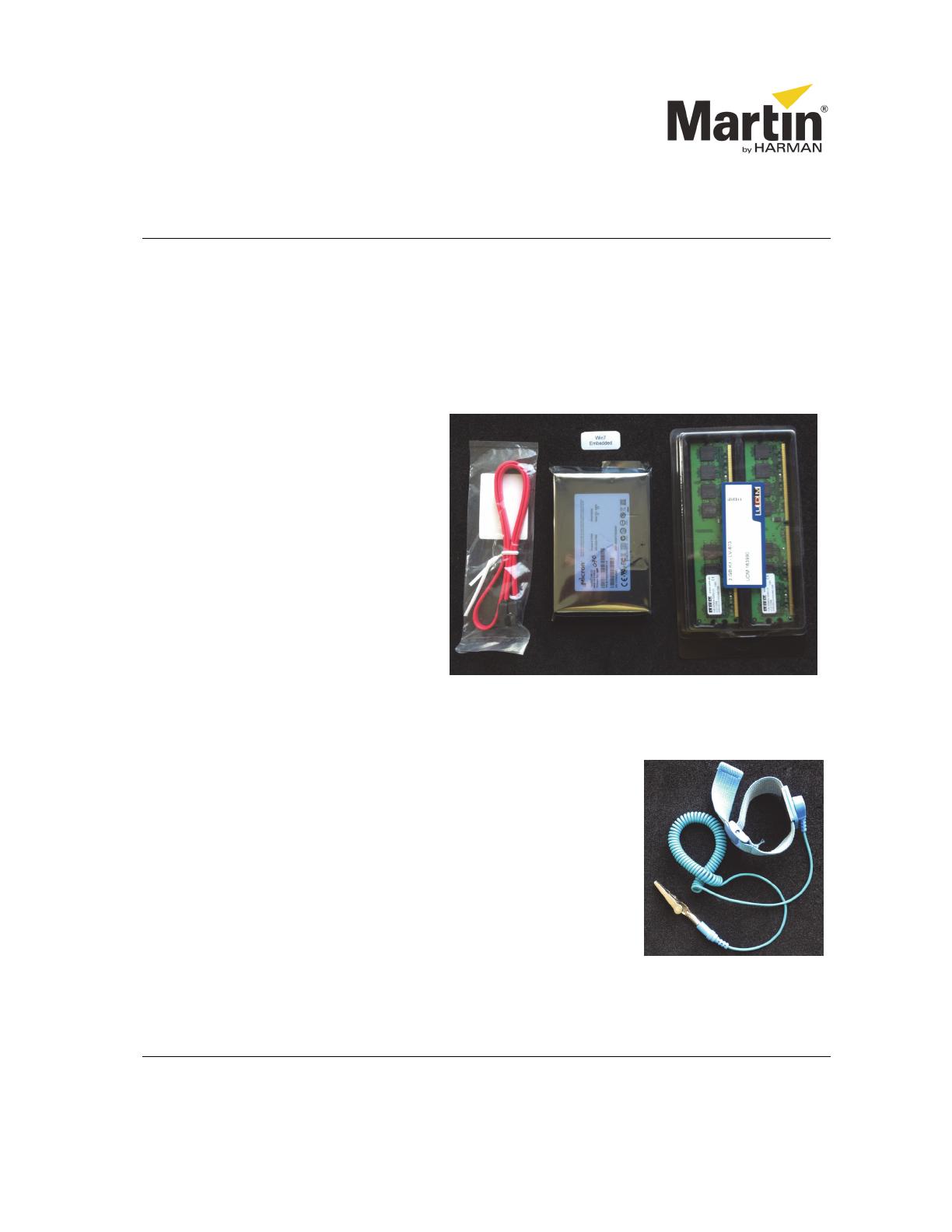
©2013 Martin Professional A/S. Information subject to change without notice. Martin Professional A/S and all affiliated companies
disclaim liability for any injury, damage, direct or indirect loss, consequential or economic loss or any other loss occasioned by the
use of, inability to use or reliance on the information contained in this manual. The Martin logo, the Martin name and all other
trademarks in this document pertaining to services or products by Martin Professional A/S or its affiliates and subsidiaries are
trademarks owned or licensed by Martin Professional A/S or its affiliates or subsidiaries.
P/N 35000639, Rev. B
Maxxyz Compact™
Retrofit Kit Installation Guide
Introduction
The new M-Series™ software and the Windows 7 Embedded OS require that the Maxxyz
Compact™ and Cerebrum™ modules are upgraded to 2 GB RAM. This Retrofit Kit contains all
the items necessary to carry out the upgrade. The package also contains an SSD hard drive to
speed up booting and to improve vibration resistance.
Included items
The Retrofit Kit contains the following
items:
• SSD drive
• 2 RAM modules of 1 GB
• SATA cable
• Win 7 embedded license sticker
• Software installation DVD
• 2 cable ties
Anti-Static Precautions
Important! Static electricity can destroy electronic
components. Follow these ESD precautions to prevent damage
to the product and injury to the user.
Carry out the upgrade at an anti-static workstation.
Wear a grounded anti-static wristband.
Touch a grounded conductor every few minutes to discharge any
static buildup.
Hold components by their edges only. Do not touch the surfaces or
any of the contacts of the PCBs, memory modules and SSD-drive.