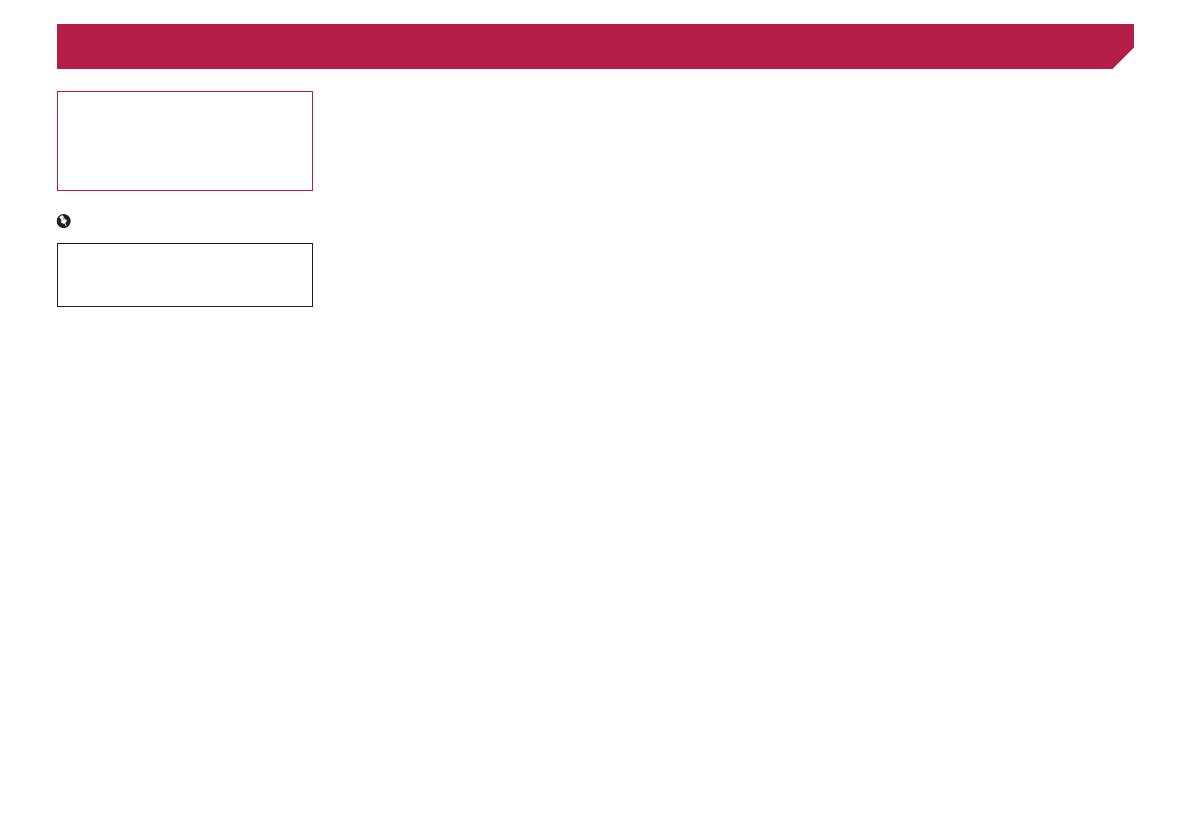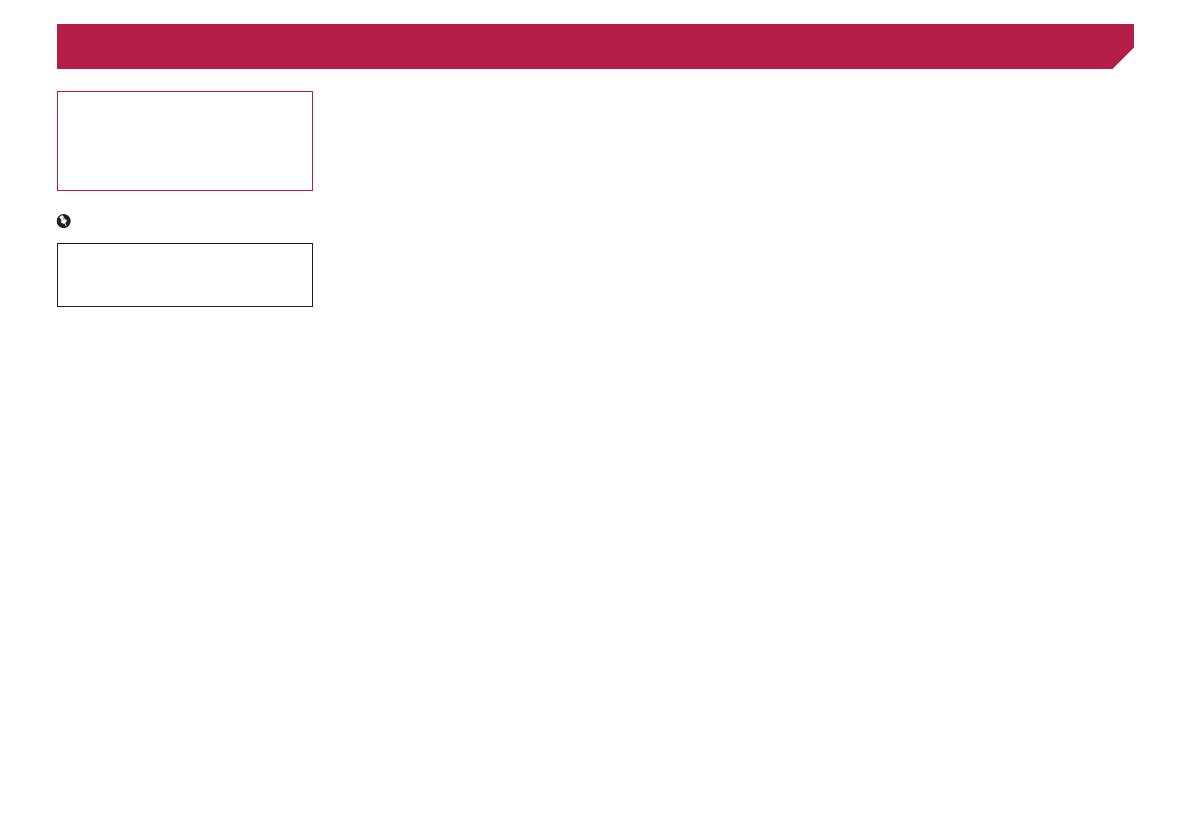
2
Thank you for buying this Pioneer product.
Please read through these instructions so you
will know how to operate your model properly.
After you have finished reading the instruc-
tions, keep this document in a safe place for
future reference.
Important
The screens shown in the examples may
differ from actual screens, which may be
changed without notice for performance and
function improvements.
■ Precaution ..........................4
Important safety information ............................4
To ensure safe driving ......................................4
When using a display connected to V OUT ......5
To avoid battery exhaustion ..............................5
Rear view camera ............................................5
Handling the USB connector ............................5
In case of trouble..............................................5
Visit our website ...............................................5
About this product ............................................5
Protecting the LCD panel and screen...............5
Notes on internal memory ................................5
About this manual ............................................5
■ Basic operation ..................6
Checking part names and functions .................6
Remote control ................................................6
Notes on using the LCD panel .........................6
Inserting/ejecting/connecting media.................6
On rst-time startup .........................................7
How to use the screens ....................................8
Supported AV source .......................................9
Displaying the AV operation screen ..................9
Selecting a source ...........................................9
Changing the display order of sources .............9
Using the touch panel ......................................9
■ Registration and
connection of Bluetooth
®
device ...............................10
Displaying the “Bluetooth” screen ...................10
Registering your Bluetooth devices ................10
Connecting a registered Bluetooth device
manually ...................................................10
Switching visibility ..........................................11
Entering the PIN code for Bluetooth wireless
connection ................................................11
Displaying the device information ...................11
Clearing the Bluetooth memory......................11
Updating Bluetooth software ..........................11
Displaying the Bluetooth software version ......11
Switching the connected Bluetooth device .....11
■ Hands-free phoning .........12
Displaying the Phone menu screen ................12
Making a phone call .......................................12
Receiving a phone call ...................................13
Minimising the dial conrmation screen .........13
Changing the phone settings .........................13
Using the voice recognition function (for
iPhone) .....................................................13
Setting phone book auto synchronisation ......13
Notes for hands-free phoning .........................13
■ Setup for iPod / iPhone or
smartphone ......................14
The basic ow of iPod / iPhone or smartphone
setup .........................................................14
Setting the device connection method............14
iPod compatibility ...........................................14
Android
™
device compatibility.........................14
Information on the connections and functions
for each device ..........................................15
■ Digital Radio ....................16
Digital Radio tuner operations ........................16
Starting procedure .........................................16
Listening to a recent broadcast (time shift) .....16
Selecting a Service Component .....................16
Updating service list information manually .....16
Displaying the “DAB settings” screen .............16
■ Radio ................................17
Starting procedure .........................................18
Storing the strongest broadcast
frequencies ...............................................18
Displaying the “Radio settings” screen ...........18
Tuning into strong frequencies .......................18
Setting the FM tuning step .............................18
Switching the sound quality of the FM
tuner .........................................................18
Setting the alternative frequency search ........18
Setting the Auto PI search ..............................18
Limiting stations to regional programming ......18
Receiving trafc announcements (TA) ............18
Receiving news announcements....................19
■ Disc ...................................19
Starting procedure .........................................20
Selecting les from the le name list ..............20
Switching the media le type ..........................20
Searching for the part you want to play ..........21
Operating the DVD menu ...............................21
Switching the subtitle/audio language ............21
Operating the DVD menu using touch panel
keys ..........................................................21
■Compressedles .............21
Starting procedure (for Disc) ..........................23
Starting procedure (for USB) ..........................23
Operations common to all le types ...............24
Audio le operations.......................................24
Still image le operations ...............................24
■ iPod ..................................25
Connecting your iPod .....................................25
Starting procedure .........................................26
Selecting song or video sources from the
playlist screen ...........................................26
Using this product’s iPod function from your
iPod ...........................................................26
Selecting a song from the list related to the
song currently playing (link search) ...........26
■ AppRadioMode ................26
Using AppRadioMode ....................................26
Using the audio mix function ..........................27
■ Pandora
®
..........................28
Pandora operations ........................................28
Starting procedure .........................................29
Selecting a Pandora station from the list ........29
Adding a station .............................................29
Storing the preset stations .............................29
■ Spotify
®
.............................29
Using Spotify with your Pioneer car audio/
video .........................................................31
Starting procedure .........................................31
Selecting a track or station from the list ..........31
■ Bluetooth audio player ....31
Starting procedure .........................................32
Selecting les from the le name list ..............32
■ AUX source ......................32
Starting procedure .........................................32
Setting the video signal ..................................33
■ AV input ............................33
Starting procedure (for AV source) .................33
Starting procedure (for camera) .....................33
Setting the video signal ..................................33
■ MIXTRAX ..........................34
MIXTRAX operation .......................................34
MIXTRAX EZ operation..................................34
Displaying the “MIXTRAX Settings” screen ....34
Setting the ash pattern .................................34
■ System settings ...............35
Displaying the “System” setting screen ..........35
Setting Bluetooth audio source activation ......35
Setting Spotify source activation ....................35
Setting the ever scroll .....................................35
Setting the beep tone .....................................35
Setting the auto audio mix function ................35
Setting AppRadioMode Sound .......................35
Setting the rear view camera ..........................35
Setting the safe mode ....................................36
Setting the demo mode ..................................36
Selecting the system language ......................36
Selecting the using location ...........................36
Setting the keyboard language with the
application for iPhone................................36
Adjusting the response positions of the touch
panel (touch panel calibration) ..................36
Setting the dimmer .........................................36
Adjusting the picture ......................................37
Displaying the rmware version .....................37
Displaying the open source licences ..............37
Updating rmware ..........................................37
■ Audio adjustments ..........38
Displaying the “Audio” setting screen .............38
Using fader/balance adjustment .....................38
Switching sound muting/attenuation ..............38
Adjusting source levels ..................................38
Using the auto level control ............................38
Adjusting loudness .........................................38
< QRB3687-A >
Contents