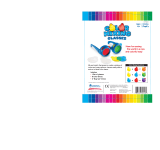Page is loading ...

User
manual
v1.3 11/30/2020
Immersive Learning system
for use with Oculus Go

Oculus Go is a registered trademark of Facebook Technologies, LLC (“Facebook”.)
Strivr is an oicial licensee of Facebook, and such license does not imply any partnership, sponsorship, or
endorsement by Facebook of Strivr products or services.
Strivr is a registered trademark of Strivr Labs, Inc. Copyright ©2020 Strivr Labs, Inc.
All rights reserved.

Contents
System setup ..........................................................................................................................................................................................................1
Product care & maintenance .........................................................................................................................................................................7
Facilitating training .............................................................................................................................................................................................9
FAQ & troubleshooting ................................................................................................................................................................................... 12
Contact us .............................................................................................................................................................................................................13
Health & safety warnings ..............................................................................................................................................................................14


User manual System setup
support.strivr.com
1
System setup
3. Assemble the Management Device using the diagram below:
a. Screw the Management Device antennas onto the Management Device.
b. Plug the power cable into the Management Device.
c. Plug the other end of the power cable into a power strip.
4. Check that a green light is illuminated on the front of the Management Device indicating it is powered on.
MANAGEMENT DEVICE ANTENNAS POWER CABLE
a. a.
c.
b.
TO POWER
STRIP
NOTE: These instructions describe the Strivr Immersive Learning system setup in general. If your
system includes a locker or portable cart, see the assembly and installation guide for system setup.
1. Designate a table or shelf near a power outlet on which to set up the Immersive Learning system. You will
need about a 32”x24” surface for five headsets.
2. Locate the box containing the Management Device. Unbox the Management Device and the accessories
with it:

User manual System setup
support.strivr.com
2
5. Locate the box containing the USB hub. Unbox the USB hub and the accessories with it:
6. Assemble the USB hub using the diagram below:
a. Plug the IEC cable into the power brick.
b. Plug the power brick into the USB hub.
c. Plug the other end of the IEC cable into a power strip.
d. Plug the USB cable into the USB hub.
b.
a.c.
d.
TO POWER
STRIP
USB HUB USB CABLE POWER BRICK IEC CABLE

User manual System setup
support.strivr.com
3
7. Plug the other end of the USB cable into the back of the Management Device (the side with the antennas):
8. Locate the gray MicroUSB cable(s). There will be one per headset. Plug each MicroUSB cable into the USB
hub (up to 5 per USB hub):
9. Locate the Oculus Go boxes. Inside each is a headset tethered to a controller.
10. Peel the protective plastic film o the lenses of each headset.

User manual System setup
support.strivr.com
4
11. For each controller, pull down on the lower half of it to reveal the battery compartment. If a battery is not
already inserted, insert a AA battery.
12. Plug a MicroUSB cable into each headset to charge:
13. Turn each headset on: press and hold the power button on the top of each headset for about 20 seconds, or
until you hear the device chime. Check to see that it is powered on by holding the headset up to your eyes
and the screen inside will illuminate.
BATTERY
COMPARTMENT
TETHER
PEG
NOTE: Be careful not to detach the tether. If you do, reassemble it by feeding it through the bottom of
the controller cap and looping it back around the small plastic peg.

User manual System setup
support.strivr.com
5
MANAGEMENT DEVICELTE MODEM
14. Connect the Management Device to Internet via one of the following methods:
a. Hard-wired via ethernet cable (instruction provided by your company if applicable.)
b. LTE Modem plugged into USB port on the front of the Management Device (will be included in box if
applicable to you)
c. If neither of the above apply you may have received separate instructions from your company.
NOTE: The appearance and design of your LTE modem may vary according to brand.
ETHERNET CABLE MANAGEMENT DEVICE

User manual System setup
support.strivr.com
6
Storage space
To ensure proper cooling:
• Never stack any of the electronic components on top of each other.
• Do not store in or on insulated/fabric areas.
• Do not store in direct sunlight.
Most Strivr Immersive Learning systems are stored in trays, lockers,
or portable carts that have cutouts for storing each headset. If your
system came with plastic bins for storage and transportation of the
headsets, place each headset-controller pair inside a section of the bin.
Leave the Management Device and USB hub outside of the bins in a
permanent location.
15. If needed, check your final setup against the full schematic below:

Product care & maintenanceUser manual
support.strivr.com
7
Product care & maintenance
Powering on the headset
To turn the headset on, press and hold down
the power button located on the top of the
headset for about 20 seconds, or until you
hear the headset chime. To check to see that
it is powered on, hold the headset up to your
eyes and the screen inside will illuminate.
If the power button is accidentally pressed
during training, the display will go to sleep.
Short press it again to turn the display back
on and resume training.
Charging the headset
Plug the headset into the MicroUSB cable to charge whenever it is not in use for training. Ensure that the
headset is powered on before plugging it in so that the device can receive updates. From a full charge, the
headset will last approximately two hours. You may check the precise battery level percentage in the menu of
the headset. When the light on the top of the headset turns red, there is less than 15% battery life left.
Adjusting the volume
Use the volume button located on the top of the headset to adjust the sound level.
Built-in speakers vs. headphones
The headset has built-in speakers. These speakers are good for self-guided training or training in small groups.
However, in larger open settings with many people or a lot of external noise, we recommended using over-ear
headphones (as opposed to on-ear or earbuds) for comfort, noise cancellation, and sanitation purposes. Plug
the headphones into the headphone jack on the side of the headset next to the charging port.
COLOR STATE MEANING
Red Solid Low battery (less than 15%)
White Solid Screen is on
White Blinking Oculus Go is rebooting
Orange Solid Headset is starting up
PLUGGED IN:
Green Solid Battery is charging (above 95%)
Orange Solid Battery is charging (below 95%)
HEADSET LIGHT INDICATOR MEANINGS
CHARGING PORT
HEADPHONE JACK
POWER
BUTTON
VOLUME BUTTON

User manual Product care & maintenance
support.strivr.com
8
Equipment hygiene
Keep your equipment clean and disinfected with a course of two wet wipes. The steps shown here are the
minimum steps Strivr recommends and should be performed between every use of the equipment. Your
company works with Strivr to develop its own plan for equipment hygiene. Check your internal documentation
and always follow manufacturers’ instructions.
Use the dry lens micro-fiber cloth included with your system to clean the headset lenses as needed. Don’t
use liquid or chemical cleansers. Starting from the center of the lens, gently wipe the lens in a circular motion
moving outwards.
LENSESDRY MICROFIBER CLOTH
1 2
3
Before and after cleaning and
disinfecting equipment, wash your
hands thoroughly with soap for at
least 20 seconds.
Use disinfecting wipes on
headsets, controllers, and working
surfaces (including desks, chairs,
etc) and leave to dry for 10 minutes.
Use recommended skin-friendly,
non-abrasive wipes on headset
contact areas (face pads and
straps.)
Changing the controller battery
The controller takes one AA battery. To change
the battery, pull down on the lower half of the
controller to remove the end cap and replace the
battery. You may check the precise battery level
percentage of the controller in the menu of the
headset.
NOTE: Be careful not to detach the tether. If you do,
reassemble it by feeding it through the bottom of the
controller cap and looping it back around the small
plastic peg.
BATTERY
COMPARTMENT

Facilitating trainingUser manual
support.strivr.com
9
Facilitating training
Traveling with the system
To avoid damage in transit:
• Unplug all cables from the USB hub
and Management Device.
• Unscrew the antennas from the
Management Device.
• Never power on or charge devices
while they are inside a traveling case;
always remove them for use.
When flying you must take the headsets
as carry-on luggage due to lithium ion
batteries inside. See diagram to the right
for recommended carry-on case packing
with a Pelican 1535 Air case.
SANITARY WIPES
MICROFIBER CLOTH
POWER CABLES
USB MODEM IF
APPLICABLE
HEADSETS
CONTROLLERS
DOCUMENTATION
MANAGEMENT DEVICE
USB HUB
MICROUSB CABLES
TSA LOCK
Retrieving the headset
When a learner is to begin training,
1. Carefully unplug the headset from its MicroUSB cable.
2. Give the learner the headset and controller.
3. Direct the learner to have their Login ID at hand, as they will need it to log into the training session.
Choosing a training space
• If possible, train in a quiet area with minimal noise and distraction.
• Ensure that foot traic is low in the area chosen.
• If the experience will be taken seated, have a swivel chair available for the learner to sit and turn in. Taking
the experience seated is recommended when a facilitator is not present or the learner feels discomfort.
• If the experience will be taken standing, you may want to have a chair or table nearby for the learner to rest a
hand on to ground themselves in the physical space.
• Facilitators may check on learners during training sessions to ensure safe training.
Handling the headset
• To avoid damaging the lenses and display, keep your headset away from direct sunlight.
• Avoid sharp objects near the lenses.
• Be gentle when adjusting your headset and tightening the straps.
• Do not leave the headset in extremely hot locations or near heat sources.

User manual Facilitating training
support.strivr.com
10
Putting on and adjusting the headset
• Make sure the learner is aware of their surroundings before putting on the headset.
• The headset has two side velcro straps and one top velcro strap. Learners should put the headset on like a
pair of goggles and adjust the straps until the headset is comfortable and does not feel like it is falling down.
• Glasses: If the learner wears glasses, they should wear their glasses inside of the headset. Learners should
put the headset over their glasses first, before pulling the straps back over their head. In the rare case that
the glasses frames are too large to fit inside of the headset, they may remove their glasses.
• Larger hairstyles, headwraps, or other headwear: The headset’s straps can accommodate almost any
hairstyle or headwrap. First, learners should adjust the velcro straps to their loosest setting. Then, put the
headset display up over their eyes first. The learner may then pull the back strap up and over as much of
their hair or headwrap as the straps will reach, and tighten the side and top straps such that the headset’s
display remains secure over their eyes.
• Headphones: If using external headphones, instruct learners to put them around their neck first, then, after
putting on and adjusting the headset, lift the headphones over their ears.
Using the controller
• To select menu items and interactive elements, pull the
trigger button.
• To recalibrate (re-center) the controller, press and hold
the Oculus button ( ) for two seconds.
• To pause or exit to the menu, use the back button ( )
Controller calibration
The headset may show a screen similar to the following when waking up:
If so, press and hold the Oculus button ( ) on the controller for two seconds to calibrate (re-center) the
controller and continue.
TRIGGER
BACK BUTTON
OCULUS
BUTTON
NOTE: Back button may not be available in all experiences

Facilitating trainingUser manual
support.strivr.com
11
Logging out
• Learners should select Log O inside the headset before ending their training session and taking o the
headset. A complete training session includes three steps: Successful login, Successful completion of
training, and successful logout.
• Auto Log Out: The headset will automatically log out of the current session and start a new one when it is
plugged into the MicroUSB cable.
Returning the headset
When a learner finishes training,
• Clean the headset and controller as specified in the Equipment Hygiene section.
• Plug the headset back into the MicroUSB cable.
• Perform the Strivr Visual Check to ensure the headset is powered on and connected.
° After plugging the headset into the
hub, the headset should display a
green or orange charging light (or red
if the headset is under 15% battery.)
° Follow the charging cable back to
the USB hub and verify the hub port
displays a blue light.
° There should be a one-to-one ratio of
connected headsets and blue lights on
the hub.
° If a connected port does not display
a blue light, the headset is not fully
connected and is probably turned
o (this generally occurs when
headsets aren’t immediately plugged
in after training and enter a deep
sleep mode.) If a headset is not fully
connected, it can’t transmit data or
receive new content, and learners will
not get credit for completed training.
Disconnect the headset, hold the
headset power button down for 20
seconds or until the headset chimes,
and then reconnect it. When a headset
is powered on, holding the headset up
to your eyes causes the screen inside
to illuminate.

User manual FAQs & troubleshooting
support.strivr.com
12
FAQ & troubleshooting
My controller is not showing up, is in the wrong
place, or the headset is telling me “Cannot locate
your controller.”
If you’re having trouble using the controller, try one of
the following:
• Press any button to wake the controller and
wait a few seconds.
• Press and hold the Oculus button ( ) for
2 seconds to re-calibrate (re-center) the
controller.
• Pull down on the lower half of the controller
to access the battery compartment and make
sure the battery is clicked down all the way.
• You may need to re-pair the controller. Make
sure the headset is nearby to pair. Press and
hold both the back-arrow button ( ) and the
Oculus button ( ) down at the same time
until a light starts to blink on the track pad of
the controller. When the blinking light on the
controller turns solid, the controller is paired
and you may resume training.
• If the solutions above do not work, try
replacing the controller battery.
I can’t find the training program inside the headset.
Try plugging the headset into the MicroUSB cable for
about 15 seconds, then unplug it and resume training.
If you still cannot locate the program, please contact
Strivr support.
The screen inside the headset is black. How do I
turn it on?
If you see all black in the headset try one of the
following solutions:
• Short press the power button on the top of
the headset once to wake the headset, then
resume.
• Press and hold the power button on the top of
the headset for about 20 seconds, or until you
hear the headset chime.
• If it is still dark, plug the headset into the
MicroUSB cable for at least 15 minutes to
charge and then repeat the step above.
The headset is not charging when it’s plugged in.
• Plug the headset in to charge and note the
LED light color. If the light is red, green, or
orange the headset is currently charging.
• If after 15 minutes no light shows, check that
the MicroUSB cable is securely plugged into
the headset.
• If it will still not charge, please contact Strivr
support.
How do I adjust the headset to fit over my glasses/
hair/etc.?
Please see the “Facilitating Training” section of this
manual for instructions on adjusting the headset for
dierent scenarios.
The velcro straps fell o the headset or are too
loose! Did I break it?
You may re-run the straps back through the loops,
then back around the loop and press them to the
velcro fabric at the desired length.
The strap arm of the headset came out of its socket!
Did I break it?
If the strap arm disconnects from your VR headset,
1. Reposition the arm over the mount with the
front loop tilted in.
2. Press the arm firmly back into the housing
while tilting the rear loop towards the headset.
3. Firmly press until you hear the arm engage
with the mount with an audible “snap.”
Why does the view in the headset look blurry or
foggy?
• If the view appears blurry, try slowly moving
the headset up or down on your face until
the picture is clear or wiping the lenses with
the dry microfiber cloth included with your
system.
• In cold climates, the lenses of the headset
can become foggy. If this occurs frequently,
try placing the headset on your head (but not
over your eyes) for a few minutes to warm it
up before training.

FAQs & troubleshootingUser manual
support.strivr.com
13
Contact us
Strivr Support:
https://support.strivr.com
US & Canada: +1 855-897-0082
UK: +44 808-169-4550
support@strivr.com
Support Hours:
Monday-Friday
5:00am-5:00pm Pacific
Why is everything gray in the headset?
• Be sure to look all around in the 360-degree
view. There may be a menu option behind you.
• Try plugging the headset into the MicroUSB
cable for 15 seconds to restart the session,
then unplugging and resume training.
How do I change the volume?
Use the volume up/down buttons on the top of the
headset near the power button to adjust the volume
level. For best results, train in an area with minimal
external noise.
How do I change the controller battery?
Pull down on the lower half of the controller to remove
the end cap. Change the AA battery and replace the
cover. Note that you will have to resync the controller
after changing the battery.
How do I get replacement parts?
For replacement parts (facial interfaces, controllers,
etc.) please call the Strivr support line.
My headset didn’t receive the the latest training
programs from Strivr.
For a headset to receive the latest updates from Strivr,
it has to be connected to the Strivr cloud. And for that
to happen, the headset has to be turned on when you
connect it to the USB hub. Make sure by performing
the Strivr Visual Check: When you plug the headset
into the hub, make sure the connected hub port lights
up with a blue light. If it doesn’t, unplug it and make
sure the headset is on by holding it up to your face
and checking that the screen illuminates. If it doesn’t,
hold the power button down for 20 seconds or until
the headset chimes. Then plug it back in and check
the hub light once more.
NOTE: Seeing a green or orange charging light on
the headset when you plug it in is not an indication
that the headset is connected to the Strivr Cloud—this
light just means the headset is charging. Always verify
by checking the hub.

User manual Health & safety warnings
support.strivr.com
14
Health & safety warnings
Strivr
USING VIRTUAL REALITY (“VR”) CAN POTENTIALLY
HAVE UNINTENDED HARMFUL EFFECTS ON YOUR
HEALTH OR SAFETY. TO REDUCE THE RISK OF
PERSONAL INJURY, DISCOMFORT, OR PROPERTY
DAMAGE, PLEASE ENSURE THAT ALL USERS READ
THESE WARNINGS CAREFULLY BEFORE USE.
CONSULT WITH A PHYSICIAN BEFORE USING VR IF YOU
ARE PREGNANT, ELDERLY, EPILEPTIC, OR HAVE VISION,
PSYCHIATRIC, HEART, OR OTHER SERIOUS MEDICAL
CONDITIONS. THIS PRODUCT SHOULD NOT BE USED
BY CHILDREN UNDER THE AGE OF 13. DO NOT USE IF
YOU ARE SICK, FATIGUED, UNDER THE INFLUENCE OF
INTOXICANTS/DRUGS, OR NOT FEELING WELL, AS IT
MAY EXACERBATE YOUR CONDITION.
PHOTOSENSITIVITY & SEIZURES
Some individuals may experience epileptic seizures or
blackouts when exposed to certain light patterns or
flashing lights. Exposure to certain patterns or backgrounds
on a screen or when viewing video content, such as VR
content, may trigger epileptic seizures or blackouts. These
conditions may trigger previously undetected epileptic
symptoms or seizures even in persons who have no history
of prior seizures or epilepsy. If you, or anyone in your family
has an epileptic condition or has had seizures of any kind,
consult your physician before using these Services.
NAUSEA & POTENTIAL HEALTH EFFECTS
VR may trigger motion sickness in some individuals due
to the dierence in the field of vision and focus points
between the real world and the virtual world. Cease use of
VR immediately if you experience disorientation or motion
sickness.
IMMEDIATELY DISCONTINUE use and consult your
physician before resuming use of the Services if you
experience any of the following health problems or
symptoms at any time before, during, or after use:
• Dizziness
• Altered, blurred, or double vision or eye discomfort
• Eye or muscle twitches
• Loss of awareness
• Disorientation
• Panic or anxiety attack
• Excessive sweating
• Nausea
• Lightheadedness
• Seizures
• Any involuntary movement or convulsion
• Any symptoms similar to motion sickness
Symptoms of VR exposure can persist and become more
apparent hours after use. Post-use symptoms can include
the symptoms above, as well as excessive drowsiness and
decreased ability to multitask. These symptoms may put
you at an increased risk of injury when engaging in normal
activities in the real world. Do not drive, operate machinery,
or engage in other visually or physically demanding
activities that have potentially serious consequences (e.g.
death, personal injury, property damage), or other activities
that require unimpaired balance and hand-eye coordination
until you have fully recovered from any symptoms.
RESUME USE OF VR ONLY ON APPROVAL OF YOUR
PHYSICIAN.
RADIO WAVES & MEDICAL DEVICES
VR hardware (including headsets, controllers, and other
devices) may contain magnets or components that emit
radio waves. The frequencies of these radio waves may
interfere with pacemakers, hearing aids, defibrillators, or
other implanted electrical devices. If you have a pacemaker
or other implanted medical device, DO NOT USE STRIVR
WITHOUT FIRST CONSULTING YOUR DOCTOR OR THE
MANUFACTURER OF YOUR MEDICAL DEVICE. Maintain
a safe distance between these devices and your medical
devices, and stop using these devices if you observe a
persistent interference with your medical device.
SAFETY PRECAUTIONS
Wearing a VR headset may distract you from, and will
completely block your view of, your actual, physical
surroundings. Always be aware of your surroundings before
beginning use and while using the headset. Use caution to
avoid injury.
Use of a VR headset may cause loss of balance. Remain
seated unless your training module requires standing. The
objects you see in the VR environment do not exist in the
real world, so do not sit, stand, or lean on VR objects, or
attempt to use them for support. Serious injuries can occur
from tripping, running into or striking walls, furniture or
other objects, so clear an area for safe use before using the
headset.
Take special care to ensure that you are not near other
people, objects, stairs, open doorways, windows, furniture,
open flames, ceiling fans or light fixtures, televisions or
monitors, or other items that you may impact when using—
or immediately after using—a VR headset. Remove any
tripping hazards from the area before using the headset.
While using a VR headset, you may need to extend your
arms fully out to the side or over your head, so make sure
all of those areas are clear. Remember that while using a

Health & safety warningsUser manual
support.strivr.com
15
VR headset, other people may enter your immediate area
without your awareness. Be cautious when extending your
arms, moving around, and using the controller to avoid
contacting other individuals who may have entered the
area.
Read and follow all setup and operating instructions, and
review all recommendations for use of the VR headset and
controllers.
CONTENT
VIEWER DISCRETION ADVISED. CONTENT VIEWED IN
THE VR HEADSET MAY CONTAIN VIOLENT IMAGES OR
STRONG OR PROFANE LANGUAGE (e.g. armed robbery).
If you have a history of any physical or psychological
problems triggered by experiencing scary, violent, or
anxiety-inducing images or videos, avoid viewing the
triggering content or do not use the VR headset.
Oculus

User manual Health & safety warnings
support.strivr.com
16
For more information, please visit:
https://www.oculus.com/legal/health-and-safety-warnings/
/