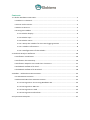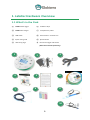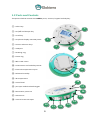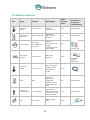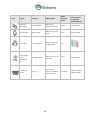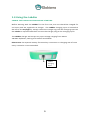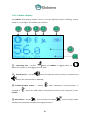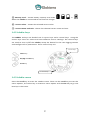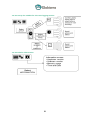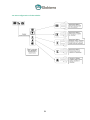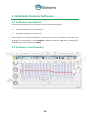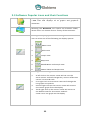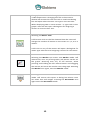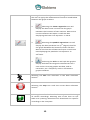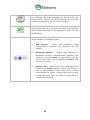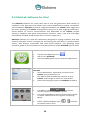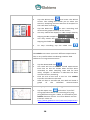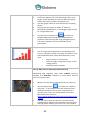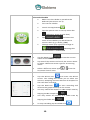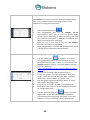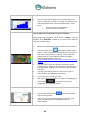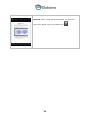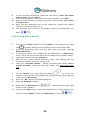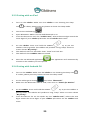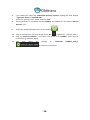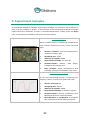Contents
1. Labdisc Hardware Overview .............................................................................. 1
1.1 What’s in the Pack..................................................................................... 1
1.2 Ports and Controls ..................................................................................... 2
1.3 Built-in Sensors ......................................................................................... 3
1.4 Using the Labdisc ...................................................................................... 5
1.4.1 Labdisc display .................................................................................. 6
1.4.2 Labdisc keys ...................................................................................... 7
1.4.3 Labdisc menu .................................................................................... 7
1.4.3.1 Setup the Labdisc for the next logging session ................................. 8
1.4.3.2 Labdisc information ........................................................................ 8
1.4.3.3 Configuration of the Labdisc............................................................ 9
2. GlobiLab Analysis Software ............................................................................. 10
2.1 Software Installation ............................................................................... 10
2.2 Software Functionality............................................................................. 10
2.3 Software Popular Icons and their Functions .............................................. 11
2.4 GlobiLab Software for iPad ...................................................................... 15
2.5 GlobiLab Software for Android ................................................................. 18
3 Labdisc – GlobiLab Communication .................................................................. 23
3.1 USB Communication ................................................................................ 23
3.2 Bluetooth Wireless Communication ......................................................... 23
3.2.1 Pairing with a PC running Windows OS ............................................. 23
3.2.2 Pairing with a Mac OS ...................................................................... 24
3.2.3 Pairing with an iPad ......................................................................... 25
3.2.4 Pairing with Android OS ................................................................... 25
4. Experiment Samples ....................................................................................... 27

1
1. Labdisc Hardware Overview
1.1 What’s in the Pack
① Labdisc data logger
② Labdisc AC charger
③ USB cable
④ Quick start guide
⑤ Warranty page
⑥ Software flyer
⑦ Temperature probe
⑧ Colorimeter 5 cuvettes set
⑨ pH electrode
⑩ Dissolved oxygen electrode
(Must be ordered separately)
10
1
2
3
4
5
6
7
8
9

2
1.2 Ports and Controls
The picture below reviews the Labdisc ports, sensors, keypad and display:
① Select key
② On/Off and Escape key
③ Scroll key
④ Graphical display 128 x 64 pixels
⑤ Sensor selection keys
⑥ USB port
⑦ Rotating ring
⑧ Plastic leg
⑨ M5 screw insert
⑩ Colorimeter and turbidity sensor
⑪ External temperature input
⑫ Relative humidity
⑬ IR temperature
⑭ Sound level
⑮ pH input and dissolved oxygen
⑯ Barometric pressure
⑰ GPS sensor
⑱ UV and universal input
1
6
7
8
9
2
3
1
5
4
16
11
10
12
14
15
16
17
18
13

3
1.3 Built-in Sensors
Icon
Type
Range
Description
Max.
Sample
Rate
External
Accessories
(supplied
with Labdisc)
Ambient
temp.
-10 °C to 50 °C
Measuring
ambient
temperature
1/s
Not required
Barometric
pressure
300 to 1100 mB
Measuring
barometric air
pressure
1/s
Not required
Colorimeter
10 - 90 %
transmittance
(3 colors)
Measuring
solution
transmittance in
3-light
wavelength: Red,
Green, Blue
1/s
Cuvette set
Dissolved
oxygen
0 to 14 mg/l
Measuring
distance
10/s
Dissolved
oxygen
electrode
External
temp.
-25 °C to 125 °C
General purpose
stainless steel
temperature
probe
10/s
Temp. probe
GPS
N/A
Measuring 6
different
parameters:
Longitude,
latitude, course,
speed, date and
time
1/s
Not required
Infra-red
temperature
-70°C to 380°C
Contactless
temperature
measurement. No
need to touch the
measured body
1/s
Not required
pH
0 to 14 pH
Measuring pH
level
10/s
pH electrode

4
Icon
Type
Range
Description
Max.
Sample
Rate
External
Accessories
(supplied
with Labdisc)
Relative
humidity
0 to 100% RH
Measuring
relative humidity
100/s
Not required
Sound level
58 to 93 dB
Measuring sound
level
10/s
Not required
Turbidity
0 to 1000 NTU
Measuring water
turbidity level
1/s
Cuvette set
Ultra Violet
(UV)
Radiation
0 to 400 W/m2
Measuring sun UV
radiation
10/s
Not required
Universal
input
0 to 5 V
Connecting
Fourier or Vernier
analog sensors
24,000/s
Universal input
adapter cable

5
1.4 Using the Labdisc
CHARGE THE LABDISC BATTERY BEFORE STARTING
Before working with the Labdisc for the first time, the unit should be charged for
six hours with the supplied 6 V charger. The Labdisc charging input is located to
the left of the On/Off key. Simply rotate the orange ring until the charging input on
the Labdisc is exposed and then connect the charger plug to the charging input.
The Labdisc charger will accept any input voltage ranging from 100 to
240 VAC 50/60 Hz, making it functional worldwide.
Please note: For optimal battery functionality a minimum re-charging rate of once
every 4 months is recommended.
Labdisc
charging
input

6
1.4.1 Labdisc display
The Labdisc LCD display allows users to see the different sensor readings and to
setup or re-configure the Labdisc parameters.
① Run/Stop icon – shows when the Labdisc is logging data, or
when the Labdisc is not logging sensor data.
② Sound Status – shows active sound beep when the key is pressed and
when the sound beep is disabled.
③ Communication Status – shows when Bluetooth communication is
enabled, or when the USB cable is connected from the host computer to the
Labdisc.
④ GPS Status – shows when the GPS is enabled, when locked to GPS
satellites and provides valid positioning parameters.
12 3 4 5
6
7

7
⑤ Battery Level – shows battery capacity at 3 levels , or
when the Labdisc is connected to the external charger.
⑥ Sensor Value – shows the selected sensor value.
⑦ Sensor Name and Unit - shows the selected sensor name and unit.
1.4.2 Labdisc keys
The Labdisc 10 keys are divided into 7 sensor keys and 3 control keys. Using the
sensor keys users can select and view different sensor readings. The control keys
are used to turn on/off the Labdisc, setup the device for the next logging session
and configure all its parameters. The 3 control keys are:
1.4.3 Labdisc menu
Press the scroll key to enter the Labdisc menu. Then use the scroll key to scan the
menu options, the select key to choose a menu option and the ESC key to go one
level up in the menu.
Select key
Scroll key
On/Off and ESC key
3 control keys
7 sensor keys

8
1.4.3.1 Setup the Labdisc for the next logging session
1.4.3.2 Labdisc information

9
1.4.3.3 Configuration of the Labdisc

10
2. GlobiLab Analysis Software
2.1 Software Installation
To install the software, users should run the following installers:
For PC: GlobiLab-en-1.0-setup.exe
For Mac: GlobiLab-en-1.0-setup
Then follow the simple installation instructions. These instructions take the user
through the installation of the GlobiLab software and the USB driver needed for
USB communication with the Labdisc.
2.2 Software Functionality

11
2.3 Software Popular Icons and their Functions
Selecting the Open-project icon opens the stored activity
*.XML files and displays all its graphs and graphical
attributes.
Selecting the Workbook icon opens the activities folder,
where users can choose from a variety of PDF activities.
Clicking the Display-options small triangle icon allows the
user to select one of the following six display options:
1. Meter view
2. Table view
3. Graph view
4. Map view
5. Mixed Meter and Graph view
6. Mixed Table and Graph view
Selecting the Sensor legend:
1. A left click on the sensor name will set it as the
active sensor and will change the y-axis to reflect this
sensor’s units and scale
2. First right click on the sensor name will change the
line graphs to symbols
3. Second right click on the sensor name will remove
this sensor graph from the display
4. Third right click on the sensor name will return to
the default view for this sensor and will
show it as a line graph on the display

12
The graphic window includes a graph title. The default title
is New Experiment. Changing this title is done with a
double left mouse click over the title. A small text dialog
box will open where the user can type in the new title.
When displaying two or more sensors – a right click on the
graph x-axis title will open a dialog box for assigning a
sensors or time as the x-axis.
Selecting the Meter view:
A left mouse click on the four bottom blue dot icons will
change the number of meters on the screen to: 1, 2, 4 or 6
meters.
A left click on any of the meters will open a dialog box for
meter type selection and assigning a sensor for this meter.
Selecting the Marker icon enters into Marker mode. Left
mouse click, near any of the graphs, will place a marker on
the graph. Hovering over any of the markers, while
pressing and holding the left mouse button and dragging
the mouse, will move the marker over the graph. Selecting
the Marker icon again, exits the Marker mode.
Selecting the Annotation icon activates the Annotation
mode. Left mouse click opens a dialog box where users
can enter text and images. Pressing the Annotation icon
again exits the Annotation mode.

13
Pressing the Function-options small triangle icon allows
the user to apply the mathematical functions listed below
between the graph markers:
1. Selecting the Linear regression icon will
display the best linear line that fits the graph
between the locations of two markers. Next to the
line the software will open a small text box
displaying the linear line equation: Y= aX+b.
2. Selecting the Quadric regression icon will
display the best parabolic line (2nd degree) that fits
the graph between the locations of two markers.
Next to the line the software will open a small text
box displaying the parabolic line equation: Y=
aX²+bX+c.
3. Selecting the FFT icon will split the graphic
display and show the original measurement on a
time scale in the top graphic window, and its
harmonics, on a frequency scale in the bottom
graphic window.
Selecting the Run icon launches a new data collection
session.
Selecting the Stop icon ends the current data collection
session.
Selecting the Selective download icon opens a table listing
all stored recordings. Selecting one of the lines on the
table and pressing download will download this specific
recording to the computer.

14
Setting up the Labdisc is done by selecting the Setup icon.
The software will open a dialog box, where users can
select/remove sensors, set the sampling rate and the
amount of samples for the next data recording.
Selecting the EXCEL icon saves the file in a *.CSV format,
prompts the user for a file name and then automatically
opens EXCEL and exports the experiment data into the
spreadsheet.
GlobiLab status bar, is located at the bottom right corner
of the software. It includes 3 icons:
1. USB indicator – where blue indicates a USB
communication between the computer and the
Labdisc.
2. Bluetooth indicator – where blue indicates a
Bluetooth wireless communication between the
computer and the Labdisc. A right mouse click on
this icon will open a list of recognized Labdiscs, click
on one to connect.
1. Memory info – shows how many experiments are
stored in the Labdisc memory, out of a maximum of
127. In the example above there are 7 stored
experiments out of 127. A right mouse click on this
section will allow users to erase all stored data or
just the last recording.

15
2.4 GlobiLab Software for iPad
The GlobiLab software for iPad (iPad, iPad 2 and 3rd generation iPad models) is
available in the App Store and makes K-12 science experiments mobile, convenient
and immediate. GlobiLab wirelessly integrates between the Labdisc data logger and
the iPad. Allowing full Labdisc management (setup of all data logging parameters,
online display of current measurements and download of the Labdisc sample
memory), together with graph manipulations (markers, zoom, crop, text and image
annotation) and data analysis (statistics and curve fitting etc.).
GlobiLab software for iPad was specifically designed to engage students and help
visualize complex science concepts by harnessing the iPad built-in accelerometer
sensor, data display, multimedia and multi-touch features. The following steps
provide a guide on the installation and implementation of the GlobiLab App for iPad.
Download and install of the GlobiLab application
Tap the iPad App Store icon
Search for “GlobiLab”
Press the FREE green key to install the application
Set wireless communication between the Labdisc and
the iPad
Go to iPad Setting - Bluetooth and select your
Labdisc from the Devices list
The iPad should immediately connect to your
Labdisc and change its status to “connected”
Close the setting and open the GlobiLab software
Meter view
Tap Meter view to see the
current values of the Labdisc sensors
Tap one of the Meters and scroll the sensor wheel
to select a different sensor type for an existing
Meter
Select a different Meter type from the
horizontal line of icons

16
Data collection
Tap the SETUP icon and enter the SETUP
screen. This dialog box allows you to select the
Sensors, Sampling rate and amount of samples for
the next data recording.
Tap the RUN icon to start recording and
observe the graph build up on the screen
You may switch the display to a Bar Graph view by
tapping the Bar Graph key
You may switch the display to a Table view by
tapping the Table key
To stop recording tap the STOP icon
Download Labdisc stored measurements to the iPad
The Labdisc can store up to 127 different experiments.
This is very useful when conducting outdoor data
collection or long measurements.
Tap the Download icon
The iPad will list all Labdisc stored experiments
Each line on this list shows what sensors were
recorded, at what sampling rates and for how
many samples. In addition it indicates the date
and time of the recording.
Click on one of the lines in the list. The Labdisc
transfers the data to the iPad.
After all data is transferred, the iPad will show a
graph of the collected measurement
Data analysis (markers, curve fitting)
Tap the open icon and select “Free fall”.
This graph describes a real recording of a ping-
pong ball bouncing on a table, as recorded by the
Labdisc distance sensor. For more details see the
Free Fall movie at:
http://www.globisens.com/resources/experiment
-videos

17
Long touch on the graph to add a Marker
Touch the Marker to cross and drag it with your
finger. View the Marker text box data changing
while the marker follows the graph line.
Tap the graph twice to view the actual sampling
points
Long touch the graph to add a 2nd Marker
Place both the Markers on the beginning and end
of a single ball jump
Tap the Curve Fitting icon and select a
Quadric Regression to get the mathematical
equation representing the ping-pong ball jump.
From this equation we can calculate earth
gravitation.
Graph Annotation
Use a long touch anywhere on the background
(not on a graph), create an empty annotation. The
edit annotation box opens automatically. From
here:
o Edit or write an annotation
o Add an image using the camera or the
image gallery
o Remove the annotation
Use of Map view in field trip (Environment)
Recording GPS together with other Labdisc sensors,
enables the GlobiLab software to plot these sensors
over the Apple maps.
Make sure the iPad is connected to the Internet
Tap the Open icon and select the “Walk in
the park”. In this experiment we measured the
different climate in a city park compared to a
nearby cross road. For more details check the
Microclimates movie at:
http://www.globisens.com/resources/experiment
-videos.
Tap the color scale on the left and select Amb.
Temperature. Observe the dramatic temperature
change while walking from the city cross-road to

18
the park.
Tap the colored samples on the map to get a
marker with the temperature value.
Pinch to zoom in/out the map
See the experiment data in a table, by tapping the
Table View and observe the GPS
longitude and latitude values.
You may show other experiments under this
category like” Trip to the Dead Sea” or “Flight
from Tel-Aviv to Istanbul”
Online help
GlobiLab offers an online help for each of the 5 views:
Line, Bar, Table, Meter and Map.
Open the relevant View
Tap on the HELP icon and observe a list of
functions and controls
2.5 GlobiLab Software for Android
The GlobiLab software for Android 4 and above is available for download from the
Globisens web site: http://www.globisens.net/support#2 and from Google Play.
The software makes K-12 science experiments mobile, convenient and immediate.
GlobiLab wirelessly integrates between the Labdisc data logger and the Android
tablet, allowing full Labdisc management (setup of all data logging parameters,
online display of current measurements and download of the Labdisc sample
memory), together with graph manipulations (markers, zoom, crop and text
annotation) and data analysis (statistics and curve fitting etc.).
Page is loading ...
Page is loading ...
Page is loading ...
Page is loading ...
Page is loading ...
Page is loading ...
Page is loading ...
Page is loading ...
Page is loading ...
Page is loading ...
Page is loading ...
-
 1
1
-
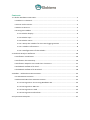 2
2
-
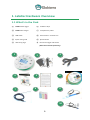 3
3
-
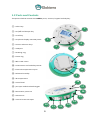 4
4
-
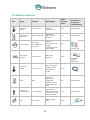 5
5
-
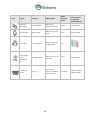 6
6
-
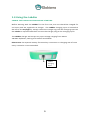 7
7
-
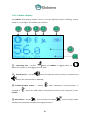 8
8
-
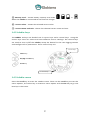 9
9
-
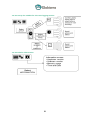 10
10
-
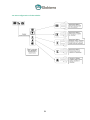 11
11
-
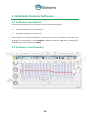 12
12
-
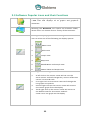 13
13
-
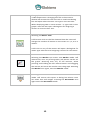 14
14
-
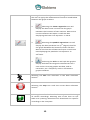 15
15
-
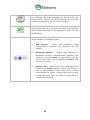 16
16
-
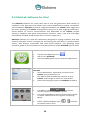 17
17
-
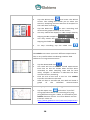 18
18
-
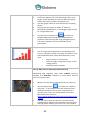 19
19
-
 20
20
-
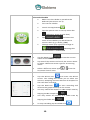 21
21
-
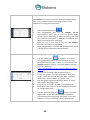 22
22
-
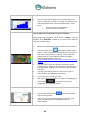 23
23
-
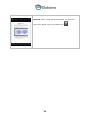 24
24
-
 25
25
-
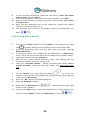 26
26
-
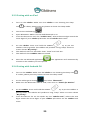 27
27
-
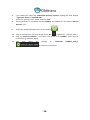 28
28
-
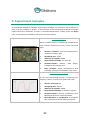 29
29
-
 30
30
-
 31
31
BOXLIGHT LD12-EN Quick start guide
- Type
- Quick start guide
- This manual is also suitable for
Ask a question and I''ll find the answer in the document
Finding information in a document is now easier with AI
Related papers
Other documents
-
Vernier Graphical Analysis 4 User manual
-
Vernier LabQuest 2 User manual
-
CMA Dishmachines VinciLab User manual
-
Lego 5981 LuuMa EV3 User manual
-
BIRD 5000-NG Owner's manual
-
NeuLog NUL-203 User guide
-
NeuLog NUL-206 User guide
-
NeuLog NUL-247 User guide
-
NeuLog NUL-219 User guide
-
Polar Team Pro User manual