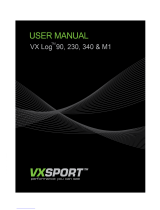16
UPDATE FIRMWARE
The Polar Pro Team dock and Polar Pro sensors have updatable firmware. When a new firmware version
available, Polar Team Pro app will notify you, and ask you to download it. Both sensor and dock firmware are
updated via the Polar Pro Team app on your iPad. Please update the firmware of whenever updates are
available.
HOW TO UPDATE FIRMWARE
1. Place your iPad into the dock, the Polar Team Pro app will go to the Sensors & dock view.
2. UPDATEAVAILABLE is displayed when new firmware is available.
3. Tap UPDATEAVAILABLE, and then tap Update dock or Update sensors depending on what
firmware is available.
UPDATE INFORMATION
l Do not take the iPad out of the dock during the update, this will interrupt the update.
l Please note that the update may take up to 40 minutes with a full dock (20 sensors).
l All sensors can be updated at the same time.
LANGUAGES
The Polar Team Pro solution is available in the following languages: English, German, French, Italian, Dutch,
Spanish, Portuguese, Danish, Finnish, Norwegian, Swedish, Polish, Russian, Japanese and Simplified
Chinese.
The language of the Polar Team Pro web service and app depend on the language settings of your internet
browser or iPad. To change the language of the web service, go to the language settings of your internet
browser. To change the language of the app, go to the language settings of your iPad.
NAVIGATION
POLAR TEAM PRO WEB SERVICE
The Polar Team Pro web service has two main views: Activities and Reports.
ACTIVITIES
Every time you sign in you'll be taken to the Activities view and see a calendar containing your teams training
sessions for that week. You can change the view to a month or day view, and choose to view the training
sessions for the whole team or just one player. Switch between a calendar or list view by choosing
ACTIVITIES or LIST from the upper right side of the screen. Scroll down to the bottom of the screen to see a
summary of the training sessions from the chosen time period, which includes the number and total duration of
the sessions.