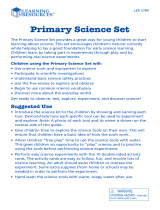Page is loading ...

π
r
LEGOeducation.com/MINDSTORMS
COMPUTER SCIENCE SCIENCE TECHNOLOGY ENGINEERING MATH
USER
GUIDE
ENGB Version 1.3.2

2
LEGOtheLEGOlogoMINDSTORMSandtheMINDSTORMSlogoaretrademarksofthe/sontdesmarquesde
commercedu/sonmarcasregistradasdeLEGOGroup©TheLEGOGroup
LEGOeducation.com
INTRODUCTION
+ Welcome ...................................................
+ How to Use This Guide .................................... 4
+ Help ........................................................ 5
EV3 TECHNOLOGY
+ Overview ...................................................
+ EV3 Brick
...................................................
Overview ...................................................
Installing Batteries .........................................
Turning On the EV3 Brick ..................................
+ EV3 Motors
.................................................
Large Motor ................................................
Medium Motor . . . . . . . . . . . . . . . . . . . . . . . . . . . . . . . . . . . . . . . . . . . . . .
+ EV3 Sensors
...............................................
Colour Sensor ..............................................
Gyro Sensor ................................................
Touch Sensor ...............................................
Ultrasonic Sensor ..........................................
Infrared Sensor and Remote Infrared Beacon .............
Temperature Sensor .......................................
+ Connecting Sensors and Motors
..........................
+ Connecting the EV3 Brick to Your Computer
.............. 22
USBCable .................................................
Wireless–Bluetooth .......................................
Wireless– Wi-Fi ............................................
+ Connecting the EV3 Brick to Other Devices
. . . . . . . . . . . . . . .
MakingaBluetoothConnectiontoYouriPad ..............
MakingaBluetoothConnectiontoYourAndroidTablet ...
Making a Bluetooth Connection to Your Chromebook ..... 29
+ EV3 Brick Interface
........................................
Run Recent . . . . . . . . . . . . . . . . . . . . . . . . . . . . . . . . . . . . . . . . . . . . . . . . . 30
File Navigation .............................................
Brick Apps .................................................
Settings ....................................................
EV3 SOFTWARE
+ Minimum System Requirements ..........................
+ Installing the Software .....................................
+ Lobby ......................................................
+ Project Properties and Structure ..........................
+ Robot Educator ............................................
+ Programming ..............................................
+ ProgrammingBlocksandPalettes ........................
+ Data Logging ..............................................
+ Hardware Page ............................................
+ Content Editor .............................................
+ Tools .......................................................
EV3 PROGRAMMING APP
+ Minimum System Requirements
........................ 56
+ Installing the Programming App ........................ 56
+ Lobby ................................................. 57
+ Robot Educator ........................................ 58
+ Programming .......................................... 59
+ Programming Blocks and Palettes . . . . . . . . . . . . . . . . . . . . . . 60
+ Hardware Page ........................................ 61
TROUBLESHOOTING
+ Updating the EV3 Software
................................
+ Automatic Firmware Update ...............................
+ Forced Restart of the EV3 Brick ...........................
USEFUL INFORMATION
+ Sound File List .............................................
+ Image File List .............................................
+ Brick Program App – Assets List ..........................
+ Element List ................................................
TABLE OF CONTENTS

3
LEGOtheLEGOlogoMINDSTORMSandtheMINDSTORMSlogoaretrademarksofthe/sontdesmarquesde
commercedu/sonmarcasregistradasdeLEGOGroup©TheLEGOGroup
LEGOeducation.com
LEARNING POWERED BY LEGO
®
MINDSTORMS
®
EDUCATION
Since the beginning of this century, LEGO
®
MINDSTORMS
®
Education
has led the way in STEM (Science, Technology, Engineering, and
Math) Education, inspiring users to engage in fun, hands-on learning.
The combination of LEGO building systems with the LEGO
MINDSTORMS Education EV3 technology is now offering even more
ways to learn about robotics and teach the principles of programming,
physical science, and mathematics.
The heart of LEGO MINDSTORMS Education is the EV3 Brick, the
programmable intelligent brick that controls motors and sensors,
as well as providing wireless communication. Choose what motors
and sensors you wish to use and build your robot just how you want
it to be.
To provide the interface between you and the EV3 Brick, we have
developed the LEGO MINDSTORMS Education EV3 Software and
EV3 Programming App. The EV3 Software for Windows and
Macintosh gives you easy access to content, programming, data
logging, digital workbooks, and more, while the EV3 Programming
App gives you many of the same features on a Chromebook or
tablet. Follow the integrated Robot Educator tutorials and you’ll be
creating, programming, and running your robot before you know it.
The intuitive, icon-based Programming Environment is full of
challenging possibilities, and the EV3 Software’s data logging
environment provides a powerful tool for scientific experimentation.
LEGO Education offers a growing number of EV3-based curriculum
packages developed by experienced educators. We are committed
to responsive customer support, professional development, and
continuing education for teachers using MINDSTORMS robotics in
their classrooms.
Want to work like real scientists and engineers? Enter the LEGO
Education-supported FIRST
®
LEGO League and World Robot
Olympiad – and gain invaluable knowledge, life skills, and increased
self-confidence!
We hope you enjoy the journey!
Welcome
INTRODUCTION

4
LEGOtheLEGOlogoMINDSTORMSandtheMINDSTORMSlogoaretrademarksofthe/sontdesmarquesde
commercedu/sonmarcasregistradasdeLEGOGroup©TheLEGOGroup
LEGOeducation.com
NOTE:
A warning that will help
you avoid running into
potential problems.
NOTE:
A notification to let
you know that one or
more features are not
supported in the EV3
Programming
App.
NOTE:
A handy hint or tip.
In this guide, we will tell you about everything you need to get started
with LEGO
®
MINDSTORMS
®
Education EV3 Technology. From the EV3
Brick, sensors, and motors, to the LEGO MINDSTORMS Education
EV3 Software and EV3 Programming App, this guide provides a
reference to all the required elements involved in teaching robotics.
EV3 TECHNOLOGY
We start off by introducing you to the programmable intelligent EV3
Brick. Then we take you through the various motors and sensors
that you can connect to the EV3 Brick to transform it into your very
own robot, ready to perform any task. Next, we show you how to
connect your EV3 Brick to a computer, tablet or Chromebook, and
then explain the various functions and settings available in the EV3
Brick Interface.
EV3 SOFTWARE
In the next chapter, we introduce you to the EV3 Software, including
the installation process and various screens, tutorials, and tools.
EV3 PROGRAMMING APP
In this chapter, we introduce you to the various features and
functions of the EV3 Programming App.
INTRODUCTION
How to Use This Guide
TROUBLESHOOTING
In this chapter, we show you how to keep your EV3 technology in
top shape, from updating your firmware and software to resetting
your EV3 Brick.
USEFUL INFORMATION
In the final chapter, we list all the fun sounds and images that you
can incorporate into your programs, either via the EV3 Software
and EV3 Programming App or directly from the EV3 Brick Interface.
Lastly, we’ve provided a visual overview of every LEGO element
included with the LEGO MINDSTORMS Education EV3 Core Set.
NOTES
Throughout this User Guide, we’ve placed hexagon-shaped notes
to help expand on information provided on certain pages:
+ Grey: A handy hint or tip
+ Red: A warning that will help you avoid running into potential
problems
+ Blue: A notification to let you know that one or more features
are not supported in the EV3 Programming App

5
LEGOtheLEGOlogoMINDSTORMSandtheMINDSTORMSlogoaretrademarksofthe/sontdesmarquesde
commercedu/sonmarcasregistradasdeLEGOGroup©TheLEGOGroup
LEGOeducation.com
NOTE:
Some of the program examples
in the EV3 Software Help include
programming blocks that are
not available in the EV3
Programming App.
EV3 SOFTWARE HELP
The EV3 Software includes comprehensive, structured help
documentation, as well as context-sensitive information about
objects that you select within the application. Access the EV3
Software Help and Context Help under the EV3 Software Help menu.
This is the first place to look if you need help or more information
on how to use the EV3 Software.
The EV3 Software Help provides guidance on how to best use
and program with sensors and motors. This information is useful
whether you are programming with the EV3 Software or the EV3
Programming App.
The EV3 Software Lobby also includes a series of Quick Start videos
that introduce the main features of the EV3 Software.
EV3 PROGRAMMING APP HELP
The EV3 Programming App Help section provides you with an
overview of the various icons, buttons, and areas included on
each of the app’s screens. Context-sensitive help is also available
wherever you see a question mark icon. For example, when you’re
setting programming block modes and parameters. We’ve also
included a Quick Start Video that shows you how to connect the
EV3 Brick to your device, navigate the various programming blocks,
and how to create a basic program and then run it on the EV3 Brick.
Additional information, along with program examples of how to use
the various sensors and motors, is also available in the EV3 Software
Help.
Help
INTRODUCTION

6
LEGOtheLEGOlogoMINDSTORMSandtheMINDSTORMSlogoaretrademarksofthe/sontdesmarquesde
commercedu/sonmarcasregistradasdeLEGOGroup©TheLEGOGroup
LEGOeducation.com
Overview
Colour Sensor
+ Recognizes seven different
colours and measures light
intensity.
Gyro Sensor
+ Measures how fast and how far
your robot is turning.
Touch Sensor
+ Recognizes three
conditions – touched,
bumped, and released.
Rechargeable Battery
+ Economical, environmentally
friendly, and convenient power
source for your robot.
Large Motor
+ Lets you program precise and
powerful robotic action.
Medium Motor
+ Maintains precision, while
trading some power for
compact size and faster
response.
Ultrasonic Sensor
+ Uses reflected sound
waves to measure distance
between the sensor and
any objects in its path.
EV3 Brick
+ Serves as the control centre and
power station for your robot.
EV3 TECHNOLOGY

7
LEGOtheLEGOlogoMINDSTORMSandtheMINDSTORMSlogoaretrademarksofthe/sontdesmarquesde
commercedu/sonmarcasregistradasdeLEGOGroup©TheLEGOGroup
LEGOeducation.com
Wireless Connection Status icons
(from the left)
Bluetooth enabled but not
connected or visible to other
Bluetooth devices
Bluetooth enabled and visible
to other Bluetooth devices
Bluetooth enabled and your
EV3 Brick is connected to
another Bluetooth device
Bluetooth enabled and visible
and your EV3 Brick is connected
to another Bluetooth device
Wi-Fi enabled but not connected
to a network
Wi-Fi enabled and connected
to anetwork
EV3 Brick
Overview
The Display shows you what is going on inside the EV3 Brick and
enables you to use the Brick Interface. It also allows you to add
text and numerical or graphic responses into your programming or
experiments. For example, you might want to program the Display
to show a happy face (or a sad face) for a comparison response or
to display a number that is the result of a mathematical calculation
(learn more about using the Display Block in the EV3 Software Help).
The Brick Buttons allow you to navigate inside the EV3 Brick
Interface. They can also be used as programmable activators. For
example, you might program a robot to raise its arms if the Up button
is pressed or to lower them if the Down button is pressed (for more
information, see Using the Brick Buttons in the EV3 Software Help).
Battery level
USB connection established to
another device
Brick Buttons
Back
This button is used to reverse
actions, to abort a running
program, and to shut down the
EV3 Brick.
Centre
Pressing the Centre button says
‘OK’ to various questions – to
shut down, to select desired
settings, or to select blocks in the
Brick Program App. You would,
for example, press this button to
select a checkbox.
Left, Right, Up, Down
These four buttons are used to
navigate through the contents of
the EV3 Brick.
Brick Name
EV3 TECHNOLOGY

8
LEGOtheLEGOlogoMINDSTORMSandtheMINDSTORMSlogoaretrademarksofthe/sontdesmarquesde
commercedu/sonmarcasregistradasdeLEGOGroup©TheLEGOGroup
LEGOeducation.com
The Brick Status Light that surrounds the Brick Buttons tells you the
current status of the EV3 Brick. It can be green, orange, or red and
can pulse. Brick Status Light codes are the following:
+ Red = Startup, Updating, Shutdown
+ Red pulsing = Busy
+ Orange = Alert, Ready
+ Orange pulsing = Alert, Running
+ Green = Ready
+ Green pulsing = Running Program
You can also program the Brick Status Light to show different colours
and to pulse when different conditions are met (learn more about
using the Brick Status Light Block in the EV3 Software Help).
EV3 Brick
TECHNICAL
SPECIFICATIONS
FOR THE EV3 BRICK
+ Operating System – LINUX
+ 300 MHz ARM9 controller
+ Flash Memory – 16 MB
+ RAM – 64 MB
+ Brick Screen Resolution – 178x128/Black & White
+ USB 2.0 Communication to Host PC – Up to 480 Mbit/sec
+ USB 1.1 Host communication – Up to 12 Mbit/sec
+ Micro SD card – Supports SDHC, Version 2.0,
Max 32 GB
+ Motor and Sensor Ports
+ Connectors – RJ12
+ Support Auto ID
+ Power – 6 AA batteries/
rechargeable
Brick Status Light – Red Brick Status Light – Orange Brick Status Light – Green
EV3 TECHNOLOGY

9
LEGOtheLEGOlogoMINDSTORMSandtheMINDSTORMSlogoaretrademarksofthe/sontdesmarquesde
commercedu/sonmarcasregistradasdeLEGOGroup©TheLEGOGroup
LEGOeducation.com
Input Ports
Input Ports 1, 2, 3, and 4 are
used to connect sensors to
the EV3 Brick.
PC Port
The Mini-USB PC Port,
located next to the D port,
is used to connect the EV3
Brick to a computer.
Output Ports
Output Ports A, B, C, and D are
used to connect motors to the
EV3 Brick.
Speaker
All sounds from the EV3 Brick
come through this speaker—
including any sound effects
used in programming your
robots. When the quality of the
sound is important to you, try
to leave the speaker uncovered
while designing your robot.
Check out the cool sound files
that can be programmed within
the EV3 Software (learn more
about using the Sound Block in
the EV3 Software Help).
SD Card Port
The SD Card Port increases the
available memory for your EV3
Brick with an SD card (maximum
32 GB—not included).
USB Host Port
The USB Host Port can be used
to add a USB Wi-Fi dongle for
connecting to a wireless network,
or to connect up to four EV3
Bricks together (daisy chain).
EV3 Brick
EV3 TECHNOLOGY

+
-
7.4V Rechargeable
10
LEGOtheLEGOlogoMINDSTORMSandtheMINDSTORMSlogoaretrademarksofthe/sontdesmarquesde
commercedu/sonmarcasregistradasdeLEGOGroup©TheLEGOGroup
LEGOeducation.com
Installing Batteries
With LEGO
®
MINDSTORMS
®
Education EV3, you have the choice of
using normal AA batteries or the EV3 Rechargeable Battery pack
included in the LEGO MINDSTORMS Education EV3 Core Set. If you
experiment with both, you will find that each option has characteristics
to consider when constructing your robots. For instance, six AA
batteries weigh more than the Rechargeable Battery, and the EV3 Brick
with the Rechargeable Battery installed is slightly larger than the
EV3 Brick with six AA batteries.
The EV3 Rechargeable Battery is a convenient and economical
alternative to using AA batteries. It can be recharged while inbuilt
in a model, saving you the trouble of disassembling and reassembling
a robot to replace batteries.
To install the Rechargeable Battery on the EV3 Brick, remove the
battery cover on the back of the EV3 Brick by pressing the two
plastic tabs on the side. If there are batteries in the EV3 Brick,
remove them. Insert the Rechargeable Battery in the slots that held
the battery cover in place and snap the battery in place. The battery
cover is not used.
If it is your first use of the battery – or if the battery is completely
drained, let the battery and the EV3 Brick charge together for at
least twenty minutes.
Using the enclosed power adaptor cord, connect the Rechargeable
Battery to a wall outlet. Make sure to keep the transformer cord and
battery where they will not be tripped over or get wet.
When you plug the uncharged battery into a wall socket, a red
indicator light will be lit. When charging is complete, the red light
will go out and the green light will be illuminated. The recharging
process will generally take three to four hours. If you use the EV3
Brick while the battery is charging, it will take longer. Before you
start to use the Rechargeable Battery for the first time, it is
recommended that it is fully charged.
EV3 Brick
EV3 Rechargeable Battery
EV3 TECHNOLOGY

AA, 1.5V x 6
11
LEGOtheLEGOlogoMINDSTORMSandtheMINDSTORMSlogoaretrademarksofthe/sontdesmarquesde
commercedu/sonmarcasregistradasdeLEGOGroup©TheLEGOGroup
LEGOeducation.com
EV3 Brick
The EV3 Brick requires six AA/LR6 batteries if the EV3 Rechargeable
Battery is not used. Alkaline or rechargeable Lithium Ion AA batteries
are recommended. The AA batteries option is a good choice when
a little more weight is desirable in your robot.
To install the AA batteries, remove the battery cover on the back of
the EV3 Brick by pressing the two plastic tabs on the side. After you
have inserted the six AA batteries, attach the battery cover again.
SOME IMPORTANT INFORMATION ABOUT BATTERIES:
+ Never use different kinds of batteries together (including mixing
old and new).
+ Remove batteries from the EV3 Brick when not in use.
+ Never use damaged batteries.
+
Use the correct battery charger under the supervision of an adult.
+ Never attempt to recharge batteries that are not rechargeable.
Note: If your batteries are weak, the Brick Status Light may stay red
after you press the Start button, while the Display continues to say
‘Starting’.
POWER-SAVING PRACTICES
+ Remove batteries between use.
Remember to keep each set of batteries in its own storage
container so they can be used together.
+ Reduce Volume.
+ Adjust Sleep Setting.
+ Turn off Bluetooth and Wi-Fi when not in use.
+ Avoid unnecessary wear on the motors.
Low Battery Power Indicator
EV3 TECHNOLOGY

12
LEGOtheLEGOlogoMINDSTORMSandtheMINDSTORMSlogoaretrademarksofthe/sontdesmarquesde
commercedu/sonmarcasregistradasdeLEGOGroup©TheLEGOGroup
LEGOeducation.com
Turning On the EV3 Brick
To turn on the EV3 Brick, press the Centre button. After you press the
button, the Brick Status Light will turn red and the Starting screen
will be displayed.
When the light changes to green, your EV3 Brick is ready.
To turn the EV3 Brick off, press the Back button until you see the
Shut Down screen.
The Abort X will already be selected. Use the Right button to select
the Accept check mark, then press the Centre button for OK. Your
EV3 Brick is now turned off. If you press OK while the X is selected,
you will return to the Run Recent screen.
EV3 Brick
Starting screen
Shut Down screen
EV3 TECHNOLOGY

13
LEGOtheLEGOlogoMINDSTORMSandtheMINDSTORMSlogoaretrademarksofthe/sontdesmarquesde
commercedu/sonmarcasregistradasdeLEGOGroup©TheLEGOGroup
LEGOeducation.com
EV3 Motors
Large Motor
The Large Motor is a powerful ‘smart’ motor. It has a built-in Rotation
Sensor with 1-degree resolution for precise control. The Large Motor
is optimized to be the driving base on your robots.
By using the Move Steering or Move Tank Programming Block, the
Large Motors will coordinate the action simultaneously.
Medium Motor
The Medium Motor also includes a built-in Rotation Sensor (with
1-degree resolution), but it is smaller and lighter than the Large Motor.
That means it is able to respond more quickly than the Large Motor.
The Medium Motor can be programmed to turn on or off, control its
power level, or to run for a specified amount of time or rotations.
COMPARE THE TWO MOTORS:
+ The Large Motor runs at 160–170 rpm, with a running torque of
20 Ncm and a stall torque of 40 Ncm (slower, but stronger).
+ The Medium Motor runs at 240–250 rpm, with a running torque
of 8 Ncm and a stall torque of 12 Ncm (faster, but less powerful).
+ Both motors are Auto ID supported.
For more information on using the Rotation Sensor in your
programming, see Using the Motor Rotation Sensor in the EV3
Software Help.
Large Motor
Medium Motor
EV3 TECHNOLOGY

14
LEGOtheLEGOlogoMINDSTORMSandtheMINDSTORMSlogoaretrademarksofthe/sontdesmarquesde
commercedu/sonmarcasregistradasdeLEGOGroup©TheLEGOGroup
LEGOeducation.com
Colour Sensor
The digital Colour Sensor can detect the colour or intensity of any
light that passes through its lens. This sensor can be used in three
different modes: Colour Mode, Reflected Light Intensity Mode, and
Ambient Light Intensity Mode.
In Colour Mode, the Colour Sensor recognizes seven colours –
black, blue, green, yellow, red, white, and brown – plus No Colour.
This ability to differentiate between colours means your robot might
be programmed to sort coloured balls or blocks, speak the names
of colours as they are detected, or stop action when it sees red.
In Reflected Light Intensity Mode, the Colour Sensor measures the
intensity of light reflected back from a red light – emitting lamp. The
sensor uses a scale of 0 (very dark) to 100 (very light). This means
your robot might be programmed to move around on a white surface
until a black line is detected, or to interpret a colour-coded
identification card.
In Ambient Light Intensity Mode, the Colour Sensor measures the
strength of light that enters the window from its environment, such
as sunlight or the beam of a torch. The sensor uses a scale of 0
(very dark) to 100 (very light). This means your robot might be
programmed to set off an alarm when the sun rises in the morning,
or stop action if the lights go out.
The sample rate of the Colour Sensor is 1 kHz.
For the best accuracy, when in Colour Mode or Reflected Light
Intensity Mode, the sensor must be held at a right angle, close to
– but not touching – the surface it is examining.
For more information, see Using the Colour Sensor in the EV3
Software Help.
EV3 Sensors
Colour Mode
Reflected Light Intensity Mode
Ambient Light Intensity Mode
Colour Sensor
EV3 TECHNOLOGY

90...º -90...º
15
LEGOtheLEGOlogoMINDSTORMSandtheMINDSTORMSlogoaretrademarksofthe/sontdesmarquesde
commercedu/sonmarcasregistradasdeLEGOGroup©TheLEGOGroup
LEGOeducation.com
Gyro Sensor
The Gyro Sensor is a digital sensor that detects rotational motion
on a single axis. If you rotate the Gyro Sensor in the direction of the
arrows on the case of the sensor, the sensor can detect the rate of
rotation in degrees per second. (The sensor can measure a
maximum rate of spin of 440 degrees per second.) You can then
use the rotation rate to detect, for example, when a part of your
robot is turning, or when your robot is falling over.
In addition, the Gyro Sensor keeps track of the total rotation angle
in degrees. You can use this rotation angle to detect, for example,
how far your robot has turned. This feature means you are able to
program turns (on the axis the Gyro Sensor is measuring) with an
accuracy of +/- 3 degrees for a 90-degree turn.
Note: The sensor must be completely motionless while being
plugged into the EV3 Brick. If the Gyro Sensor is attached to a robot,
the robot should be held motionless in its starting position as the
Gyro Sensor is plugged into the EV3 Brick.
CONNECTING THE GYRO SENSOR
On the EV3 Brick, go to the Brick App screen (third tab) and use the
Centre button to select Port View.
Using a flat black Connector Cable, connect the Gyro Sensor to the
EV3 Brick on Port 2. Make sure to hold the sensor very still while
you do this. On the EV3 Brick display, the Port View app should show
a ‘0’ reading in the second small bottom window from the left, which
is the window representing input values from Port 2.
Still without moving the sensor, observe the display for a few seconds.
It should continue to display ‘0’ for Port 2 with the Gyro Sensor. If
the Gyro Sensor readings do not constantly display ‘0’ during the
connection process, unplug the sensor and repeat the procedure.
When the screen consistently displays ‘0’ for a few seconds,
experiment with rotating the sensor and observe how the angle
reading changes. Remember, the Gyro Sensor measures the angle
of change on only one axis.
For more information, see Using the Gyro Sensor in the EV3 Software
Help.
EV3 Sensors
Gyro Sensor
Brick App screen
Port View with Gyro Sensor
Single axis rotation
EV3 TECHNOLOGY

16
LEGOtheLEGOlogoMINDSTORMSandtheMINDSTORMSlogoaretrademarksofthe/sontdesmarquesde
commercedu/sonmarcasregistradasdeLEGOGroup©TheLEGOGroup
LEGOeducation.com
Touch Sensor
The Touch Sensor is an analogue sensor that can detect when the
sensor’s red button has been pressed and when it is released. That
means the Touch Sensor can be programmed to action using three
conditions – pressed, released, or bumped (both pressed and released).
Using input from the Touch Sensor, a robot can be programmed to
see the world as a blind person might, reaching a hand out and
responding when it touches something (pressed).
You might build a robot with a Touch Sensor pressed against the
surface beneath it. You might then program the robot to respond
(Stop!) when your robot is about to drive off the edge of a table
(when the sensor is released).
A fighting robot might be programmed to keep pushing forward
against its challenger until the challenger retreats. That pair of
actions – pressed, then released – would constitute bumped.
For more information, see Using the Touch Sensor in the EV3
Software Help.
EV3 Sensors
Touch Sensor
Released
Bumped
Pressed
EV3 TECHNOLOGY

250cm / 99inch
250cm / 99inch
17
LEGOtheLEGOlogoMINDSTORMSandtheMINDSTORMSlogoaretrademarksofthe/sontdesmarquesde
commercedu/sonmarcasregistradasdeLEGOGroup©TheLEGOGroup
LEGOeducation.com
Ultrasonic Sensor
The Ultrasonic Sensor is a digital sensor that can measure the
distance to an object in front of it. It does this by sending out high-
frequency sound waves and measuring how long it takes the sound
to reflect back to the sensor. The sound frequency is too high for
you to hear.
Distance to an object can be measured in either inches or
centimetres. This allows you to program your robot to stop a certain
distance from a wall.
When using centimetre units, the detectable distance is between 3
and 250 centimetres (with an accuracy of +/- 1 centimetres). When
using inch units, the measurable distance is between 1 and 99
inches (with an accuracy of +/- 0.394 inches). A value of 255
centimetres or 100 inches means the sensor is not able to detect
any object in front of it.
A steady light around the sensor eyes tells you that the sensor is in
Measure Mode. A blinking light tells you that it is in Presence Mode.
In Presence Mode, this sensor can detect another Ultrasonic Sensor
operating nearby. When listening for presence, the sensor detects
sound signals but does not send them.
The Ultrasonic Sensor can help your robots avoid furniture, track a
moving target, detect an intruder in your room, or ‘ping’ with
increasing volume or frequency as an object gets closer to the sensor.
For more information, see Using the Ultrasonic Sensor in the EV3
Software Help.
EV3 Sensors
Ultrasonic Sensor
Detectable distance
NOTE:
Since the Ultrasonic Sensor
depends on reflection of the sound
waves it may be ineffective at detecting
surfaces that are textured or objects that
are rounded. It is also possible for
an object to be too small for the
Ultrasonic Sensor to detect it.
EV3 TECHNOLOGY

70cm / 27inch
200cm / 79inch
70cm / 27inch
200cm / 79inch
18
LEGOtheLEGOlogoMINDSTORMSandtheMINDSTORMSlogoaretrademarksofthe/sontdesmarquesde
commercedu/sonmarcasregistradasdeLEGOGroup©TheLEGOGroup
LEGOeducation.com
Infrared Sensor and Remote Infrared Beacon
The Infrared Sensor is a digital sensor that can detect infrared light
reflected from solid objects. It can also detect infrared light signals
sent from the Remote Infrared Beacon.
The Infrared Sensor can be used in three different modes: Proximity
Mode, Beacon Mode, and Remote Mode.
PROXIMITY MODE
In Proximity Mode, the Infrared Sensor uses the light waves reflected
back from an object to estimate the distance between the sensor
and that object. It reports the distance using values between 0 (very
close) to 100 (far away), not as a specific number of centimetres or
inches. The sensor can detect objects up to 70 cm away, depending
on the size and shape of the object.
For more information, see Using the Infrared Sensor Proximity Mode
in the EV3 Software Help.
BEACON MODE
Choose one of the Remote Infrared Beacon’s four channels from
the red Channel Selector. The Infrared Sensor will detect a beacon
signal matching the channel that you specify in your program up to
a distance of approximately 200 cm in the direction it is facing.
Once detected, the sensor can estimate the general direction
(heading) of and the distance (proximity) to the beacon. With this
information, you can program a robot to play hide-and-seek, using
the Remote Infrared Beacon as the target of its search. The heading
will be a value of between -25 and 25, with 0 indicating that the
beacon is directly in front of the Infrared Sensor. The proximity will
be values between 0 and 100.
For more information, see Using the Infrared Sensor Beacon Mode
in the EV3 Software Help.
EV3 Sensors
Proximity Mode
Beacon Mode
Infrared Sensor
EV3 TECHNOLOGY

19
LEGOtheLEGOlogoMINDSTORMSandtheMINDSTORMSlogoaretrademarksofthe/sontdesmarquesde
commercedu/sonmarcasregistradasdeLEGOGroup©TheLEGOGroup
LEGOeducation.com
The Remote Infrared Beacon is a separate device that can be
handheld or built into another LEGO
®
model. It requires two AAA
alkaline batteries. To turn the Remote Infrared Beacon on, press the
large Beacon Mode button on the top of the device. A green LED
Indicator will turn on, indicating the device is active and transmitting
continuously. Another press on the Beacon Mode button will turn it
off (after one hour of inactivity, the beacon will automatically turn
itself off).
REMOTE MODE
You can also use the Remote Infrared Beacon as a remote control
for your robot. When in Remote Mode, the Infrared Sensor can
detect which button (or combination of buttons) on the beacon is
pressed. There are a total of eleven possible button combinations:
= No button (and Beacon Mode is off)
= Button 1
= Button 2
= Button 3
= Button 4
= Both Button 1 and Button 3
= Both Button 1 and Button 4
= Both Button 2 and Button 3
= Both Button 2 and Button 4
= Beacon Mode is on
= Both Button 1 and Button 2
= Both Button 3 and Button 4
For more information, see Using the Infrared Sensor Remote Mode
in the EV3 Software Help.
EV3 Sensors
Remote Mode
Remote Infrared Beacon
NOTE:
The Infrared Sensor and
Remote Infrared Beacon are not
part of theLEGO
®
MINDSTORMS
®
Education EV3 Core Set
but can be acquired as
accessories.
EV3 TECHNOLOGY

20
LEGOtheLEGOlogoMINDSTORMSandtheMINDSTORMSlogoaretrademarksofthe/sontdesmarquesde
commercedu/sonmarcasregistradasdeLEGOGroup©TheLEGOGroup
LEGOeducation.com
Temperature Sensor
The Temperature Sensor is a digital sensor that measures the
temperature at the tip of its metal probe. The sensor measures
in Celsius (-20°C to 120°C) and Fahrenheit (-4°F to 248°F) with an
accuracy of 0.1°C.
The Temperature Sensor is most commonly used to collect data for
heat-related data logging projects. With a 50 cm–long Connector
Cable and a 6.4 cm metal probe, the sensor makes it easy to
measure hot liquids away from the EV3 Brick and other electronics.
For more information, see Using the Temperature Sensor in the
EV3 Software Help.
EV3 Sensors
Temperature
Sensor
NOTE:
The Temperature
Sensor is not part of
theLEGO
®
MINDSTORMS
®
Education EV3 Core Set
but can be acquired
as accessory.
NOTE:
The Temperature Sensor is
not supported in the EV3
Programming App.
EV3 TECHNOLOGY
/