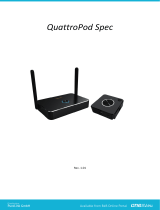Page is loading ...

AVer AW200
User Manual

Federal Communications Commission Statement
NOTE: This equipment has been tested and found to comply with the limits for a Class
A digital device, pursuant to part 15 of the FCC Rules. These limits are designed to pro-
vide reasonable protection against harmful interference when the equipment is operate
din a commercial environment. This equipment generates, uses, and can radiate radiofrequency
energy and, if not installed and used in accordance with the instruction manual, may cause harmful
interference to radio communications. Operation of this equipment in a residential area is likely to
cause harmful interference in which case the user will be required to correct the interference at his
own expense.
FCC Caution: Any changes or modifications not expressly approved by the party responsible for
compliance could void the user's authority to operate this equipment.
This device complies with part 15 of the FCC Rules.
Operation is subject to the following two conditions:
(1) This device may not cause harmful interference, and
(2) this device must accept any interference received, including interference that may cause
undesired operation.
Warning:
This is a class A product. In a domestic environment this product may cause radio interference in
which case the user may be required to take adequate measures.
DISCLAIMER
No warranty or representation, either expressed or implied, is made with respect to the contents of
this documentation, its quality, performance, merchantability, or fitness for a particular purpose.
Information presented in this documentation has been carefully checked for reliability; however, no
responsibility is assumed for inaccuracies. The information contained in this documentation is subject
to change without notice.
In no event will AVer Information Inc. be liable for direct, indirect, special, incidental, or consequential
damages arising out of the use or inability to use this product or documentation, even if advised of the
possibility of such damages.
TRADEMARKS
“AVer” is a trademark owned by AVer Information Inc. Other trademarks used herein for description
purpose only belong to each of their companies.
COPYRIGHT
©2020 AVer Information Inc. All rights reserved.
All rights of this object belong to AVer Information Inc. Reproduced or transmitted in any form or by
any means without the prior written permission of AVer Information Inc. is prohibited. All information or
specifications are subject to change without prior notice.
NOTICE
SPECIFICATIONS ARE SUBJECT TO CHANGE WITHOUT PRIOR NOTICE. THE INFORMATION
CONTAINED HEREIN IS TO BE CONSIDERED FOR REFERENCE ONLY.

WARNING
To reduce risk of fire or electric shock, do not expose this appliance to rain or moisture.
Warranty will be void if any unauthorized modifications are done to the product.
Do not drop the camera or subject it to physical shock.
Use correct power supply voltage to avoid damaging camera.
Do not place the camera where the cord can be stepped on as this may result in fraying
or damage to the lead or the plug.
Hold the bottom of the camera with both hands to move the camera. Do not grab the lens
or lens holder to move the camera.
RADIO FREQUENCY
FOR PORTABLE DEVICE USAGE (<20m from body/SAR needed eg. BT dongle,
smartphone)
Radiation Exposure Statement:
The product comply with the FCC portable RF exposure limit set forth for an uncontrolled
environment and are safe for intended operation as described in this manual. The further RF
exposure reduction can be achieved if the product can be kept as far as possible from the
user body or set the device to lower output power if such function is available.
FOR MOBILE DEVICE USAGE (>20cm/low power eg. AP routers)
Radiation Exposure Statement:
This equipment complies with FCC radiation exposure limits set forth for an uncontrolled
environment. This equipment should be installed and operated with minimum distance 20cm
between the radiator & your body.
RADIO FREQUENCY
Europe – EU Declaration of Conformity
This device complies with the essential requirements of the Radio Equipment Directive
(2014/53/EU). The following test methods have been applied in order to prove presumption of
conformity with the essential requirements of the Radio Equipment Directive (2014/53/EU)
Contact Information
Global
AVer Information Inc.
www.aver.com
8F, No.157, Da-An Rd., Tucheng Dist.,
New Taipei City
Taiwan
European Headquarters
AVer Information Europe B.V.
Westblaak 140, 3012KM, Rotterdam, Netherland
Tel: +31(0)10 7600 550
Technical support: [email protected]

Contents
AVer AW200
........................................................................................................... 1
User Manual ........................................................................................................... 1
Product Overview ................................................................................................... 1
AVer Receiver ............................................................................................... 1
AVer Transmitter ........................................................................................... 1
AVer Transmitter Light Indicator ................................................................... 2
AW200 Main Screen ..................................................................................... 3
AW200 Icon Function Descriptions ............................................................... 3
Installation .............................................................................................................. 4
AVer Receiver Connects to HDMI Monitor ................................................... 4
Connects to PC ............................................................................................. 5
Connects to the iPhone/iPad ......................................................................... 6
Connects Android Mobile Phones/Tablets .................................................... 7
Return Control to Computer ........................................................................ 10
Specifications .............................................................................................. 11
Web Login ................................................................................................... 12
Update Firmware ......................................................................................... 13
To pair device with Pairing File ................................................................... 13
Reset to Default ........................................................................................... 14
On the Web Screen ............................................................................ 14
Reset Button ....................................................................................... 14
Web Screen Setup ............................................................................................... 15

Device Management ................................................................................... 16
Network Management ................................................................................. 17
Admin Setting .............................................................................................. 17
About ........................................................................................................... 19
Download Android apk ................................................................................ 19
Troubleshooting ................................................................................................... 20

1
Product Overview
AVer Receiver
1 2 345 6
7
8
1.
DC IN
2.
Power Switch
3.
Reset Switch
4.
USB port
5.
Ethernet port
6.
HDMI output
7.
Pairing Button
(including indicator
light)
8.
Status Light
Indicator
AVer Transmitter
1
2
1.
Projection Button
(including indicator
light)
2.
Control Button
(including indicator
light)

2
3 4
5 76
3.
Mini Display port
4.
Ethernet port
5.
USB port
6.
PC / Mobile Switch
7.
HDMI port
AVer Transmitter Light Indicator
Indicator Status
Pairing done.
1. Connecting.
2. Pairing / Transmitter OTA download and installation.
3. Fail to connection (blinking for 1minutes or more).
Standby to share screen.
Sharing screen.
Standby w/o sharing device.
Transmitter OTA Completed. (This device will be restarted
automatically.)
Transmitter OTA Fail.

3
AW200 Main Screen
1.
AVer Receiver SSID (Each device will have unique SSID.)
2.
AVer Receiver wireless password
3.
AVer Receiver functions and connection status
4.
AVer Receiver IP address
5.
AW200 Firmware Version
AW200 Icon Function Descriptions
Return Control to Computer icon
When AVer Receiver connects to Touch monitor, the Mac/Wins device can return
control to computer on touch monitor.
Airplay icon
Airplay function is set in ENABLE status
Receiver connection status icon
The parenthesized number is the quantity paired with the receiver or connected with
other network equipment
Network cable connection icon
Display of white background means that the network cable has been properly
connected
Wireless connection icon
AVer Receiver is connected to a 5G network and displays the name of the connected
router
OTA firmware update icon
When this icon appears, it indicates that newer firmware is available and can be
updated via OTA

4
Installation
AVer Receiver Connects to HDMI Monitor
DC IN POWER RESET
USB
HDMI OUT
ETHERNET
HDMI
After connecting with HDMI monitor, press power button of AVer Receiver
to turn on.

5
Connects to PC
5V1A
HDMI / Mini DP++
When AVer Transmitter lights in “ ” status. Press control button
to share the PC/laptop’s screen to HDMI monitor.
[Note] Chromebook device doesn't support split screen in current version.

6
Connects to the iPhone/iPad
5V1A
Switch to Mobile
The screen prompts with selections. Please click "Trust"
Trust This Computer?
Trust
Don’t Trust
Press the projection key of the AVer Transmitter to project the screens.

7
Connects Android Mobile Phones/Tablets
1.
Please visit Google Play Store to download AW Share App
(name: AW Share)
2.
Use a mobile phone to connect to AVer Receiver via Wi-Fi.
3.
Select AW share App, click the AVer Transmitter projection key on
the App to begin projection
[Note] Due to the limitation of Android system, currently audio output of Android
equipment is not supported.
AVer Receiver Connection information
AW Share simulation projection
key
AW Share simulation control key
App version Information

8
Please enable USB Debugging on device before connecting to device.
1. Go to Setting→System→About Phone.
2. Click Build Number for 7 times to enable Developer Option.
3. Go to Developer option→USB Debugging→ On.
4. Plug to AVer Transmitter and allow USB debug.
[Note]Please select MTP or File Transferring in the notifications when USB is
connected.

9
5. Connect to device.
If AVer Receiver cannot connect with your device, please do the pairing
setup again.
Plug in AVer transmitter’s USB cable to
receiver to do the pairing Setup.
Download the pairing file to USB disk and
plug USB disk to AVer transmitter to do
pairing setup manually.
Switch to PC
Main button Single click

10
Return Control to Computer
When the AVer Receiver is connected to a touch screen, please follow the
following connection method to set up return control to computer.
1.
Connect the USB port of the touch screen to the USB port of AVer Receiver.
2.
Connect the USB cable from AVer Transmitter to the computer and
switch to PC side.
3.
Connect the HDMI or MiniDP port of the AVer Transmitter to the
computer.
4.
When the screen of only one computer is projected, users can operate
the computer screen from the touch screen.
[Note] When multiple split screens are projected, the return control to computer
functions is not supported
Switch to PC

11
Specifications
Product AW200
SKU AAW200WPK
Rx Output HDMI Out x 1 (up to 4096 x 2160p 24Hz, 3840 x 2160p
30Hz, 1920x1080p 60Hz)
Tx Interface HDMI In
Mini DP In
Gigabit Ethernet
USB for Mobile Devices (iOS)
Rx Interface HDMI / USB / Gigabit Ethernet
Power Supply
AR200 Receiver: DC Power Input or PoE (IEEE 802.3AT)
AP200 Transmitter Pods: USB 2.0 bus power or PoE
(IEEE 802.3AT)
Wi-Fi IEEE 802.11ac
Supports iOS® / Android™ Wire Mirror Yes
Mirror Max Rosolution Tx: 4K In, Rx: 4K Out
Mobile Phone Support Wired through Tx: USB Mirroring for iOS Wireless to Rx:
Airplay for iOS, AW Share for Android
Reverse Control for Touch Panel Yes (selected panels)
Number of Simultaneous Sources on
Screen
4
Power Requirement AR200 Receiver: 5V / 2A
AP200 Transmitter Pods: 5V / 1A
Dimension AR200 Receiver: 7.09 x 3.15 x 0.98 "(Without Antenna)
AP200 Transmitter Pods: 3.2 x 3.2 x 1"
Net Weight AR200: 153g (0.34 lbs)
AP200: 136.93g (0.3 lbs)
Gross Weight (with Packaging) 1.1kg (2.2 lbs)

12
Web Login
1.
Go to Wi-Fi settings on the device (ex: PC or mobile phone) and connect to
AVer Receiver. Please refer to the on-screen information to find SSID and
password.
2.
Go to [Settings] on a mobile device and search for wireless network devices
(e.g.: AerRD01_BF90178B).
3.
Enter the Wi-Fi password (e.g.: 66079830).
4.
Run the Chrome browser and enter the IP address of AVer Receiver(default
IP is 192.168.168.1.
5.
Input the Admin Password (default password [000000]). For the initial login,
the system will ask for password change. Please follow the on-screen
instruction to change the password. After the password is changed, please
use the new password to log in again.
6.
Enter the password in “Password” column and log in to the web screen.

13
Update Firmware
1.
Please connect the AVer Receiver to wired or wireless network first
2.
Go to [Admin Setting] and select [Upgrade]
[Note] If new version of firmware is available for download, then the
screen will show the new version to be downloaded
3.
Select the AVer Receiver or transmitter to be upgraded
4.
Click [Update] and wait for a reboot of the devices
To pair device with Pairing File
1.
Prepare a blank USB flash drive and insert it to the USB port on AVer
Receiver.
2.
Log in AVer Receiver web screen.
3.
Go to [Device Management] and select [Download Pairing File]
4.
Download the pairing files for AVer Receiver and save them onto the root
directory of the USB flash drive
5.
Switch AVer Transmitter to Mobile, insert the USB flash drive to the USB
port on AVer Transmitter and then power on (powered by a USB port on
devices other than AVer Receiver).
6.
When the LED indicators on AVer Transmitter are changed from dual
flashing red lights to solid white lights, the pairing is completed
successfully.

14
Reset to Default
On the Web Screen
1.
Select [Admin Setting] from the top-left menu .
2.
Select [Reset to Defaults] and select the equipment to be reset to defaults
[Remark] RX is receiver; TX is transmitter.
Reset Button
Press and hold the Reset button on the back of the product unit (at least for
10 seconds) and wait about 1 minute for the product to completely reboot. All
settings will be restored to the factory default status.

15
Web Screen Setup
1.
Login: Connect to AVer Receiver’ Wi-Fi. Then, open the Chrome browser on
your PC/Laptop to enter the IP address of the AVer Receiver (Default IP is
192.168.168.1).
After log in, the main web screen is displayed as above figure shown.
User can login as an admin for advanced management.
Enter the password (Default password is 000000) to login as a
administrator.
2.
Network and Device Management: Without log in administrator, user can
setup “Network Management” and “Device Management”. Each functions
and values will describe in following contents.
/