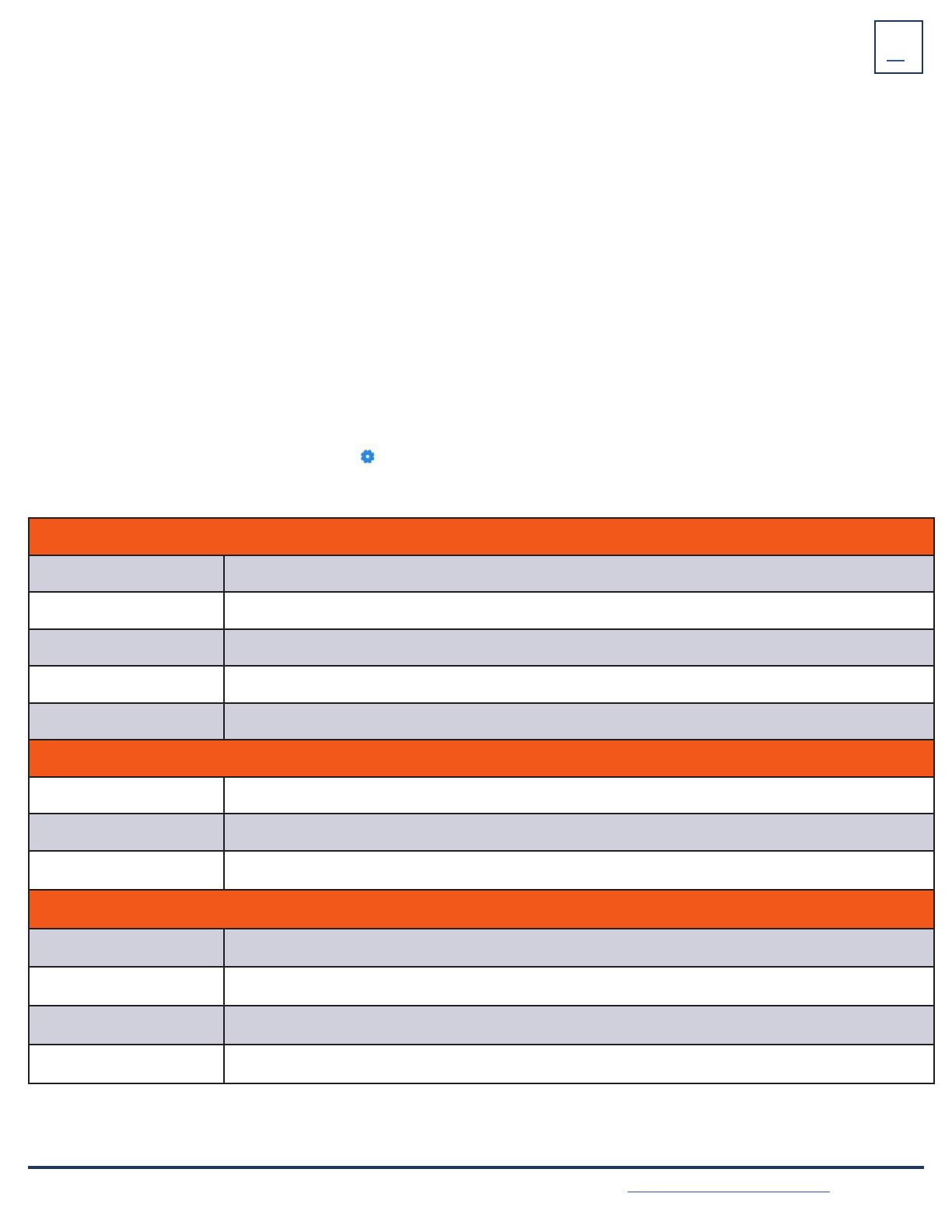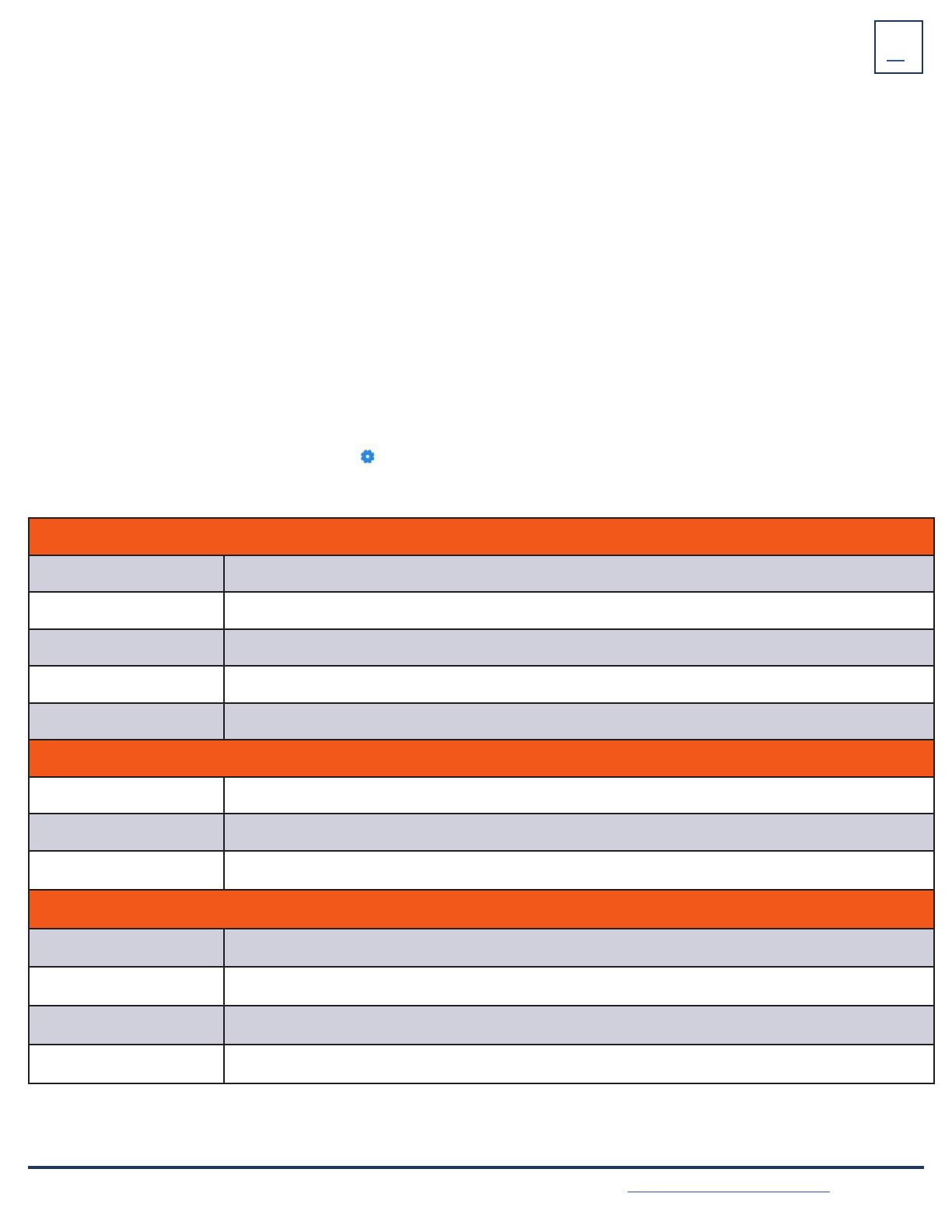
BASE AND HEADSET SETTINGS
Headset, Base and General Settings can be changed on the WH67 base. You can also change settings using the Yealink
USB Connect application.
CHANGE THE DEFAULT OUTGOING DIALER DEVICE
When there are multiple devices connected to the base, you can select the default outgoing dialer device.
+ Tap the Audio Device card of the device you want to make the default dialer.
+ In the upper right corner, tap ...
+ Tap Selected as audio device.
NOTE: You will only see ... on the device that is not selected as the default dialer.
When using MaX UC, call control must be done through MaX UC and not through the headset or base.
BASIC SETTINGS
+ To work with the headset basic settings, tap
+ Tap Basic Settings.
GENERAL SETTINGS
Language Select the screen text language fro a list of 13 languages. (be sure you can read the language).
Bluetooth Enable/disable Bluetooth.
Add Headset Add additional headsets to the base. (Up to four).
Time & Date Set the time and date manually.
Busylight Available from Northland soon.
DISPLAY SETTINGS
Backlight Set the backlight active level and backlight time.
Screensaver Change the waiting time for the screensaver.
Themes Change the background and card style.
SOUND SETTINGS
Ring Tones Enable/Disable the base to play a built-in tone while receiving an incoming call.
Dial Tone Enable/Disable the paired headset to play a dial tone when entering the dialing screen.
Keypad Tone Enable/Disable the paired headset to produce a sound when pressing the keypad keys.
Speaker Volume Adjusts the playback volume.
5
Need support? Connect with us at www.northland.net/support or
Dial 4357 (HELP) or 315-671-6262 to speak to a Northland Representative