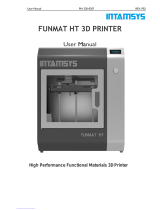9
①
A4 paper
P1
Auto Leveling
When first running the machine, the distance between the platform and the nozzle needs to be
calibrated in the leveling mode, which is about the thickness of a piece of A4 paper .
Note that the leveling sensor only
detects the metal platform plate, for
example, replacing the glass
platform for leveling will not produce
detection effect, which will cause
the nozzle to squeeze the platform.
P2 P3 P4
lWhen the printer is powered on, select 【Level】
lEach axis of the printer automatically returns to the origin. After entering the leveling interface, place a piece of A4 paper between the nozzle and
the printing platform, and click the compensation value to adjust the distance between the nozzle and the printing platform (See picture 2), by
pushing and pulling the paper with the friction generated to complete the center point calibration. Then click the auxiliary leveling【 】, and
use A4 paper to calibrate the remaining six points of the platform by hand-tightened knobs, and each point can be completed by generating
friction on the A4 paper.
lAfter completing the auxiliary leveling, enter the automatic leveling for automatic calibration.
lThe machine will enter the heating state:the nozzle is heated to 140°C, the hot bed is 60°C.(Please preset the hot bed temperature according to
the temperature of the consumables to achieve a more accurate leveling value.)
lAfter reaching the preset temperature: start the 49-point automatic calibration.
lAfter the leveling is completed, set the Z-axis compensation: place a piece of A4 paper between the nozzle and the printing platform.
Click the compensation value and push and pull the A4 paper to complete the compensation and leveling when friction is generated.
Similarly, you can directly click the automatic leveling【 】to calibrate the printing platform (See picture 4). After the leveling is completed, set the Z-axis
compensation: place a piece of A4 paper between the nozzle and the printing platform, click the compensation value and push and pull the A4 paper to complete the compensation
and leveling when friction is generated. (The front auxiliary leveling is to improve the evenness of the platform and make the compensation effect of automatic leveling better.)
②