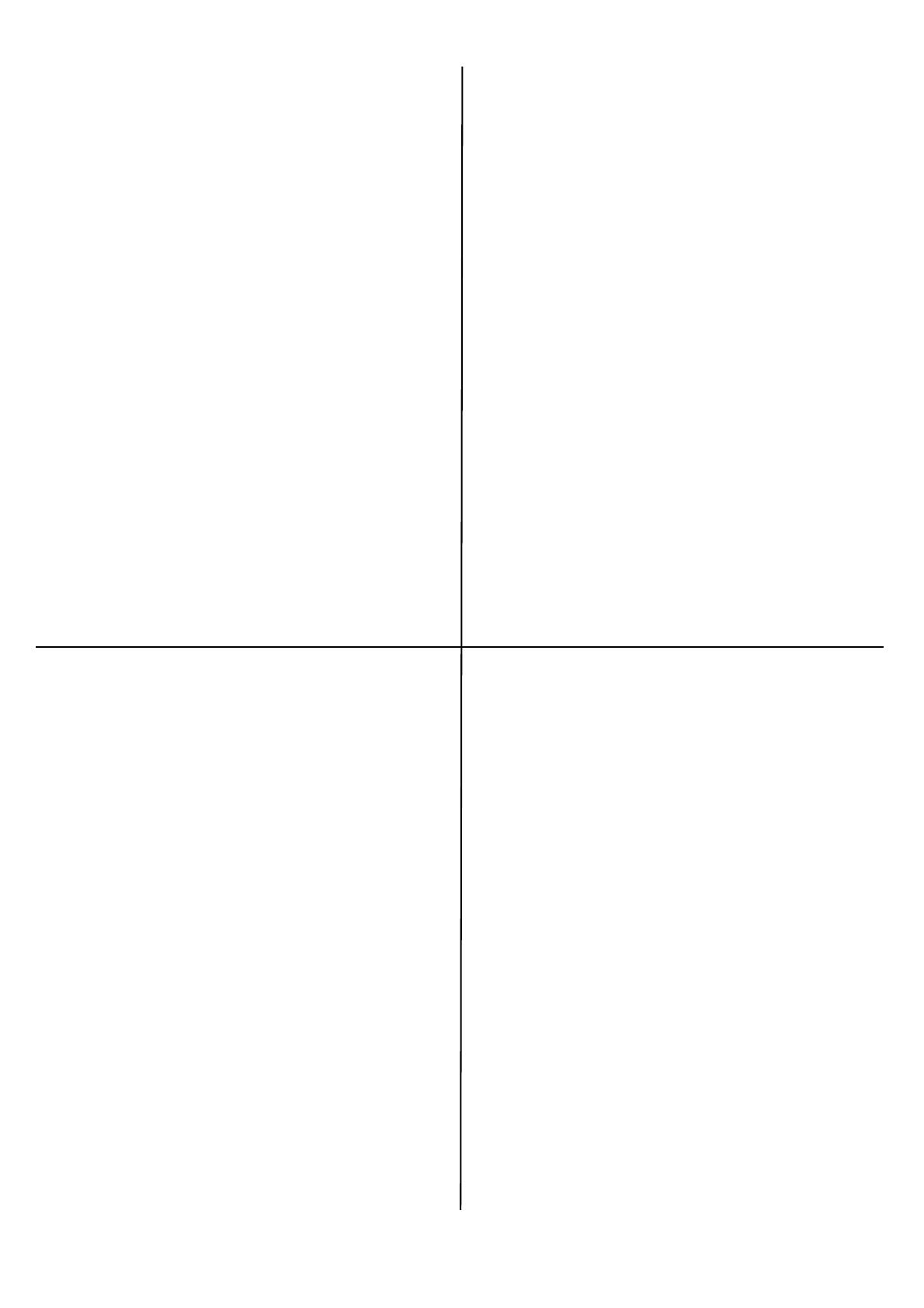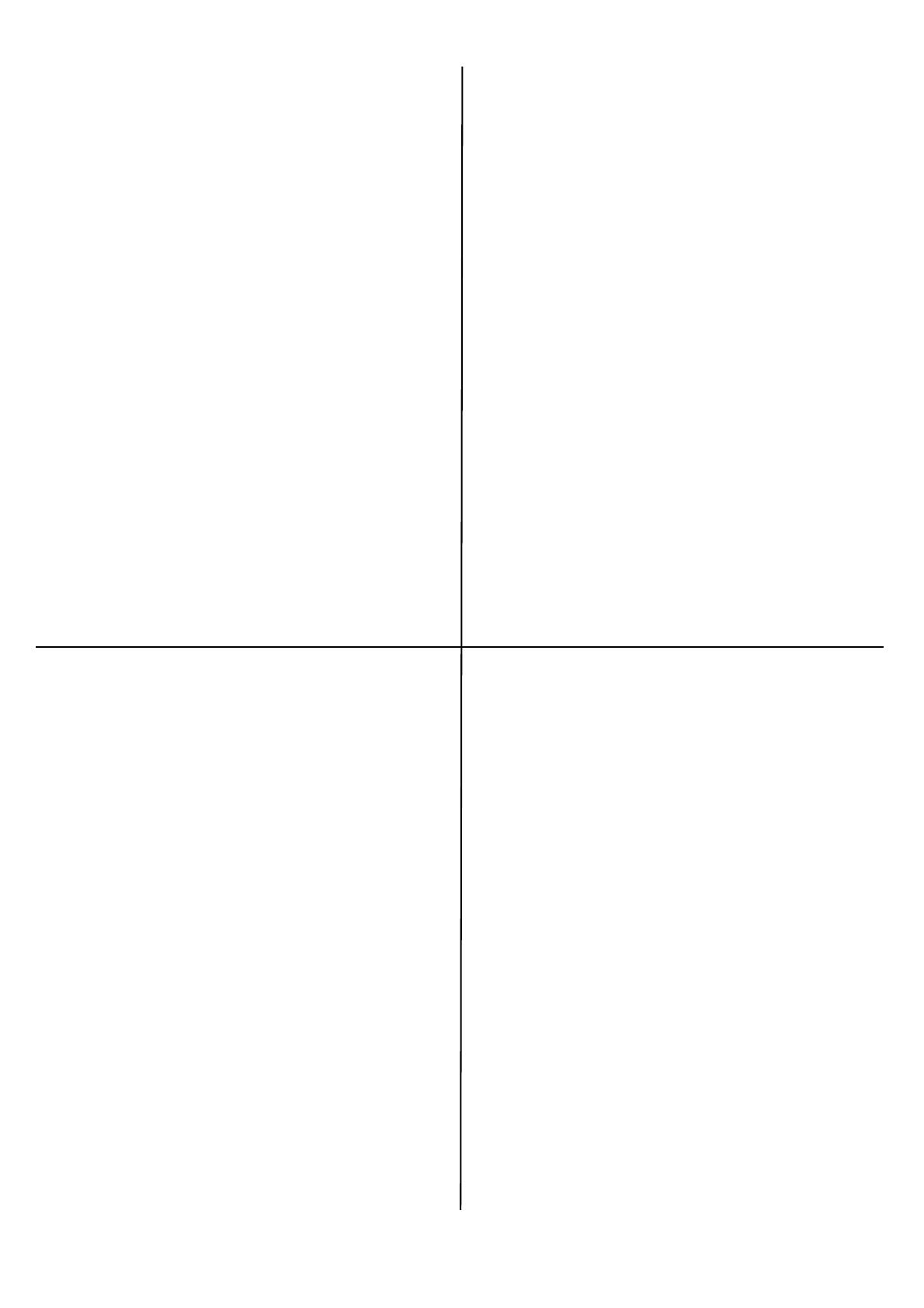
3
Contents Table des matières
Contenido Sumário
Checking the package contents . . . . . . . . . . . . . . . 4
Installation . . . . . . . . . . . . . . . . . . . . . . . . . . . . . .4
Safety precautions. . . . . . . . . . . . . . . . . . . . . . . . . 4
Front View . . . . . . . . . . . . . . . . . . . . . . . . . . . . . . 5
Rear View . . . . . . . . . . . . . . . . . . . . . . . . . . . . . . . 5
Preparing a location for the printer . . . . . . . . . . . . . 6
Install the Face Up (Rear) Tray . . . . . . . . . . . . . . . . 6
Install the Drum-Toner Cartridge. . . . . . . . . . . . . . . 6
Load paper . . . . . . . . . . . . . . . . . . . . . . . . . . . . . . 8
Connect an Interface Cable . . . . . . . . . . . . . . . . . .9
Serial, Ethernet or Parallel . . . . . . . . . . . . . . . . . . . 9
Connect the power cord . . . . . . . . . . . . . . . . . . . . .10
Windows Installation. . . . . . . . . . . . . . . . . . . . . .10
Print a MenuMap. . . . . . . . . . . . . . . . . . . . . . 10
Print the Configuration Sheets . . . . . . . . . . . . 10
Installing the Printer on a Network . . . . . . . . . 10
Installing the Printer on a USB Port . . . . . . . . 11
Installing the Printer on a Parallel or Serial Por
t .12
Macintosh Installation . . . . . . . . . . . . . . . . . . . . .12
US
B only . . . . . . . . . . . . . . . . . . . . . . . . . . . . . . .12
Install the Printer Driver . . . . . . . . . . . . . . . . . . . . .12
Add the Printer . . . . . . . . . . . . . . . . . . . . . . . . . . .12
The Control Panel. . . . . . . . . . . . . . . . . . . . . . . . .13
Navigating the Menu . . . . . . . . . . . . . . . . . . . . . .14
Setting the control panel language . . . . . . . . . . .14
Vérification du contenu de la boîte . . . . . . . . . . . 15
Installation . . . . . . . . . . . . . . . . . . . . . . . . . . . . . 15
Mesures de sécurité. . . . . . . . . . . . . . . . . . . . . . . . 15
Vue avant . . . . . . . . . . . . . . . . . . . . . . . . . . 16
Vue arrière. . . . . . . . . . . . . . . . . . . . . . . . . . 16
Préparation d’un emplacement pour l’imprimante . . . 17
Installation du bac (arrière) face dessus . . . . . . . . . 17
Installation de la cartouche de toner . . . . . . . . . . . . 17
Chargement du papier . . . . . . . . . . . . . . . . . . . . . . 19
Connexion d’un câble d’interface . . . . . . . . . . . . 20
Série,Ethernet ou Parallèle. . . . . . . . . . . . . . . 20
Connexion du cordon d’alimentation . . . . . . . . . . . . 21
Installation sous Windows . . . . . . . . . . . . . . . . . 21
Impression de MenuMap . . . . . . . . . . . . . . . . 21
Impression des feuilles de configuration . . . . . 21
Installation de l'imprimante sur un réseau . . . . . . . . 21
Installation de l'imprimante sur un port USB
. . . 22
Installation de l'imprimante sur un port parallèle
ou série . . . . . . . . . . . . . . . . . . . . . . . . . . . . . 23
Installation sur Macintosh . . . . . . . . . . . . . . . . . 23
USB uniquement . . . . . . . . . . . . . . . . . . . . . . . . . . 23
Installez le pilote d’imprimante . . . . . . . . . . . . . . . . 23
Ajoutez l'imprimante . . . . . . . . . . . . . . . . . . . . . . . 23
Panneau de configuration. . . . . . . . . . . . . . . . . . 24
Navigation dans les menu. . . . . . . . . . . . . . . . . . 25
Sélection de la langue du panneau de
configuration . . . . . . . . . . . . . . . . . . . . . . . . . . . 25
Comprobación del contenido del embalaje . . . . . 26
Instalación . . . . . . . . . . . . . . . . . . . . . . . . . . . . . .26
Precauciones de seguridad . . . . . . . . . . . . . . . . . . .26
Vista frontal . . . . . . . . . . . . . . . . . . . . . . . . . 27
Vista posterior. . . . . . . . . . . . . . . . . . . . . . . . . . . .27
Preparación de una ubicación para la impresora . . . .28
Instalación de la bandeja de salida boca arriba
(posterior). . . . . . . . . . . . . . . . . . . . . . . . . . . .28
Instalación del cartucho de tóner del tambor . .28
Carga del papel . . . . . . . . . . . . . . . . . . . . . . . . . . .30
Conecte un cable de interfaz . . . . . . . . . . . . . . . .31
Serie, Ethernet o Paralelo . . . . . . . . . . . . . . . 31
Conexión del cable de alimentación . . . . . . . . . . . . .32
Instalación en Windows. . . . . . . . . . . . . . . . . . . .32
Imprima un mapa de menús . . . . . . . . . . . . . 32
Imprima las hojas de configuración. . . . . . . . . 32
Instalación de la impresora en una red . . . . . . 32
Instalación de la impresora en un puerto USB
. . . . 33
Instalación de la impresora en un puerto paralelo
o serie . . . . . . . . . . . . . . . . . . . . . . . . . . . . . .34
Instalación en Macintosh . . . . . . . . . . . . . . . . . . .34
Sólo US
B . . . . . . . . . . . . . . . . . . . . . . . . . . . . . . .34
Instale los controladores de la impresora . . . . . . . . .34
Agregue la impresora . . . . . . . . . . . . . . . . . . . . . . .34
Panel de control . . . . . . . . . . . . . . . . . . . . . . . . . .35
Desplazamiento por los menús . . . . . . . . . . . . . .36
Selección del idioma del panel de control . . . . . .36
Verificação do conteúdo do pacote . . . . . . . . . . . 37
Instalação. . . . . . . . . . . . . . . . . . . . . . . . . . . . . . 37
Precauções de segurança . . . . . . . . . . . . . . . . . . . . 37
Vista frontal . . . . . . . . . . . . . . . . . . . . . . . . . 38
Vista posterior . . . . . . . . . . . . . . . . . . . . . . . . . . . 38
Preparação do local da impressora . . . . . . . . . . . . . 39
Instalação da bandeja de face para cima (posterior) . 39
Instalação do cartucho de toner com cilindro . . . . . 39
Colocação de papel . . . . . . . . . . . . . . . . . . . . . . . . 41
Conexão do cabo de interface . . . . . . . . . . . . . . 42
Serial, Ethernet ou Paralelo . . . . . . . . . . . . . . . . . . 42
Conexão do cabo de alimentação . . . . . . . . . . . . . . 43
Instalação no Windows . . . . . . . . . . . . . . . . . . . 43
Imprima o mapa de menus . . . . . . . . . . . . . . 43
Imprima as folhas de configuração . . . . . . . . . 43
Instalação da impressora em rede . . . . . . . . . 43
Instalação da impressora em porta USB . . . . . 44
Instalação da impressora em porta paralela
ou serial . . . . . . . . . . . . . . . . . . . . . . . . . . . . . 45
Instalação em Macintosh . . . . . . . . . . . . . . . . . . 45
Apenas US
B . . . . . . . . . . . . . . . . . . . . . . . . . . . . 45
Instale do driver da impressora . . . . . . . . . . . . . . . 45
Adicione a impressora . . . . . . . . . . . . . . . . . . . . . . 45
Painel de controle e sistema de menu . . . . . . . . 46
Navegação nos menus . . . . . . . . . . . . . . . . . . . . 47
Seleção do idioma do painel de controle . . . . . . 47