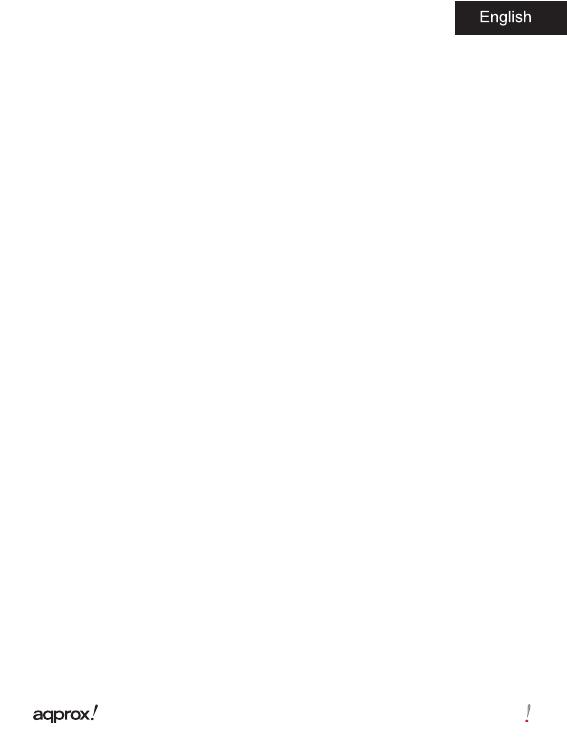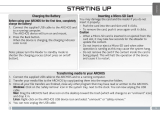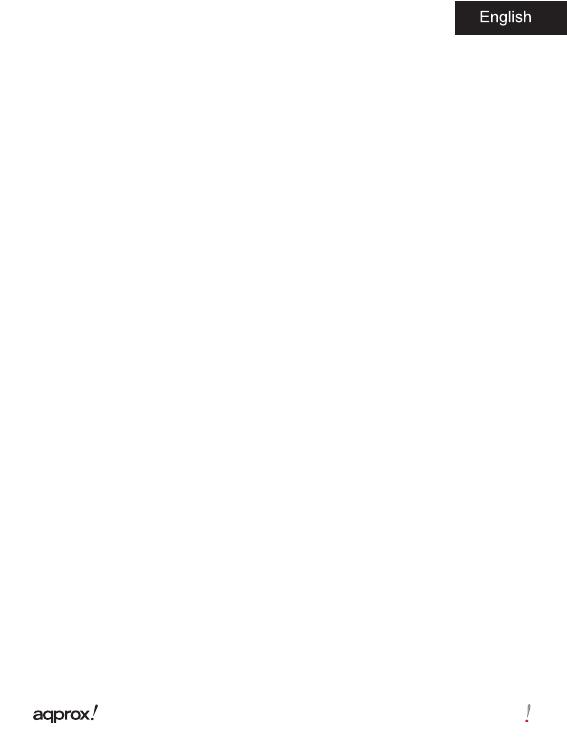
8
right to move cursor
Enter button- Press to con rm or cancel.
6. Return button – press once to return to previous menu, press and hold
to return to Main menu.
7. Keyboard button- press to display/hide the keyboard.
8. Charging indicator— when the reader is being charged, red light is on,
when fully charged, red light will go out.
9. Mini USB jack – for data transfer and emergency charging.
10. Memory card slot – supports Micro SD card
11. Power button – press and hold for 3 seconds to turn on/off . Press and
hold for 3 seconds to restart.
12. Reset button
Installation and con guration
1.1 Turning On/O
• Press and hold the Power button for 3 seconds to turn on/off
1.2 Charging
When battery power is low, charge it by connecting the reader to a
computer or USB power adapter via the supplied USB cable.
1.3 Inserting a SD card
1. Connect the reader to PC via the supplied USB cable. Computer will
recognize the device as a removable disk.
2. Perform normal le management operation like other USB device.
1.4 Importing DRM Contents
1. Download the Adobe Digital Editions (ADE) installer from http://www.
adobe.com/products/digitaleditions/#fp.
2. Install ADE on your computer.