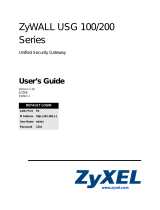Page is loading ...

ENGLISH
2
Introduction
The ZyWALL SSL 10 is an SSL VPN gateway that allows you to set up secure remote
network and application access without pre-installing client software. This guide shows you
how to connect and configure the ZyWALL (SSL10) to allow a remote user (A) to access a
web server (WWW) on your local network via an SSL-VPN connection. You may need your
Internet access account information.
Configuration Steps
1 System Requirements
2 Initial Hardware Connection
3 Access the Web Configurator
4 Configure Setup Wizard
5 Create Web Links for Easy Remote Access
6 Test Remote User Connection From the Internet
7 Deploy the ZyWALL in Your Network
1 System Requirements
The following lists the browser and computer system requiremens for remote user login.
• Internet Explorer 5.5 with Microsoft XML (MSXML) service pack installed or 6.0 and above
• Netscape 7.2 and above
• Firefox 1.0 and above
• Mozilla 1.7.3 and above
• Windows 2000 Professional, Windows XP Home/Professional (with service pack 2 and
above) or Linux.
• Sun Java Virtual Machine (JVM) installed with a minimum version of 1.4.2_07 for
Netscape/Mozilla/Firefox and 1.4.2_02 for Internet Explorer and Linux computers.
• Java enabled in Internet Explorer on Windows computers.
SSL10
A
WWW
https://
Internet
ENGLISH

ENGLISH
3
2 Initial Hardware Connection
1 Use an Ethernet cable to connect the WAN port to a broadband modem or gateway.
2 Use an Ethernet cable to connect a management computer to a LAN port.
3 Use the included power adaptor to connect the POWER 12V port on the rear panel to a
power source.
After you have connected the power and turned on the power source, check the LEDs. The
PWR LED turns on. The SYS LED blinks while performing system testing and stays on
when the testing is successful. The WAN and LAN LEDs turn on when the corresponding
ports are connected.
V If none of the LEDs turn on when the power is connected, check the port
connections and make sure the power source is turned on.
3 Access the Web Configurator
Follow the steps below to log into the web configurator through a LAN port and configure
the ZyWALL. You must use Internet Explorer 6.0/Netscape 7.0 or later versions.
1 Make sure your computer is set to receive an IP address from the ZyWALL.
2 Launch your web browser. Enter 192.168.1.1 (the
ZyWALL’s default LAN IP address) as the
address.
1
2
3

ENGLISH
4
3 If you see a security or warning screen, click OK
or Yes to continue.
4 The login screen displays. Enter admin as the
user name and 1234 as the password. For initial
setup, leave the One-Time Password field blank
and click Login.
5 If another certificate screen displays, click Yes to
continue.
6 This is the first time that you log into the ZyWALL.
The initial main screen displays as shown.
Click Setup Wizard.
4 Setup Wizard
For initial configuration, use the setup wizard screens to do the following.
• Configure the LAN/WAN settings
• Create a remote user account
• Create an SSL-VPN access policy
•Register the ZyWALL
Follow the steps to configure the wizard screens. Click Next > in each wizard screen to
continue.

ENGLISH
5
1 To display the setup wizard, click Setup
Wizard in the initial main screen.
•Select Install on Gateway’s DMZ port if you
want to connect the ZyWALL to a gateway in
your network.
•Select Install as a New Gateway if you want
to configure the ZyWALL both as a NAT router
and an SSL VPN gateway in your network.
2 If you install the ZyWALL behind another
gateway, configure the ZyWALL’s IP settings
in the first first wizard screen.
If you install the ZyWALL as a new gateway,
configure Internet settings in the first wizard
screen.
3 Create a new remote user account to allow
a remote user to log into your local network.
Enter a unique user name (up to 31
characters using “0-9”, “a-z” and “A-Z”) and
password (up to 64 characters using “0-9”,
“a-z” and “A-Z”).
" You cannot use the admin account
to access network resources.
4 Specify the IP address and subnet mask of a
local network behind the ZyWALL you want to
allow SSL-VPN access.
Specify the range of private IP addresses to
assign to the remote users and the ZyWALL.
This is used for establishing an SSL-VPN
connection and allow the remote users to
access resources as if they are on the local
network.

ENGLISH
6
5 Click Next to continue.
6 Check the network settings in the next
wizard screen and click Activate SSL-VPN
License.
" You must register your ZyWALL at
myZyXEL.com to allow up to 10
remote users to access at the
same time.
7 Follow the on-screen instruction to enter the
myZyXEL.com account information and click
Finished to complete the setup wizard and
start the registration process.
8 After the process is complete, click Close.
V If device registration failed, check that you have entered the account
information correctly and that the ZyWALL can access the Internet.
Now you can log in as a remote user with the user account you have just created. You can
access any resource on the local network (using IP address or domain name). Optionally,
you can create links for the remote user screen to allow one-click access to web-based
applications.
5 Create Web Links for Easy Remote Access
This section shows you how to specify a web-based application and create web links on
the remote user screen.
1 Log into the web configurator as an
administrator and click Object > SSL
Application. Click the Add icon.

ENGLISH
7
2 Create a Web Application and enter a
descriptive name in the Service Name field.
3 In the Address field, enter the address of the
server. For example, http://192.168.1.200.
4 Select Web Server in the Server Type field.
5 If you use a non-standard port number (for
example, 8080 instead of 80), enter it in the
Virtual Web Port field.
6 Click Ok to save the settings.
7 Click SSL in the navigation panel and
click the Edit icon to configure the
“default” SSL policy you created using
the setup wizard.
8 In the configuration screen that displays, select
the name of the SSL application you have just
created and click Ok to save the settings.
This applies the application setting to the SSL
policy and allows the remote user to access the
server over an SSL-VPN connection.
9 Make sure the server is configured properly and
connected to the local network.
6 Test Remote User Connection From the Internet
Follow the steps below to access the local network as a remote user from the Internet. You
must know the WAN IP address of the ZyWALL (get this information in the Status screen).
1 Connect your computer to a network outside your company firewall.
2 Open your web browser and enter the WAN IP address of the ZyWALL as the URL.
3 Click OK or Yes if a security screen displays.

ENGLISH
8
4 A login screen displays. Enter the user name and
password of the remote user account you created
using the setup wizard. Click Login.
5 After the login is successful, your computer starts
establishing a VPN connection to the ZyWALL.
This may take up to two minutes.
6 Download the installation software if you
are prompted to upgrade the JVM, Click
the link to access the Sun Java software
web site. It is recommended you select
the Offline Installation option.
7 If a warning screen displays, click
Continue.
8 A new network icon displays in the system
tray. This indicates that a VPN connection
has been established between your
computer and the ZyWALL.

ENGLISH
9
9 The remote user screen displays. You
can click on a link to access the web
site. Or, if you know the site address,
simply open a new web browser
window and enter the site address to
access.
If you can access the web page, you have
successfully set up your ZyWALL. Refer
to the user’s guide for information on
advanced configuration.
V Make sure that you are using a web browser with settings specified in
System Requirements.
If you are prompted to install or upgrade Java Virtual Machine (JVM), click
the link to access the Sun Java software web site and download the
software using the Offline Installation option.
If you cannot access the remote user screen, check that you have
successfully registered your ZyWALL.
7 Deploy the ZyWALL in Your Network
You can deploy the ZyWALL in one of two ways: behind a gateway or as a new gateway.
7.1 Behind a Gateway
You can connect the ZyWALL to an existing gateway on your network. If the gateway
comes with a DMZ port, connect the ZyWALL to that port for added security. The following
figure shows a network example where the ZyWALL (SSL10) and the web server (WWW)
are connected to the gateway (GW). To access the web server, traffic from the remote user
(A) must go through the VPN tunnel and pass the security checks on the gateway.

ENGLISH
10
" If the ZyWALL is behind a firewall or NAT router, you must configure the
device to allow connection to the ZyWALL on TCP port 443. You can do
this using port forwarding or a firewall rule.
7.2 As a Gateway
If you do not already have a gateway on your network, you can set up the ZyWALL as a
gateway with SSL-VPN access. The following figure shows a network example where the
ZyWALL(SSL10) is connected to a DSL/cable modem for Internet access and the web
server (WWW) is connected to the ZyWALL. To access the web server, traffic from the
remote user (A) is sent through the VPN tunnel. For security, you can configure access
control and end-point control policies on the ZyWALL.
https://
A
GW
SSL10
WWW
Internet
https://
SSL10
A
WWW
Internet
Procedure to View a Product’s Certification(s)
1 Go to www.zyxel.com.
2 Select your product from the drop-down list box on
the ZyXEL home page to go to that product's page.
3 Select the certification you wish to view from this
page.

简体中文
62
简介
ZyWALL SSL 10 是 SSL VPN 网关,不需预先安装客户端软件,即可建立安全的远程网络及应
用程序访问。本使用手册说明如何连接及配置 ZyWALL (SSL10),使远程用户 (A) 得以通过
SSL-VPN 连接访问局域网上的 Web 服务器 (WWW)。请准备好您的因特网帐户信息。
配置步骤
1 系统需求
2 初始硬件连接
3 使用网络配置器
4 配置设置向导
5 创建可轻松进行远程访问的 Web 链接
6 从因特网测试远程用户连接
7 将 ZyWALL 部署于网络
1 系统需求
以下列出远程用户登录的浏览器及计算机系统需求。
• Internet Explorer 5.5 ( 安装 Microsoft XML (MSXML) Service Pack) 或 Internet
Explorer 6.0 以上版本
• Netscape 7.2 以上版本
• Firefox 1.0 以上版本
• Mozilla 1.7.3 以上版本
• Windows 2000 Professional、Windows XP Home/Professional ( 安装 Service Pack 2 以
上版本 ) 或 Linux。
• 安装 Sun Java Virtual Machine (JVM) 且 1.4.2_07 以上版本的 Netscape/Mozilla/
Firefox 计算机以及 1.4.2_02 以上版本的 Internet Explorer 与 Linux 计算机。
• Windows 计算机上的 Internet Explorer 须启用 Java 功能。
SSL10
A
WWW
https://
Internet
简体中文

繁體中文
90
簡介
ZyWALL SSL 10 是 SSL VPN 閘道器,不需預先安裝用戶端軟體,即可建立安全的遠端網路及
應用程式存取。本使用手冊說明如何連接及設定 ZyWALL (SSL10),使遠端使用者 (A) 得以
透過 SSL-VPN 連線存取區域網路上的 Web 伺服器 (WWW)。請備妥您的網際網路帳號資訊。
設定步驟
1 系統需求
2 初始硬體連接
3 使用網頁設定介面
4 設定設定精靈
5 建立可輕鬆進行遠端存取的 Web 連結
6 自網際網路測試遠端使用者連線
7 將 ZyWALL 部署於網路
1 系統需求
以下列出遠端使用者登入的瀏覽器及電腦系統需求。
• Internet Explorer 5.5 ( 安裝 Microsoft XML (MSXML) Service Pack) 或 Internet
Explorer 6.0 以上版本
• Netscape 7.2 以上版本
• Firefox 1.0 以上版本
• Mozilla 1.7.3 以上版本
• Windows 2000 Professional、Windows XP Home/Professional ( 安裝 Service Pack 2 以
上版本 ) 或 Linux。
• 安裝 Sun Java Virtual Machine (JVM) 且 1.4.2_07 以上版本的 Netscape/Mozilla/
Firefox 電腦以及 1.4.2_02 以上版本的 Internet Explorer 與 Linux 電腦。
• Windows 電腦上的 Internet Explorer 須啟用 Java 功能。
SSL10
A
WWW
https://
Internet
繁體中文
/