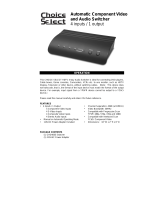RGB Source Menu Items ................................................................................................................... 23
CV & YC Source Menu Items ............................................................................................................. 24
Still Image Store / Testcard Source Menu Items ........................................................................... 25
Items associated with the Adjust resolutions group ........................................................................ 25
Important Cautionary Information ..................................................................................................... 25
Items Associated with the System group ........................................................................................... 28
Serial port ................................................................................................................................................... 31
Connection ............................................................................................................................................. 31
Communications protocol .................................................................................................................... 31
Serial / IP control specification ................................................................................................................ 32
Communication protocol basics .......................................................................................................... 32
Packet format ......................................................................................................................................... 33
Function list ............................................................................................................................................ 35
Examples................................................................................................................................................. 48
Reading and writing macros ................................................................................................................ 49
Reading a previously stored Macro .................................................................................................... 50
Writing to a macro ................................................................................................................................. 51
Run and Restore macros ...................................................................................................................... 51
Emulate a front panel button press .................................................................................................... 52
Reset command ..................................................................................................................................... 59
Common operations ................................................................................................................................. 59
Operation of the Keyer ......................................................................................................................... 59
Preparation: ........................................................................................................................................ 60
Adjustment: ........................................................................................................................................ 60
Troubleshooting and technical support ................................................................................................. 60
There is no picture on the Output. ...................................................................................................... 60
The image is shifted and not fully viewable ....................................................................................... 61
The output resolutions no longer appear as expected. ................................................................... 61
There is excessive flicker on the Output. ........................................................................................... 61
The Output image is distorted. ............................................................................................................ 61
Some colors appear to be incorrect on the CV/YC output ............................................................... 61
How can I reduce color smearing on CV connections? .................................................................... 61
I can no longer adjust the Output image resolution. ....................................................................... 61
The picture on the video display is black and white. ........................................................................ 61
The picture on the video display is green. ......................................................................................... 62
The RGB input is selected but the image is rolling or pink. ............................................................. 62
The video signal from my DVD player does not appear to work. ................................................... 62