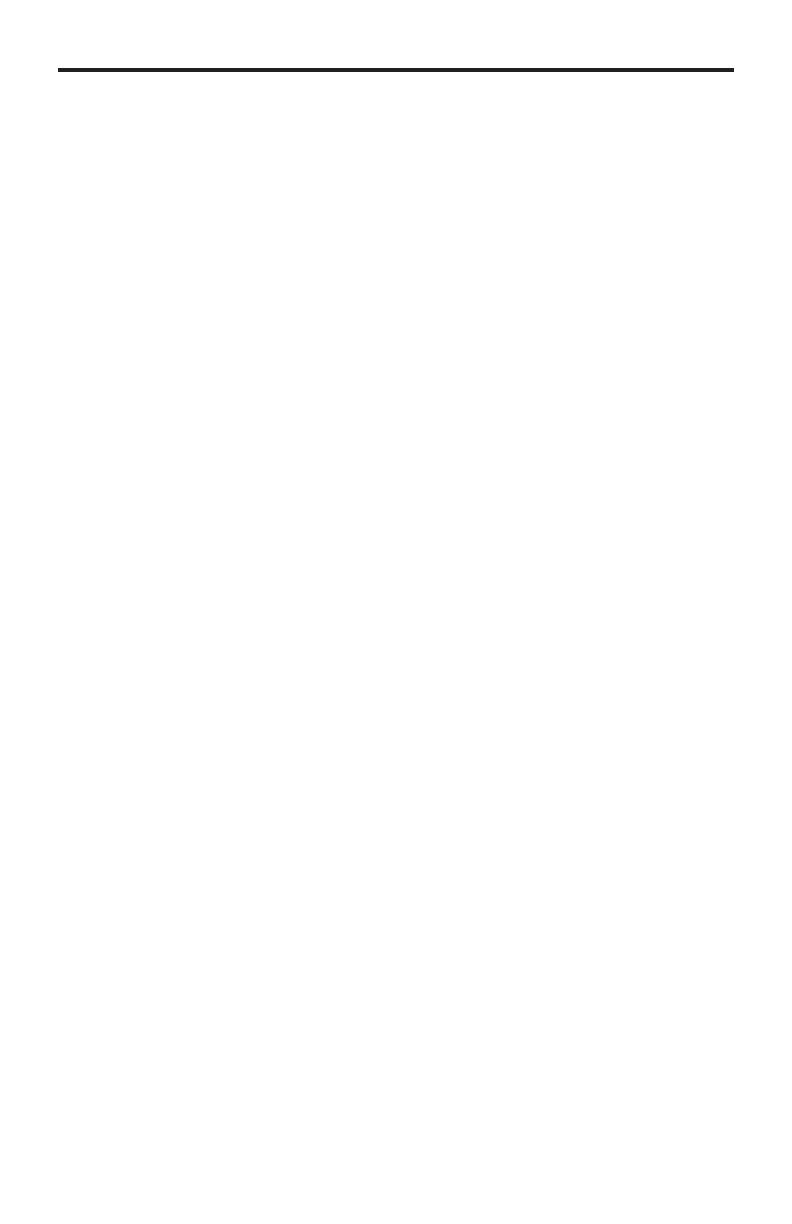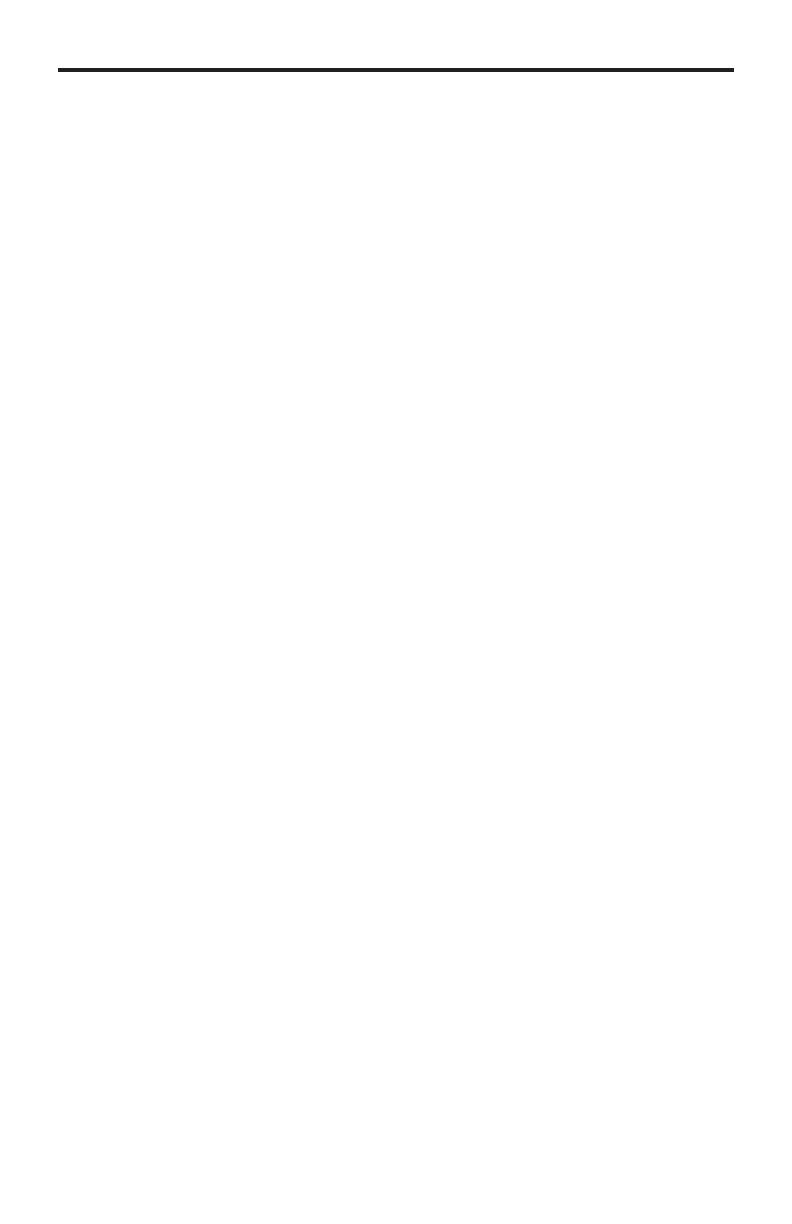
6
CONNECTING AND OPERATING THE
DVI TO RGBS WITH SCALER
How to Connect the DVI to RGBS with Scaler
1. Connect the DVI source to the DVI to RGBS with Scaler using the supplied
DVI cable.
NOTE: A VGA source may also be connected using a VGA to DVI-A cable.
2. Connect either a RGBS or component video device to the BNC output
connectors using user supplied cables.
NOTE: A BNC to RCA adapter/cable can be used for devices that accept RCA
type connectors.
3. Connect the included 5V DC power supply between the DVI to RGBS with
Scaler and an open wall power socket.
4. Power on the output and source devices.
5. Using the DIP switches on the underside of the unit, select the output signal
type. Please see page 10 for more information.
How to Operate the DVI to RGBS with Scaler
The DVI to RGBS with Scaler uses an on-screen GUI (graphical user interface)
to view, manage and change options. This can be accomplished by using the
included RMT-SR-IR remote control or the operation buttons located on the front
panel of the unit.
Using the front panel Operation Buttons
To enter the main menu, press the MENU button located on the front panel.
The - and + buttons are used to navigate up and down the menu system.
Some menu items have sub-menus that can be accessed by pressing the MENU
button. To adjust an option, press the MENU button and use the - and +
buttons to perform the desired adjustments. When the desired adjustment has
been made press the MENU button once more for confi rmation and to return
to the previous menu. While in the menu system use the - and + buttons to
highlight the EXIT option to exit the current sub-menu or main menu.