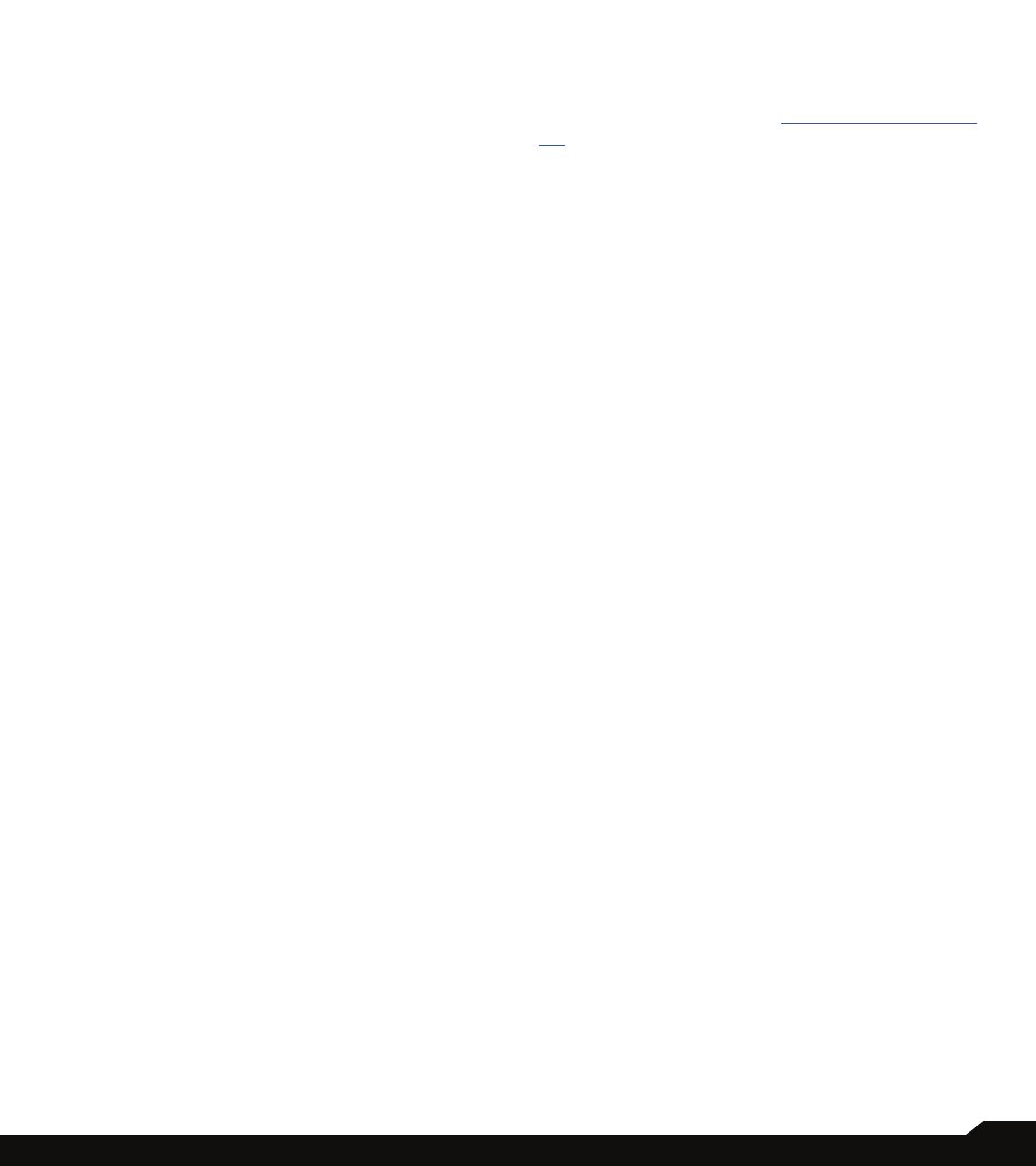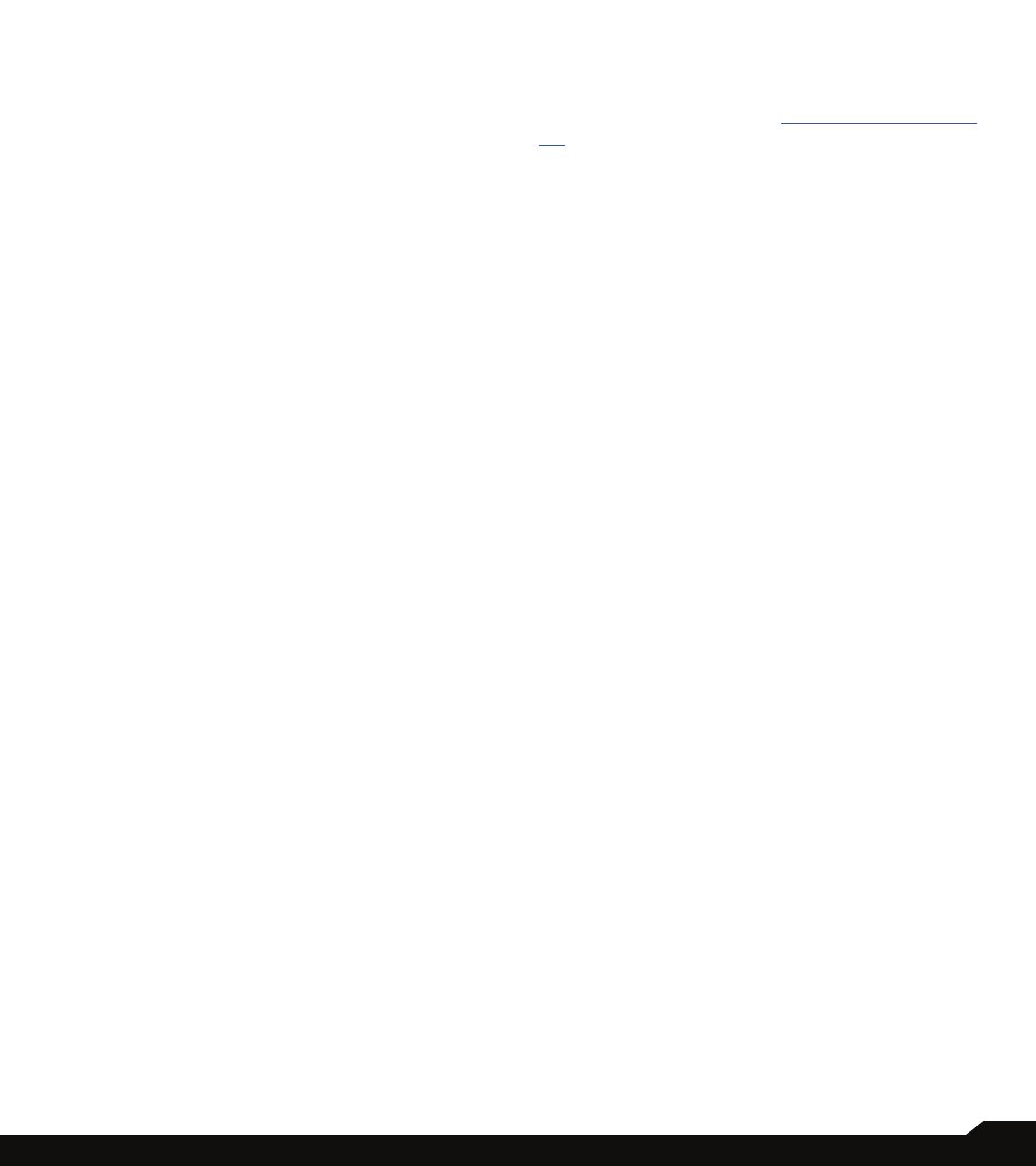
6
SAFETY GUIDELINES
HEARING AID COMPATIBILITY (HAC)
REGULATIONS FOR MOBILE PHONES
In 2003, the FCC adopted rules to make digital wireless
telephones compatible with hearing aids and cochlear
implants. Although analog wireless phones do not usually
cause interference with hearing aids or cochlear implants,
digital wireless phones sometimes do because of
electromagnetic energy emitted by the phone’s antenna,
backlight, or other components. Your phone is compliant
with FCC HAC regulations (ANSI C63.19- 2011). While
some wireless phones are used near some hearing
devices (hearing aids and cochlear implants), users may
detect a buzzing, humming, or whining noise. Some
hearing devices are more immune than others to this
interference noise and phones also vary in the amount
of interference they generate. The wireless telephone
industry has developed a rating system for wireless
phones to assist hearing device users in nding phones
that may be compatible with their hearing devices. Not
all phones have been rated. Phones that are rated have
the rating on their box or a label located on the box. The
ratings are not guarantees. Results will vary depending
on the user’s hearing device and hearing loss. If your
hearing device happens to be vulnerable to interference,
you may not be able to use a rated phone successfully.
Trying out the phone with your hearing device is the best
way to evaluate it for your personal needs.
This phone has been tested and rated for use with
hearing aids for some of the wireless technologies that
it uses. However, there may be some newer wireless
technologies used in this phone that have not been
tested yet for use with hearing aids. It is important to
try the different features of this phone thoroughly and
in different locations, using your hearing aid or cochlear
implant, to determine if you hear any interfering noise.
Consult your service provider or the manufacturer of this
phone for information on hearing aid compatibility. If you
have questions about return or exchange policies, consult
your service provider or phone retailer.
M-Ratings: Phones rated M3 or M4 meet FCC
requirements and are likely to generate less interference
to hearing devices than phones that are not labeled. M4
is the better/higher of the two ratings.
T-Ratings: Phones rated T3 or T4 meet FCC requirements
and are likely to be more usable with a hearing device’s
telecoil (“T Switch” or “Telephone Switch”) than unrated
phones. T4 is the better/ higher of the two ratings. (Note
that not all hearing devices have telecoils in them.)
Your phone meets the M4/T4 level rating.
Hearing devices may also be rated. Your hearing device
manufacturer or hearing health professional may help you
nd this rating. For more information about FCC Hearing
Aid Compatibility, please go to http://www.fcc.gov/cgb/
dro.
This phone has been tested and rated for use with
hearing aids for some of the wireless technologies that
it uses. However, there may be some newer wireless
technologies used in this phone that have not been
tested yet for use with hearing aids. It is important to
try the different features of this phone thoroughly and
in different locations, using your hearing aid or cochlear
implant, to determine if you hear any interfering noise.
Consult your service provider or the manufacturer of this
phone for information on hearing aid compatibility. If you
have questions about return or exchange policies, consult
your service provider or phone retailer.
AVOID HIGH TEMPERATURES
Leaving the device in hot or cold places, such as in a
closed car in summer or winter conditions, reduces the
capacity and lifetime of the battery. For the best results,
try to use the device between -20°C and +55°C (-4°F
and 131°F). A device with a hot or cold battery may
not work temporarily, even when the battery is fully
charged. Battery performance is particularly limited in
temperatures well below freezing.
PERSONAL MEDICAL DEVICES
Mobile phones may affect the operation of cardiac
pacemakers and other implanted equipment. Please
avoid placing the mobile phone over the pacemaker, for
example in your breast pocket. When using the mobile
phone, place it at the ear opposite the pacemaker. If a
minimum distance of 15 cm (6 inches) is kept between
the mobile phone and the pacemaker, the risk of
interference is limited. If you suspect that interference
is taking place, immediately turn off your mobile phone.
Contact your cardiologist for more information. For
other medical devices, consult your physician and the
manufacturer of the device. Comply with instructions to
switch off the device or deactivate the RF transmitter
when required, especially when posted in hospitals and
aeroplanes. Equipment used in these places may be
sensitive to radio waves emitted from the device and
adversely affect their operation. Also, observe restrictions
at gas stations or other areas with ammable atmosphere
or when close to electro-explosive devices.