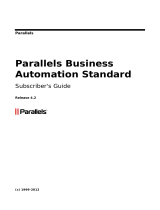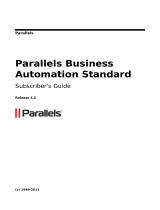Page is loading ...

Parallels
®
Plesk Billing

Legal and Copyright Notice
ISBN: N/A
Parallels
660 SW 39
th
Street
Suite 205
Renton, Washington 98057
USA
Phone: +1 (425) 282 6400
Fax: +1 (425) 282 6444
© Copyright 2008,
Parallels, Inc.
All rights reserved
Distribution of this work or derivative of this work in any form is prohibited unless prior
written permission is obtained from the copyright holder.
Product and service names mentioned herein are the trademarks of their respective owners.

Contents
Preface 4
Typographical Conventions ........................................................................................................... 4
Feedback ....................................................................................................................................... 5
Overview 6
Integration With Parallels Plesk Panel 7
Managing Invoices 8
Paying Invoices .............................................................................................................................. 9
Managing Packages 10
Managing Hosting Packages ....................................................................................................... 11
Managing Domain Registration Packages .................................................................................. 12
Managing SSL Certificate Packages ........................................................................................... 13
Managing Domains 14
Adding Billing Accounts 15
Adding Contacts 17

In this chapter:
Typographical Conventions ............................................................................... 4
Feedback .......................................................................................................... 5
Typographical Conventions
Before you start using this guide, it is important to understand the documentation
conventions used in it.
The following kinds of formatting in the text identify special information.
Formatting convention
Type of Information
Example
Special Bold
Items you must select,
such as menu options,
command buttons, or
items in a list.
Go to the System tab.
Titles of chapters,
sections, and
subsections.
Read the Basic
Administration chapter.
Italics
Used to emphasize the
importance of a point, to
introduce a term or to
designate a command
line placeholder, which is
to be replaced with a real
name or value.
The system supports the
so called wildcard
character search.
Monospace
The names of
commands, files,
directories, and domain
names.
The license file is located
in the
http://docs/common/
licenses directory.
C H A P T E R 1
Preface

Preface 5
Preformatted
On-screen computer
output in your command-
line sessions; source
code in XML, C++, or
other programming
languages.
# ls –al /files
total 14470
Preformatted
Bold
What you type,
contrasted with on-screen
computer output.
# cd /root/rpms/php
CAPITALS
Names of keys on the
keyboard.
SHIFT, CTRL, ALT
KEY+KEY
Key combinations for
which the user must
press and hold down one
key and then press
another.
CTRL+P, ALT+F4
Feedback
If you have found a mistake in this guide, or if you have suggestions or ideas on how to
improve this guide, please send your feedback using the online form at
http://www.parallels.com/en/support/usersdoc/. Please include in your report the
guide’s title, chapter and section titles, and the fragment of text in which you have found
an error.

Parallels Plesk Billing is an ordering, billing, and provisioning automation solution aimed
at small-to-mid-level hosting providers. Parallels Plesk Billing comes in two different
distributions: Standalone and Bundle (with Parallels Plesk Panel).
Parallels Plesk Billing creates a client account upon initial purchase of a product. Once
you order a product through Parallels Plesk Billing order page, you will receive an
invoice. As soon as invoice is paid and your account is set up, you will receive an e-
mail with the URL, username and password to your Parallels Plesk Billing Client
interface.
The client interface to Parallels Plesk Billing is a complete portal for clients to perform
such actions as:
Pay invoices
View past invoices
Upgrade and downgrade packages
Manage DNS on the purchased domain name
Log into the hosting panel associated with your package
Client interface is by default available at:
http://host.name/path/to/plesk-billing/app-modernbill-client/ - for
standalone Parallels Plesk Billing, where host.name is the host name of your
Parallels Plesk Billing server.
https://host.name:8443/plesk-billing/app-modernbill-client/ - for
bundled Parallels Plesk Billing (with Parallels Plesk Panel), where host.name is the
host name of your Parallels Plesk Panel server.
Each client account can have several contacts tied to it.
C H A P T E R 2
Overview

Parallels Plesk Panel 9.0 features interface integration with Parallels Plesk Billing 6.0
and provides access from client’s Parallels Plesk Panel to your client side billing
automation system.
You can navigate between both applications transparently if Global Account is
configured both in Parallels Plesk Panel and Parallels Plesk Billing. Global Account is a
single sign-on (SSO) technology feature that allows logging into different Parallels
products using a single global login and password. Read more about Global Account in
Parallels Plesk Panel 9.0 Client Guide > Setting Up Global Account chapter.
To connect to Global Account in your Parallels Plesk Billing client interface, go to
Global Account menu and click Connect to Global Account.
If you have a client account in Parallels Plesk Panel, you can view an account
balance report in the billing system. To access your integrated billing system, go to
Client’s home page and click Billing Details. If there is no Billing Details button, it
means that billing system is not accessible from your control panel.
Parallels Plesk Billing Client interface for bundled distribution is by default available at:
https://host.name:8443/plesk-billing/app-modernbill-client/ where
host.name is the host name of your Parallels Plesk Panel server.
C H A P T E R 3
Integration With Parallels Plesk Panel

In your Client interface you can see the list of all invoices by going to the Invoices menu.
You will see all invoices that were generated since you signed up via the order process.
You can sort the invoices by amount, date or status. Parallels Plesk Billing interface
allows paying the invoices directly from Client’s panel.
To pay for ordered products, go to Parallels Plesk Billing home page and click Invoices
in the menu. You will see the table with the following information:
Invoice ID. Clicking it will open an invoice and, if necessary, client can pay it right
away.
Amount. Invoice shows the amount to be paid.
Entered. Date when invoice was generated depends directly on Billing Cycle settings
made by administrator. Usually, the first invoice is generated immediately upon
Client signup.
Due Date. The invoice should be paid until this date.
Status. Shows what happened to the invoice in terms of payment.
Click the invoice Details icon or invoice ID to open invoice. The invoice page shows you
all details: payment amount, generation and due date, package the invoice is applied
to, add-on description, discounts, taxes, transaction details (if invoice is paid) and so
on.
If invoice is paid successfully, the Transactions section shows Transaction ID, Payment
Method (Credit Card, Manual payment), Status Code, Date of transaction and the
Amount paid.
In this chapter:
Paying Invoices ................................................................................................. 9
C H A P T E R 4
Managing Invoices

Managing Invoices 9
Paying Invoices
Parallels Plesk Billing interface allows paying the invoices directly from Client’s panel.
From Client’s interface, you can pay via credit card and third-party payments, for
example PayPal, 2CheckOut or WorldPay. If you choose manual or bank payment, it
means the payment will take place outside Parallels Plesk Billing.
To pay the invoice:
1 Go to Parallels Plesk Billing Client’s home page and click the Invoices menu.
2 Click the Pay Now button. You will be taken to the confirmation page.
3 Choose payment method.
If configured, you can pay with third-party payment gateway by clicking Pay Now
in the corresponding section. you will be redirected to the third-party interface.
Alternatively, choose existing billing account to apply payment:
Choose Billing Account. Drop-down box offers you a choice of billing accounts you
have previously created.
New Billing Account Information. Optionally, you can create a new Billing Account
(on page 15) by entering credit card details.
4 Click Confirm Payment.

Detailed information about ordered packages is available in the Packages menu.
You can see all packages listed by package ID, price, billing cycle, date of next renewal
and status.
Parallels Plesk Billing shows a number of different kinds of package status. These
statuses can be divided into groups based on their behavior:
Active. By far the most common status for a package. Active packages is the one
being actively used by a client. This might be a current hosting package, software
license, or service subscription. Packages marked Active will be invoiced.
Pending. When you first purchase a package, that package has a status of Pending.
Packages marked Pending will not be invoiced beyond the first one.
Suspended. Packages marked Suspended will only be invoiced if set to do so by
admin in the invoicing rules.
Transferred. Packages are marked Transferred if package is transferred from another
client. Packages with this status are not invoiced.
Pending Renewal. Domain packages behave a little differently than other packages
do. When a domain is approaching its renewal date, and you receive an invoice, the
package status is set to Pending Renewal. Once the invoice has been paid and the
domain actually renewed with the registrar, the package status will again change to
Active. Packages marked Pending Renewal will not be invoiced.
Canceled, Fraudulent, Collections, Work In Progress, Failed, Expired, Stopped, Started,
Submitted, Completed packages are not invoiced.
Clicking Manage will take you to the package details page. Different types of packages
offer different details and actions associated with them. Should it be configured by
administrator, you can upgrade and downgrade any package.
In this chapter:
Managing Hosting Packages ............................................................................. 11
Managing Domain Registration Packages ......................................................... 12
Managing SSL Certificate Packages ................................................................. 13
C H A P T E R 5
Managing Packages

Managing Packages 11
Managing Hosting Packages
Click Manage to go to the Hosting Package details page. It will show Package ID, name,
type and package status.
Upgrade. There are two sections in the upgrade process - Add-ons and Packages.
If there are add-ons associated with the existing product, they will be listed and
available to upgrade.
Click Adjust Add-ons button if you are only adjusting add-ons to the existing
package. You will be billed for add-ons only.
Click Perform Upgrade next to the package that is available for upgrade if you
choose a better deal of hosting package.
Downgrade. There are two sections in the downgrade process - Add-ons and
Packages.
If there are add-ons associated with the existing product, they will be listed and
available to downgrade.
Click Adjust Add-ons button if you are only adjusting add-ons to the existing
package. You will be billed for add-ons only.
Click Perform Upgrade next to the package that is available for downgrade if you
choose another deal of hosting package.
Panel Options. Click it to see details about the hosting panel this package is
associated with, in particular server group and control panel name.
Panel Login. Click it to log into the hosting panel associated with their package.

12 Managing Packages
Managing Domain Registration Packages
Click Manage to go to the Domain Registration Package details page. It will show
Package ID, name, type and package status.
Upgrade. There are two sections in the upgrade process - Add-ons and Packages.
If there are add-ons associated with the existing product, they will be listed and
available to upgrade.
Click Adjust Add-ons button if you are only adjusting add-ons to the existing
package. You will be billed for add-ons only.
Click Perform Upgrade next to the package that is available for upgrade if you
choose a better deal of hosting package.
Downgrade. There are two sections in the downgrade process - Add-ons and
Packages.
If there are add-ons associated with the existing product, they will be listed and
available to downgrade.
Click Adjust Add-ons button if you are only adjusting add-ons to the existing
package. You will be billed for add-ons only.
Click Perform Upgrade next to the package that is available for downgrade if you
choose another deal of hosting package.
For more information, read about Managing Domains (on page 14).

Managing Packages 13
Managing SSL Certificate Packages
Click Manage to go to the Hosting Package details page. It will show Package ID, name,
type and package status.
Upgrade. There are two sections in the upgrade process - Add-ons and Packages.
If there are add-ons associated with the existing product, they will be listed and
available to upgrade.
Click Adjust Add-ons button if you are only adjusting add-ons to the existing
package. You will be billed for add-ons only.
Click Perform Upgrade next to the package that is available for upgrade if you
choose a better deal of hosting package.
Downgrade. There are two sections in the downgrade process - Add-ons and
Packages.
If there are add-ons associated with the existing product, they will be listed and
available to downgrade.
Click Adjust Add-ons button if you are only adjusting add-ons to the existing
package. You will be billed for add-ons only.
Click Perform Upgrade next to the package that is available for downgrade if you
choose another deal of hosting package.
Manage Certificate. Click it to see details about the certificate this package is
associated with
CSR Information. This tab shows Certificate signing request details.
Contact Information. This tab shows Supplied, Technical and Billing Contact
details.
Package Summary. This tab shows package name, date it was created and cycle.

Client’s interface of Parallels Plesk Billing allows viewing and managing registered
domains.
Go to the Domains menu to see the list of all domains that come with different packages.
Parallels Plesk Billing also offers a set of additional options available mainly for
domains registered with Enom registrar:
Edit Contact Info. This option allows editing contact information you have entered
during domain registration. Registrant, Administrative, Technical and Auxiliary
Billing contact information you give on this page will show in the WhoIs output for
this name. Make sure to provide complete and accurate information.
Edit DNS Settings. Optionally, edit DNS settings you have entered during domain
registration.
Change Registrar Lock Setting. Optionally, lock your domain with a special status code
in order to prevent unauthorized, unwanted or accidental changes to the domain
name.
Change Autorenew Setting. This option allows changing date and rules of domain auto-
renewal.
Change Domain Password. Domain password stops random transferring of domain
names and allows only the holder of the password to transfer it.
C H A P T E R 6
Managing Domains

The final step of the order process allows you to choose your payment method and
enter your billing account information if required. This billing information becomes your
default billing account that is used for paying invoices.
However, if you want to associate certain packages with certain types of payment,
credit card type or bank, you can add more billing accounts through your Client
interface.
To add a billing account:
1 Go to Billing Accounts menu and click New Billing Account button.
Note: By default the primary contact has a billing account created. If you need to
add new contacts and create billing accounts for the new contacts, read the Adding
Contacts document.
2 Select the type of billing account you want to add for this client.
3 Fill out the form according to the type of billing account you chose.
Credit Card Account. Enter your credit card information here if you want your
invoices to be automatically charged when they become due. This has
advantage as you don’t have to worry about downtime with your site because
you forgot to pay the bill and admin will receive payment promptly.
Name On Card. Enter your name as it appears on the credit card.
Type. Select the type of card from the drop-down menu.
Card Number. Enter the credit card number, with no spaces or dashes.
Expiry Month. Enter the two digit code for the month the card expires. For
example, January must be entered as 01, not 1.
Expiry Year. Enter the four digit code for the year the credit card expires, ex:
2010.
Issue Number. Some cards also require that you enter the Issue Number and
Start Date, which should be printed on the card itself. Enter the Issue Number
here. This can be found on the front of the client’s card.
Start Date. Enter the Start Date here.
eCheck Account, Bank Draft Account, or Wire Transfer Account
Bank Name. Enter the name of your bank here.
Bank State/Province. Enter the state or province that your bank’s home branch
is in.
Type. Choose the type of account from the drop-down menu.
Routing Number. Enter the bank’s routing number here. The routing number is
a nine digit number that can be found on the bottom left-hand corner of a
check.
C H A P T E R 7
Adding Billing Accounts

16 Adding Billing Accounts
Account Number. Enter your account number here. Account numbers vary in
the number of digits they use.
License/ID Number. Enter your driver’s license or state ID number here.
License/ID State. Enter the two letter code for the state that issued the driver’s
license or ID above.
Date of Birth. Enter your date of birth, using the format 01/01/2000 for
month/day/year.
Manual Payment Account, Third Party Gateway Account
These accounts do not require any information from you. You will need to give
your payment information to a third party, such as PayPal, 2CheckOut or
Western Union, and these companies will send payment directly to your admin.
When admin receives this payment, he will manually mark your invoices as paid.
4 Select packages this billing account pays for. Move all the packages
you want to associate with this billing account by double-clicking the
package name from the Not Billable For list to the Billable For list. You can
also use the arrow keys at the bottom (make sure you click on the
package(s) before you using the arrow keys).
5 Enter your encryption pass-phrase if necessary.
6 Click Save Billing Account.
You can later edit or remove existing billing accounts.

Each Parallels Plesk Billing Client account can have several contacts tied to it. Go to
the Contacts menu to edit existing and add new contacts to your client.
Edit Contact Info. Click this option to edit the contact information you entered during
the order process.
View/Manage Billing Account. Click this option to edit the contact information you
entered during the order process.
Add Contact. Click this button if you want to add more contacts to your client account.
On the Contact Details page fill in the following:
Company. Enter the company name.
First Name. Enter your contact’s first name here.
Last Name. Enter your contact’s last name here.
E-mail. Enter your contact’s e-mail address here. This is the e-mail address that
Parallels Plesk Billing will use to send automatically generated e-mails to.
Street Address. Enter your contact’s street address here.
Address 2. If the address requires a second line, or contains and apartment or
suite number, enter this information here.
City. Enter the city of your contact’s address here.
State. Enter your contact’s state or province here. If you enter the two letter code
for a US state, a second field will appear asking for the county.
County. This field only appears if you enter the two letter state code for US
states. Choose the county your contact resides in.
Zip. Enter your contact’s zip or postal code here.
Country. Enter your contact’s country here.
Primary Phone. Enter your contact’s phone number here.
Secondary Phone. If your contact has a second phone number, enter it here.
Fax. Enter your contact’s fax number here.
Mobile Phone. Enter your contact’s cell phone here.
User name. Enter the user name you would like your contact to use when logging
in to Parallels Plesk Billing here.
New Password. Enter the password you would like your contact to use when
logging in to Parallels Plesk Billing here.
Confirm Password. Confirm the password by entering it a second time.
Language. Enter the language that you would like the Parallels Plesk Billing
interface to appear in for this contact. Although there are many language
choices, these will only be used if there is a translation file present.
C H A P T E R 8
Adding Contacts

18 Adding Contacts
Email Format. Choose whether you would like your contact to receive HTML or
plain text e-mails.
Email Actions. Here you can specify which e-mails you would like your contact to
receive. Generally, it’s a good idea to have all e-mails sent, and you can quickly
choose all the e-mails by clicking Toggle All.
Click Save Contact to apply.
/