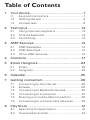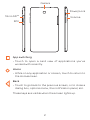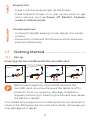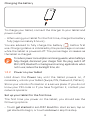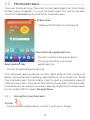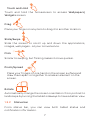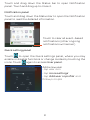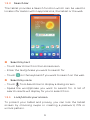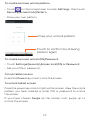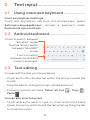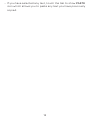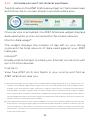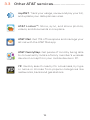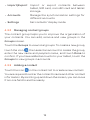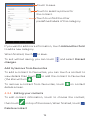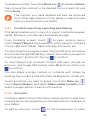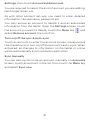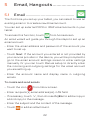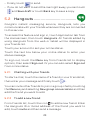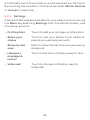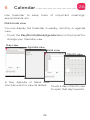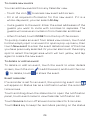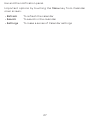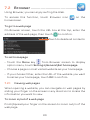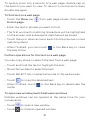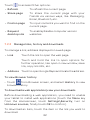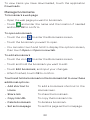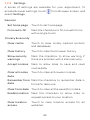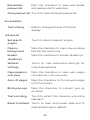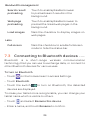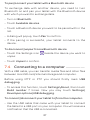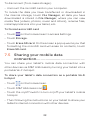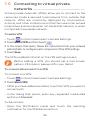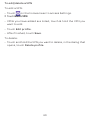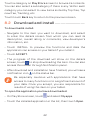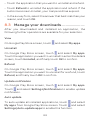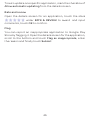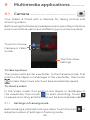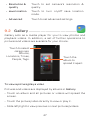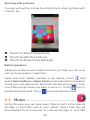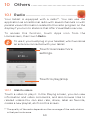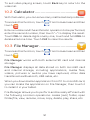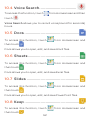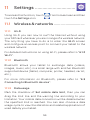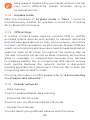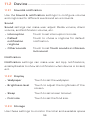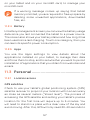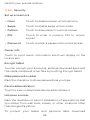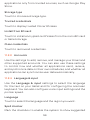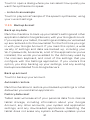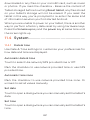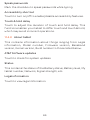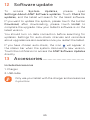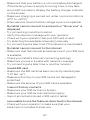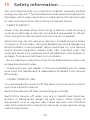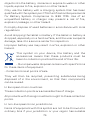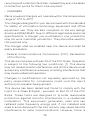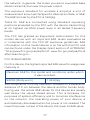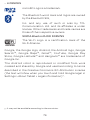AT&T Trek HD AT&T User manual
- Category
- Smartphones
- Type
- User manual
This manual is also suitable for

AT&T Trek
TM
HD

Table of Contents
1 Your device............................................................1
1.1 Keys and connectors ...............................................1
1.2 Getting started ........................................................3
1.3 Homescreen .............................................................6
2 Text input ............................................................12
2.1 Using onscreen keyboard .................................... 12
2.2 Android keyboard .................................................. 12
2.3 Text editing ............................................................. 12
3 AT&T Services .................................................... 14
3.1 AT&T Ready2Go ...................................................... 14
3.2 AT&T AllAccess ....................................................... 14
3.3 Other AT&T services .............................................. 16
4 Contacts ..............................................................17
5 Email, Hangouts ................................................ 22
5.1 Email ....................................................................... 22
5.2 Hangouts ................................................................ 23
6 Calendar ............................................................. 25
7 Getting connected ...........................................28
7.1 Connecting to the Internet ................................ 28
7.2 Browser ................................................................... 30
7.3 Connecting to Bluetooth devices .................... 36
7.4 Connecting to a computer ..................................37
7.5 Sharing your mobile data connection ............. 38
7.6 Connecting to virtual private networks ........... 39
8 Play Store ........................................................... 41
8.1 Searching for applications ..................................41
8.2 Download and install ............................................ 42

8.3 Manage your downloads ..................................... 44
9 Multimedia applications ..................................46
9.1 Camera .................................................................... 46
9.2 Gallery ..................................................................... 47
9.3 Music ........................................................................48
10 Others .................................................................50
10.1 Radio ....................................................................... 50
10.2 Calculator ................................................................ 51
10.3 File Manager ............................................................ 51
10.4 Voice Search .......................................................... 52
10.5 Docs ......................................................................... 52
10.6 Sheets ..................................................................... 52
10.7 Slides ....................................................................... 52
10.8 Keep ......................................................................... 52
10.9 Other applications ............................................... 53
11 Settings ..............................................................54
11.1 Wireless & networks ............................................. 54
11.2 Device ...................................................................... 56
11.3 Personal ...................................................................57
11.4 System .................................................................... 62
12 Software update65
13 Accessories ........................................................65
14 Troubleshooting ...............................................66
15 Safety information ...........................................70
16 General information ........................................ 80
17 Warranty ............................................................. 82

1
1 Your device ..................................
1.1 Keys and connectors ............................
Headset jack
Homescreen
Back
App switching
Home
Charger/USB port

2
Volume
Micro SD
TM
Camera
Power/Lock
SIM
App switching
• Touch to open a card view of applications you've
worked with recently.
Home
• While on any application or screen, touch to return to
the Homescreen.
Back
• Touch to go back to the previous screen, or to close a
dialog box, options menu, the notification panel, etc.
These keys are visible when the screen lights up.

3
Power/Lock
• Press: Lock the screen/Light up the screen
• Press and hold: Power on or pop up the menu to get
more options, such as Power off, Restart, Airplane
mode and Slient mode.
Volume up/down
• In Music/Video/Streaming mode, adjust the media
volume.
• Screenshot: Press and hold Power and Volume down
keys simultaneously.
1.2 Getting started ......................................
1.2.1 Set-up
Inserting the micro SIM card & the microSD card
Before inserting/removing the SIM card and the
microSD card, you should ensure the tablet is off to
protect it from corruption or damage. In addition,
regularly removing or inserting the SD card may cause
the tablet to restart.
Your tablet only supports micro-SIM cards. Do not attempt to
insert other SIM types like mini and nano cards, otherwise you
may damage your tablet.

4
Charging the battery
To charge your tablet, connect the charger to your tablet and
power outlet.
• When using your tablet for the first time, charge the battery
fully (approximately 5 hours).
You are advised to fully charge the battery (
) before first
use. Charging status is indicated by the percentage on screen
while the tablet is powered off. The percentage increases as
the tablet is charged.
To reduce power consumption and energy waste, when battery is
fully charged, disconnect your charger from the plug; switch off
Wi-Fi, GPS, Bluetooth or background-running applications when
not in use; reduce the backlight time, etc.
1.2.2 Power on your tablet
Hold down the Power key until the tablet powers on, if
necessary, unlock your tablet (Swipe, PIN, Password, Pattern).
Store your unlock information in a secure place. If you do not
know your PIN code or if you have forgotten it, contact your
network operator.
Set up your tablet for the first time
The first time you power on the tablet, you should see the
following options:
• Touch get started to set AT&T Read2Go start screen, tap on
get started to begin; or touch not now to skip this step.

5
• Select a Wi-Fi connection you want to use, then touch next;
or select skip to skip this step.
• Setup your Google account. If you have a Google Account,
touch Setup now, then enter your user name and password.
You can also touch skip to get the next step.
• Touch MORE, then touch NEXT to set Google services.
• Touch FINISH to complete.
1.2.3 Power off your tablet
Hold down the Power key until the pop-up menu appears,
select Power off to confirm.

6
1.3 Homescreen ...........................................
You can bring all your favorite icons (applications, shortcuts,
folders and widgets) to your homescreen for quick access.
Touch the Home key to switch to Homescreen.
Status bar
• Status/Notification indicators.
Favorite tray applications
• Touch to enter the application.
• Touch and hold to remove
applications.
Application tab
• Touch to see all applications.
The Homescreen extends on the right side of the screen to
allow more space for adding applications, shortcuts etc. Slide
the Homescreen horizontally right to get a complete view of
the Homescreen. The white dot at the lower part of the screen
indicates which screen you are viewing. Slide the homescreen
horizontally left to open Google Now.
1.3.1 Using the touchscreen
Touch
To access an application, touch it with your finger.

7
Touch and Hold
Touch and hold the homescreen to access Wallpapers/
Widgets screen.
Drag
Place your finger on any item to drag it to another location.
Slide/Swipe
Slide the screen to scroll up and down the applications,
images, web pages… at your convenience.
Flick
Similar to swiping, but flicking makes it move quicker.
Pinch/Spread
Place your fingers of one hand on the screen surface and
draw them apart or together to scale an element on the
screen.
Rotate
Automatically change the screen orientation from portrait to
landscape by turning the tablet sideways to have a better view.
1.3.2 Status bar
From status bar, you can view both tablet status and
notification information.

8
Touch and drag down the Status bar to open Notification
panel. Touch and drag up to close it.
Notification panel
Touch and drag down the Status bar to open the Notification
panel to read the detailed information.
Touch to clear all event–based
notifications (other ongoing
notifications will remain)
Quick setting panel
Touch
to open the Quick settings panel, where you may
enable or disable functions or change modes by touching the
icons. Touch
again to access User panel.
Add a new user
•
tap user icon
• tap ‘more settings’
• tap ‘Add user or profile’ and
follow prompts

9
1.3.3 Search bar
The tablet provides a Search function which can be used to
locate information within applications, the tablet or the web.
Search by text
• Touch Search bar from the Homescreen.
• Enter the text/phrase you want to search for.
• Touch
on the keyboard if you want to search on the web.
Search by voice
• Touch
from Search bar to display a dialog screen.
• Speak the word/phrase you want to search for. A list of
search results will display for you to select from.
1.3.4 Lock/Unlock your screen
To protect your tablet and privacy, you can lock the tablet
screen by choosing swipe or creating a password, PIN or
unlock pattern.

10
To create a screen unlock pattern
• Touch
on the homescreen to enter Settings, then touch
Security\Screen lock\Pattern.
• Draw your own pattern.
Draw your unlock pattern
Touch to confirm by drawing
pattern again
To create a screen unlock PIN/Password
• Touch Settings\Security\Screen lock\PIN or Password.
• Set your PIN or password.
To lock tablet screen
Press the Power key once to lock the screen.
To unlock tablet screen
Press the power key once to light up the screen, draw the unlock
pattern you have created or enter PIN or password to unlock
the screen.
If you have chosen Swipe as the screen lock, swipe up to
unlock the screen.

11
1.3.5 Personalize your Homescreen
Add
You may touch and hold a folder, an application or a widget to
activate the Move mode, and drag the item to any homescreen
as you prefer.
Reposition
Touch and hold the item to be repositioned to activate the
Move mode, drag the item to the desired position and then
release. You can move items both on the homescreen and
the favorite tray. Hold the icon on the left or right edge of the
screen to drag the item to another Homescreen.
Remove
Touch and hold the item to be removed to activate the Move
mode, drag the item up to Remove at the top, and release
after the item turns red.
Create folders
To improve the organization of items (shortcuts or
applications) on the Homescreen, you can add them to a
folder by stacking one item on top of another.
1.3.6 Volume adjustment
Using volume key
Press Volume key to adjust the volume. To activate the Silent
mode, press the Volume down key until the tablet silent.
Using Settings menu
Touch the settings icon
on the homescreen to enter
Settings, then touch Sound & notification, you can set
the volume of media, notification, system and etc. to your
preference.

12
2 Text input .....................................
2.1 Using onscreen keyboard ....................
Onscreen Keyboard settings
Touch the Application tab from the Homescreen, select
Settings>Language&input, choose a keyboard under
Keyboard & input methods.
2.2 Android keyboard ..................................
Touch to switch
between symbol and
numeric keyboard.
Touch to switch between
"abc/Abc" mode;
Touch & hold to switch
between "abc/ABC"
mode.
2.3 Text editing .............................................
You can edit the text you have entered.
• Touch and hold or double-tap within the text you would like
to edit.
• Drag the tabs to change the high-lighted selection.
• Following options will show: Select all, Cut
, Copy ,
Paste .
You can also insert new text
• Touch where you want to type, or touch and hold a blank
space, the cursor will blink and the tab will show. Drag the tab
to move the cursor.

13
• If you have selected any text, touch the tab to show PASTE
icon which allows you to paste any text you have previously
copied.

14
3 AT&T Services .........................
3.1 AT&T Ready2Go .....................................
Use this app to set up your device quickly and easily.
• Set up email and social accounts
• Sync your contacts and calendar
• Connect to Wi-Fi
• Sign up for AT&T Locker
You can use Ready2Go when you first activate your tablet,
or open it later by touch the Apps icon
from homescreen
and then touch
. The wizard guide you through the setup
process.
3.2 AT&T AllAccess .......................................
Use this app and widget to activate AT&T data service, monitor
usage, share your connection via a mobile hotspot and locate
AT&T Wi-Fi Hot Spots and retail stores.

15
3.2.1 Activate service if not done at purchase:
Tap Activate on the AT&T AllAccess widget on the homescreen
and follow the on-screen steps to activate a data plan.
Once service is activated,
the AT&T AllAccess widget
displays
data used while you’re connected to the mobile network.
Monitor data usage
(1)
The widget displays the number of day left on your billing
cycle and the total amount of data used against your AT&T
Data plan.
Hotspot
(2)
Enable mobile hotspot to share your Internet connection with
up to 10 other devices.
Find Wi-Fi
View free AT&T Wi-Fi Hot Spots in your vicinity and find an
AT&T retail store near you.
(1)
Actual billed usage can be higher than estimated data usage displayed on the usage meter. For
example, actual billed usage may be higher when: part of a shared data plan such as Mobile Share;
multiple users with different login credentials using the same device; travelling internationally or
outside AT&T’s network; using the SIM card with another device. Unlimited Wi-Fi usage on AT&T’s
entire national Wi-Fi network is included at no additional charge with a qualifying data plan. Access
includes AT&T Wi-Fi Basic. Restrictions apply. See www.attwifi.com for details. The name “attwifi” will
appear in the Wi-Fi network list when available.
(2) Req’s Mobile Share Value or a min. DataPro 5GB plan. Devices connected to a Mobile Hotspot use data
from your plan. Overage charges apply if exceed monthly data allowance. Number of devices you can
connect depends on your device. Performance varies based on number of devices connected and
other factors. If you do not use a password, others will be able to use your Mobile Hotspot. Visit a store
or att.com to learn more.

16
3.3 Other AT&T services..............................
myAT&T: Track your usage, review and pay your bill,
and update your data plan services.
AT&T Locker™: Store, sync, and share photos,
videos, and documents in one place.
AT&T Mail: Get 1TB of free space and manage your
att.net with the AT&T Mail app.
AT&T FamilyMap: Get peace of mind by being able
to conveniently locate a family member's wireless
device on a map from your mobile device or PC.
YP: Quickly search nearby for a business, by type
or name or choose from popular categories like
restaurants, banks and gas stations.

17
4 Contacts ................................
Contacts app enables quick and easy access to the people
you want to reach.
You can view and create contacts on your tablet and
synchronize these with your Gmail contacts or other
applications.
4.3.1 Consult your contacts
Touch to search in Contacts.
Touch to add a new contact.
Touch the Menu key
to display contacts list option menu.
Following actions are enabled:
• Delete Select and delete unwanted contacts.
• Contacts to
display
Choose contacts to display.
Page is loading ...
Page is loading ...
Page is loading ...
Page is loading ...
Page is loading ...
Page is loading ...
Page is loading ...
Page is loading ...
Page is loading ...
Page is loading ...
Page is loading ...
Page is loading ...
Page is loading ...
Page is loading ...
Page is loading ...
Page is loading ...
Page is loading ...
Page is loading ...
Page is loading ...
Page is loading ...
Page is loading ...
Page is loading ...
Page is loading ...
Page is loading ...
Page is loading ...
Page is loading ...
Page is loading ...
Page is loading ...
Page is loading ...
Page is loading ...
Page is loading ...
Page is loading ...
Page is loading ...
Page is loading ...
Page is loading ...
Page is loading ...
Page is loading ...
Page is loading ...
Page is loading ...
Page is loading ...
Page is loading ...
Page is loading ...
Page is loading ...
Page is loading ...
Page is loading ...
Page is loading ...
Page is loading ...
Page is loading ...
Page is loading ...
Page is loading ...
Page is loading ...
Page is loading ...
Page is loading ...
Page is loading ...
Page is loading ...
Page is loading ...
Page is loading ...
Page is loading ...
Page is loading ...
Page is loading ...
Page is loading ...
Page is loading ...
Page is loading ...
Page is loading ...
Page is loading ...
Page is loading ...
Page is loading ...
-
 1
1
-
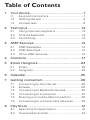 2
2
-
 3
3
-
 4
4
-
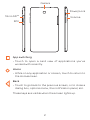 5
5
-
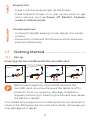 6
6
-
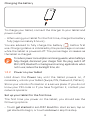 7
7
-
 8
8
-
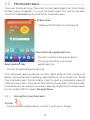 9
9
-
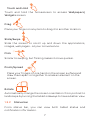 10
10
-
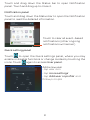 11
11
-
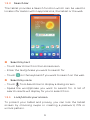 12
12
-
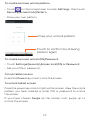 13
13
-
 14
14
-
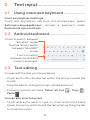 15
15
-
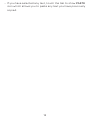 16
16
-
 17
17
-
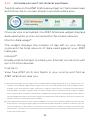 18
18
-
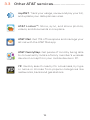 19
19
-
 20
20
-
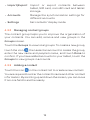 21
21
-
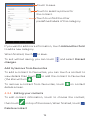 22
22
-
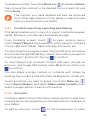 23
23
-
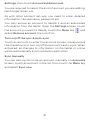 24
24
-
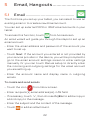 25
25
-
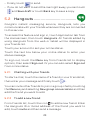 26
26
-
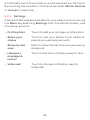 27
27
-
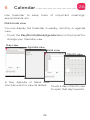 28
28
-
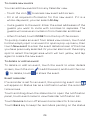 29
29
-
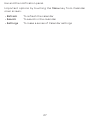 30
30
-
 31
31
-
 32
32
-
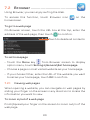 33
33
-
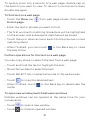 34
34
-
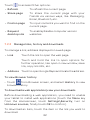 35
35
-
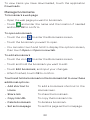 36
36
-
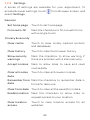 37
37
-
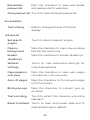 38
38
-
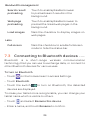 39
39
-
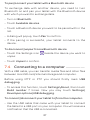 40
40
-
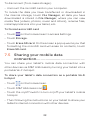 41
41
-
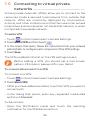 42
42
-
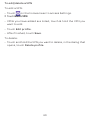 43
43
-
 44
44
-
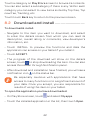 45
45
-
 46
46
-
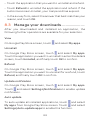 47
47
-
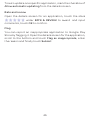 48
48
-
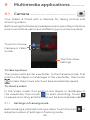 49
49
-
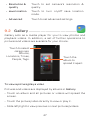 50
50
-
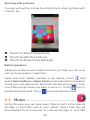 51
51
-
 52
52
-
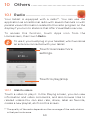 53
53
-
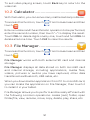 54
54
-
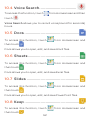 55
55
-
 56
56
-
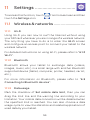 57
57
-
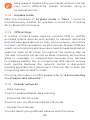 58
58
-
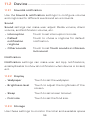 59
59
-
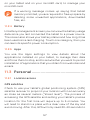 60
60
-
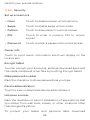 61
61
-
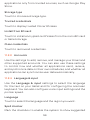 62
62
-
 63
63
-
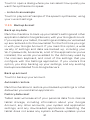 64
64
-
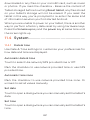 65
65
-
 66
66
-
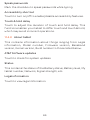 67
67
-
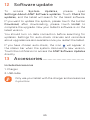 68
68
-
 69
69
-
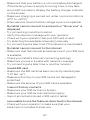 70
70
-
 71
71
-
 72
72
-
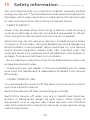 73
73
-
 74
74
-
 75
75
-
 76
76
-
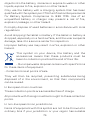 77
77
-
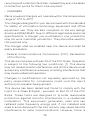 78
78
-
 79
79
-
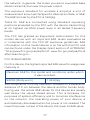 80
80
-
 81
81
-
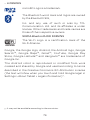 82
82
-
 83
83
-
 84
84
-
 85
85
-
 86
86
-
 87
87
AT&T Trek HD AT&T User manual
- Category
- Smartphones
- Type
- User manual
- This manual is also suitable for
Ask a question and I''ll find the answer in the document
Finding information in a document is now easier with AI
Related papers
Other documents
-
OneTouch Pixi 3 8 User manual
-
Philips PI3210GB1 User manual
-
Alcatel ONE TOUCH Pop 10 - P360X User manual
-
TCL Communication 2ACCJB008 User manual
-
Alcatel Smart Tab 7 User manual
-
Alcatel PIXI 7 User manual
-
TCL Communication 2ACCJN004 User manual
-
Verizon TT800V User manual
-
Alcatel Smart Tab 7 User manual
-
Vodafone Smart Tab 4G User guide