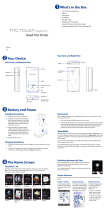18 Quick Start Guide
13. Adding Favorite Contacts
On the Home screen’s People tab, you can add up to 15 favorite contacts. This allows you
to quickly make calls, send text messages, and send e-mail messages to contacts who you
most frequently communicate with.
Note The first time you access the People tab, My Contact Card opens and lets you enter and
save your contact information. My Contact Card enables you to easily share your contact
information with family and friends. Follow onscreen instructions to complete My Contact
Card.
To add contacts to your device
Before you can add favorite contacts to the People tab,
you need to add or import contacts to your device’s
contacts list.
On the Home screen, slide to the People tab, tap
All People, and then tap New on top of the list.
Enter the contact information, and then tap OK to
return to the Contacts tab of the People screen.
Tip If you want to import SIM contacts to your device, tap
Start > All Programs > SIM Manager, tap Menu >
Select All, and then tap Menu > Save to Contacts.
(Copying SIM contacts to your device results in
duplicate contacts when you view them on the Contacts
tab of the People screen).
1.
2.
To add favorite contacts to the People tab
1. On the Home screen, slide your finger to the People tab.
2. Touch one of the plus (+) icons, or touch Add Favorite.
3. On the Select a Contact screen, touch the name of the desired contact.
4. Select a phone number or e-mail address to associate to the favorite contact.
Note If there is no picture assigned to the contact, the next screen allows you to select or take
a picture of the contact.