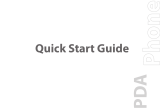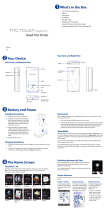Make that First Call
Press the TALK button to open the Phone screen.
Touch or tap the keys on the Phone screen to enter the first few digits of a phone
number or the beginning letters of a contact name.
The Smart Dialing panel will display the matching phone numbers in Call History as
well as the matching contacts found on your device and SIM card. Select the number or
contact you want to call then press TALK.
Quick Setup Wizard
When you power on your device for the first time, a Quick Start Wizard will guide you through
touch screen calibration, provide a quick tutorial on stylus operation and pop-up menus, and
allow you to set the date, time and a device password.
Follow the on-screen instructions to complete the wizard.
1
2
For hands-free phone conversation,
connect the USB stereo headset or a
Bluetooth® headset (not included) to
your device.
To learn how to connect a Bluetooth
headset, refer to the User Manual.
Smart Dialing
Panel
TALK Button
3
Synchronize Your Device and PC
Synchronize your device with your PC to keep information such as Outlook e-mails, contacts,
tasks, and appointments up-to-date on your device.
Set up synchronization software on your PC
Depending on the Operating System of your PC, you will need either Microsoft ActiveSync® 4.5
(or later) or Windows Mobile® Device Center to synchronize your device with your PC.
2
Select the information you want to
synchronize and click Next.
Set up Windows Mobile Device
Center on Windows Vista™
Set up ActiveSync on Windows XP
1
Install ActiveSync 4.5 on your PC from
the Getting Started Disc.
2
Connect your device to your PC.
The Synchronization Setup Wizard
automatically starts and guides you to
create a synchronization partnership. Click
Next to proceed.
3
To synchronize your device with your PC,
clear the Synchronize directly with a
server running Microsoft Exchange check
box and click Next.
4
Select the information types that you want
to synchronize, then click Next.
5
Choose whether to allow wireless
connections while your device is
connected to the PC.
1
Connect your device to your PC. In
Windows Mobile Device Center, click
Set up your device.
3
Type in a name for your device and
click Set Up.
Click Finish.
6
The Touch Phone
Power
Earpiece
Touch Screen
Talk
Stylus
Navigation Control / ENTER
End
Camera
Volume
Slider
HTC Home
HTC Home is a Today screen plug-in that gives you up-to-date
local information at a glance, such as time, day and weather
information, and shows new messages and missed calls.
It also has a customizable launcher where you can add your
favorite applications for one-touch access.
TouchFLO™
TouchFLO™ gives you better touch panel experience on your
device. Using TouchFLO, you can easily scroll and pan the screen
by sliding your finger on the touch panel. TouchFLO also has the
Touch Cube where you can add your favorite contacts, access
media, launch programs, and more.
Finger scrolling
While on a Web page, document, or list (such as contacts list, file list, etc.),
slide your finger upward to scroll down; slide your finger downward to
scroll up.
To scroll to the right, slide your finger to the left. To scroll to the left, slide
your finger to the right.
Touch Cube
To open the Touch Cube, slide your finger
upward, starting from the bottom of the
touch screen where it shows a logo image.
To close the Touch Cube, slide your finger
downward.
Touch Cube is a three-dimensional, cubic
user interface. To flip the interface from one
side to another, slide your finger left or right
on the touch screen.
Finger panning
Touch and hold on the touch screen and then drag your finger around
the screen.
Opening the Touch Cube
Before Using Your Device
A. Remove the back cover
Slide the back cover
upward to remove it.
Press and hold the POWER button
for about 3 seconds to power on
your device.
When powering off, a confirmation
message will be displayed. Tap Yes
to power off the device.
D. Charge the battery
The battery is not fully charged out of the box. To charge
the battery inside your device, connect the AC adapter
plug to an electrical outlet and connect the USB end to the
Sync connector at the bottom of your device. The battery is
fully charged after about 3 hours of charging.
E. Power on/off the device
3
2
1
Pry open the cover that houses the SIM and storage card
slots. To open the cover easier, pry it open from both ends.
Flip your device so that the touch screen faces upward.
Hold open the slot cover with one hand.
C. Install the microSD™ card and SIM card
The upper slot is the microSD
slot. Insert the microSD
card into this slot with gold
contacts facing down.
4
6
B. Install the battery
Insert the right side of the
battery first, with the gold
contacts facing to the
right, then gently push
the battery into place.
Replace the back cover.
Note To remove the SIM card or microSD card, press it to pop it
out of the slot.
5
The lower slot is the SIM card
slot. Insert the SIM card with
its gold contacts facing down
and its cut-off corner facing
toward the inside of the slot.
Slot
cover