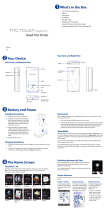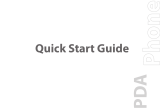Page is loading ...

Quick Start Guide

Please Read Before Proceeding
THE BATTERY IS NOT CHARGED WHEN YOU TAKE IT OUT OF THE BOX.
DO NOT REMOVE THE BATTERY PACK WHEN THE DEVICE IS CHARGING.
YOUR WARRANTY IS INVALIDATED IF YOU OPEN OR TAMPER WITH THE DEVICE’S
OUTER CASING.
PRIVACY RESTRICTIONS
Some countries require full disclosure of recorded telephone conversations, and
stipulate that you must inform the person with whom you are speaking that the
conversation is being recorded. Always obey the relevant laws and regulations
of your country when using the recording feature of your PDA Phone.
Disclaimers
THE WEATHER INFORMATION, DATA AND DOCUMENTATION ARE PROVIDED
“AS IS” AND WITHOUT WARRANTY OR TECHNICAL SUPPORT OF ANY KIND
FROM HTC. TO THE MAXIMUM EXTENT PERMITTED BY APPLICABLE LAW,
HTC AND ITS AFFILIATES expressly disclaim any and all representations and
warranties, express or implied, arising by law or otherwise, regarding the
Weather Information, Data, Documentation, or any other Products and
services, including without limitation any express or implied warranty of
merchantability, express or implied warranty of fitness for a particular purpose,
non-infringement, quality, accuracy, completeness, effectiveness, reliability,
usefulness, that the Weather Information, Data and/or Documentation will be
error-free, or implied warranties arising from course of dealing or course of
performance.

Without limiting the foregoing, it is further understood that HTC and its
Providers are not responsible for Your use or misuse of the Weather Information,
Data and/or Documentation or the results from such use. HTC and its Providers
make no express or implied warranties, guarantees or affirmations that
weather information will occur or has occurred as the reports, forecasts, data,
or information state, represent or depict and it shall have no responsibility or
liability whatsoever to any person or entity, parties and non-parties alike, for
any inconsistency, inaccuracy, or omission for weather or events predicted or
depicted, reported, occurring or occurred. WITHOUT LIMITING THE GENERALITY
OF THE FOREGOING, YOU ACKNOWLEDGE THAT THE WEATHER INFORMATION,
DATA AND/OR DOCUMENTATION MAY INCLUDE INACCURACIES AND YOU
WILL USE COMMON SENSE AND FOLLOW STANDARD SAFETY PRECAUTIONS
IN CONNECTION WITH THE USE OF THE WEATHER INFORMATION, DATA OR
DOCUMENTATION.
Limitation of Damages
TO THE MAXIMUM EXTENT PERMITTED BY APPLICABLE LAW, IN NO EVENT
SHALL HTC OR ITS PROVIDERS BE LIABLE TO USER OR ANY THIRD PARTY
FOR ANY INDIRECT, SPECIAL, CONSEQUENTIAL, INCIDENTAL OR PUNITIVE
DAMAGES OF ANY KIND, IN CONTRACT OR TORT, INCLUDING, BUT NOT LIMITED
TO, INJURY, LOSS OF REVENUE, LOSS OF GOODWILL, LOSS OF BUSINESS
OPPORTUNITY, LOSS OF DATA, AND/OR LOSS OF PROFITS ARISING OUT OF,
OR RELATED TO, IN ANY MANNER, OR THE DELIVERY, PERFORMANCE OR
NONPERFORMANCE OF OBLIGATIONS, OR USE OF THE WEATHER INFORMATION,
DATA OR DOCUMENTATION HEREUNDER REGARDLESS OF THE FORESEEABILITY
THEREOF.

Table of Contents
Contents
1. Welcome to the HTC Touch 3G Quick Start Guide ..............6
2. Inside the Box ..................................................................................
6
3. Getting to Know the Touch Phone ...........................................
7
4. Installing the SIM Card and Battery .........................................
8
5. Charging the Battery ..................................................................
10
6. Starting Up
..................................................................................... 10
7. The TouchFLO™ Home Screen ................................................
12
8. Making Your First Call .................................................................
14
9. Entering Information ..................................................................
15
10. Basic Settings
.............................................................................. 16
11. Adding Favorite Contacts ......................................................
20
12. Sending a Text Message .........................................................
22
13. Sending an MMS Message .....................................................
22
14. Using Wi-Fi ...................................................................................
23
15. Setting Up Your Internet E-mail Account .........................
24
16. Mobile Internet ..........................................................................
26
17. Bluetooth .....................................................................................
27
18. Keeping Track of Appointments ..........................................
29

Table of Contents
19. Keeping Track of Things to Do .............................................. 30
20. Taking Photos and Shooting Videos ..................................
31
21. Viewing Photos and Videos ...................................................
33
22. When Connecting Your Device to a Computer ..............
35
23. Synchronizing Your Device with Your Computer ..........
36
24. Copying Files to Your Device
................................................. 38
25. Synchronizing Music Files .....................................................
39
26. Listening to Music on Your Device ......................................
40
27. Resetting Your Device .............................................................
41

6 Quick Start Guide
1. Welcome to the HTC Touch 3G Quick Start Guide
Congratulations on your purchase of the HTC Touch 3G device.
This Quick Start Guide will help you get started with your
Windows Mobile® 6.1 Professional powered Touch Phone. We
have arranged this Quick Start Guide in a way that it starts from
when you open the box and then it walks you through the
features we feel that you want to know or use right away when
you turn on your device for the first time.
For a more complete guide in using your device, please refer to
the User Manual PDF that we have included in the Application
disc that came with the device. The Application Disc also
includes some programs that you can install on your device.
2. Inside the Box
You should find the following items inside the box.
HTC Touch 3G device
Battery
Power adapter
Screen protector
Wired stereo headset
USB sync cable
Quick Start Guide
Getting Started and Application discs
•
•
•
•
•
•
•
•

Quick Start Guide 7
3. Getting to Know the Touch Phone
Earpiece
Touch
Screen
END
NAVIGATION
CONTROL/
ENTER
TALK/SEND
Speaker
Strap Holder
Back Cover
3.2 Megapixel
Camera
POWER
Sync Connector/Earphone Jack
Microphone
Stylus
VOLUME UP
VOLUME DOWN
LED

8 Quick Start Guide
4. Installing the SIM Card and Battery
Make sure your device is turned off before installing the SIM card
and battery. You also need to remove the back cover before you
can install these components.
To remove the back cover
Hold the device securely with
the front facing down.
With your thumb or finger,
lift up the bottom of the back
cover.
1.
2.
To install the SIM card
Locate the SIM card slot, then
insert the SIM card with its
gold contacts facing down
and its cut-off corner facing in
the card slot.
Slide the SIM card completely
into the slot.
1.
2.
Cut-off
corner
RESET

Quick Start Guide 9
To install the battery
Align the battery’s
exposed copper
contacts with the battery
connectors inside the
battery compartment.
Insert the contact’s side
of the battery first and
then gently push the
battery into place.
Replace the back cover.
1.
2.
3.
2
1
You can also install a microSD™ card (not included in the box) on
your device. To learn how to install a microSD card, refer to the
User Manual PDF on the Application disc.

10 Quick Start Guide
5. Charging the Battery
New batteries are shipped partially charged. Before you start
using your device, it is recommended that you install and charge
the battery.
To charge the battery
Connect the USB connector of the AC adapter to the sync
connector at the bottom of your device.
Plug in the AC adapter to an electrical outlet to start
charging the battery.
The battery is fully charged after about 3 hours of charging.
6. Starting Up
After installing your SIM card and battery and charging the
battery, you can now power on and start using your device.
Turn on the power
Press and hold the POWER button for a few seconds.
A Quick Start Wizard guides you through the calibration
of the screen and the setup of regional settings, date and
time, and password. Follow the onscreen instructions to
finish the Quick Start Wizard. After the Quick Start Wizard
finishes, the device installs customization settings, then
restarts.
1.
2.
1.
2.

Quick Start Guide 11
Auto configure data connection settings
After the device restarts, you will be
asked if you want to automatically
configure your device’s data
connections.
Follow the onscreen instructions
to go through the configuration
process so that you do not need
to enter the settings for 3G/GPRS,
MMS, and WAP manually. After the
configuration is completed, tap
Restart.

12 Quick Start Guide
7. The TouchFLO™ Home Screen
Your device’s main screen is the TouchFLO™ Home screen which
allows finger-touch access to the most important functions such
as favorite contacts, text messages, e-mail, Internet, and more.
The following are some of the tabs you will find on the TouchFLO
Home screen:
Home People Messages Mail
Internet Photos and Videos Music Weather

Quick Start Guide 13
To switch between the tabs of the Home screen
Do one of the following:
Touch or tap the desired tab on the Home screen.
Press Navigation Right or Left.
Press and hold your finger on the active tab, then slide your
finger right or left over the tabs.
Note Apply some pressure when pressing and holding on the active tab
to be able to slide over the tabs.
The succeeding sections in this Quick Start Guide will show
you how to use some of the Home screen tabs. For complete
information about using TouchFLO, refer to the User Manual PDF
on the Application disc.
•
•
•

14 Quick Start Guide
8. Making Your First Call
To place a call
1.
Press the TALK/SEND button to
open the Phone screen.
2.
Tap the keys on the keypad to
enter the phone number.
Tip If you tapped a wrong number,
tap to erase each subsequent
digit of a number. To erase the
entire number, tap and hold .
3. Press the TALK/SEND button again
to place the call.
Tip When in a call, use the VOLUME button on the side of the device to
adjust the phone volume.
To check missed calls
When you have missed calls, you
will see the icon in the title bar
and the number of missed calls on
the Home tab. To check who the
caller was, touch the missed call
item on the Home tab.

Quick Start Guide 15
9. Entering Information
When you need to enter text, choose one of the available
onscreen input methods. Here are some examples of onscreen
input methods.
Tap the Up arrow icon to open a
selection menu and choose the
desired input method.
Full QWERTY Compact QWERTY Phone Keypad
To enter text, simply tap the keys on the onscreen keyboard.
Depending on the keyboard layout selected, you may need to
tap the same key more than once to select the desired character.
Tip When using T9 mode, tap the SPACE key to select the first word in
the predicted word list.
For more information about using the different input methods,
refer to the “Entering Text” chapter in the User Manual PDF.

16 Quick Start Guide
10. Basic Settings
Customize your device settings to suit your personal needs.
Ring tone
Press TALK/SEND to open the Phone screen and then tap
Menu > Options.
From the Ring tone list, select the desired ring tone and
then tap OK.
Alarm clock
On the Home screen, select the
Home tab and then tap the time
display.
Tap the Alarms tab.
Select a check box to enable an
alarm. Edit the Description of
an enabled alarm by tapping
the default description and
changing the text.
Tap the days you want the alarm
to sound.
Tap the time to set the time you
want the alarm to sound.
1.
2.
3.
4.
5.
1.
2.

Quick Start Guide 17
Phone profile
A profile is a preset that determines how your device will alert
you when there are incoming phone calls. To select a profile:
On the Home screen, slide to the Settings tab and then tap
Sounds.
Choose one of the following: Normal, Vibrate, Silent, or
Automatic.
Notes • Automatic sets your device to vibrate only when you receive
phone calls during scheduled appointments in your Calendar.
• If your device has been set with the alarm clock and you set
the profile to Vibrate or Silent mode, you will not hear any
sound from the alarm. To enable the alarm sound, make sure
you turn on the Alarm Sound option on the Sound Profiles
screen.
Wallpaper
You can change the background image of the Home tab.
On the Home screen, slide to the Settings tab and then tap
Wallpaper.
On the Select a Picture screen, navigate to the folder where
the image you want to use is located. When you have found
the desired image, tap the image to set it as the wallpaper
for the Home tab.
1.
2.
1.
2.

18 Quick Start Guide
Device lock
Enabling device lock requires you to enter a password to
unlock your device after it has been left idle for a set period
of time.
On the Home screen, slide to the
Settings tab and then tap All
Settings.
On the Personal tab, tap Lock.
Select the Prompt if device
unused for check box and choose
the time to elapse before your
device requires password entry.
Select the Password type.
Enter and confirm the password
and then tap OK.
1.
2.
3.
4.
5.
SIM card PIN
Enabling the SIM card PIN requires you to enter a PIN number
first before you can use the phone features of the device.
On the Home screen, slide to the Settings tab and then tap
All Settings.
On the Personal tab, tap Phone > PIN/PIN2 tab.
1.
2.

Quick Start Guide 19
Select the Require PIN when phone is used check box.
Enter your PIN number and then tap OK.
Backlight and battery saving settings
Conserve battery power by adjusting backlight and battery
saving settings.
On the Home screen, slide to the Settings tab and then tap
All Settings.
On the System tab, tap Power.
On the Backlight tab, clear the Auto adjust backlight
check box and then adjust the brightness for battery power
and for AC power by dragging the battery power and
external power sliders.
On the Advanced tab, set when you want the backlight
and device screen to turn off when using battery and
external power. Tap OK.
3.
4.
1.
2.
3.
4.

20 Quick Start Guide
11. Adding Favorite Contacts
On the Home screen’s People tab, you can add up to 12
favorite contacts. This allows you to quickly make calls, send
text messages, and send e-mails to contacts who you most
frequently communicate with.
To add contacts to your device
Before you can add favorite contacts to the Home screen’s
People tab, you need to have contacts already stored in your
your device’s contacts list. Follow the steps below to add them
first to your device.
Tap Start > Contacts.
Tap New > Outlook Contact.
Enter the contact information and then tap OK.
Tip If you have contacts stored on your SIM card and you want to add
them as your favorite contacts, copy them first to your device. Tap
Start > Programs > SIM Manager, tap Menu > Select All, and
then tap Menu > Save to Contacts. (Copying SIM contacts to your
device results in duplicate contacts when you view them on the
Contacts screen.)
1.
2.
3.
/