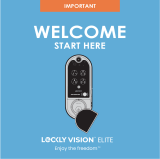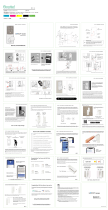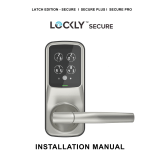Page is loading ...

Set up an account by registering your Lockly in the Lockly app. Registration is also manda-
tory to activate your locks warranty.
USPGH12320220516
After successful registration, select "add a new device" (you can also get to this from the
menu in the top left), select
VISION CONNECT
, and follow the step-by-step on screen
instructions.
You can also reference these steps on following pages.
1. Ensure the TF card that comes with
Vision Connect is properly inserted.
TF card (included)
3. Connect LAN cable to closest Wi-Fi router
to the Lockly Vision
TM
lock (100ft).
2. Connect power cable and plug
USB power adapter into outlet.
4. Wait 2 minutes for hub to self calibrate.
LEDs will turn RED and blinking yellow.
Vision Connect is now ready to connect to your iOS or AndroidTM device.
See troubleshooting on next page if LEDs do not meet the described conditions.
IMPORTANT: make sure your Lockly lock has the latest firmware. Allow updates and
follow instructions if prompted. For more info, visit: http://www.support.Lockly.com/faq/-
firmware-update/
TIPS:
• Remember to register for warranty.
• Allow your mobile phone to receive push notifications.
• Send in-app feedback if you encounter any issues while using the App.
• If you are having difficulty scanning the QR code, we’re here to help. Call our Lockly
customer care team: (669) 500 8835 / visit Lockly.com/help ; contact LocklyPro Hotline
(855) 562-5599 or email prosales@lockly.com for suggestions and troubleshooting tips.
READY TO CONNECT
Solid red ON
During Setup
Power ON/
Successfully paired
Network connected
Pairing / Network
NOT yet connected
Pairing unsuccessful
Router or LAN cable issue
NO network connection
Resetting
Yellow slow blinking
Red slow blinking
Red fast blinking
Yellow OFF
Blinking red goes to blue,
then turns OFF
Blue slow blinking Update in progress*
Update Successful
Update has failed
Blue ON
Blinking from red to blue
After connecting LAN cable and
power adapter, wait for 2mins for
Vision Connect to self calibrate.
During Firmware Update
LED INDICATORS HUB STATUS
NOTE: Power interruption during firmware update may damage the Vision Connect hub. Do
not interrupt or turn the power off while firmware update is in progress.
* Power interruption during firmware update may damage the Vision Connect hub.
Do not interrupt or turn the power off while firmware update is in progress.
Launch the Lockly or LocklyPro App and select "add a new device", then select the device. You
will be prompted
to scan the QR code from the Activation Card or Vision Connect Hub (located
at the bottom).
VISION CONNECT STATUS & TROUBLESHOOTING
VISION CONNECT HUB
USER MANUAL (PGH123)
OVERVIEW
TF card
LED status lights
Antenna
LAN cable
Power adapter
Reset
1 2 3
The Vision Connect Hub connects directly to your Wi-Fi router using the provided LAN
cable. Choose an appropriate location for the hub for optimum performance (see below).
For optimum connectivity, it is recommended that the hub be no further away from the lock
than 100 feet, placed 3 feet (1 meter) off the ground.
During the setup process position yourself between the lock and the Vision Connect
hub—ideally no more than 100 feet (30 meters) apart. Ensure your iOS or AndroidTM device
has both Bluetooth® and Wi-Fi enabled,
TIP: Sometimes distances between hub and lock can vary due to circumstances. If
you
are having difficulty setting up optimal range of 100/ft or less, we’re here to help.
Call our
customer care team: (669) 500 8835, or visit Lockly.com/help for suggestions and
troubleshooting
tips.
100 Feet
(30 meters) or less
Lockly
(PGI303/PGD698/
PGD798/PGD898)
You Vision Connect Wi-Fi Router
3 feet (1 meters)
off the ground
LAN cable (S) (included)
If you experience any of the following, power down and disconnect hub, repeat connection process
FCC Warning
This device complies with Part 15 of the FCC Rules. Operation is subject to the following two conditions: (1) This device may not cause harmful
interference, and (2) this device must accept any interference received, including interference that may cause undesired operation.
NOTE 1: This equipment has been tested and found to comply with the limits for a Class B digital device, pursuant to part 15 of the FCC Rules.
These limits are designed to provide reasonable protection against harmful interference in a residential installation. This equipment generates,
uses and can radiate radio frequency energy and, if not installed and used in accordance with the instructions, may cause harmful
interference to radio communications. However, there is no guarantee that interference will not occur in a particular installation. If this
equipment does cause harmful interference to radio or television reception, which can be determined by turning the equipment off and on,
the user is encouraged to try to correct the interference by one or more of the following measures:
- Reorient or relocate the receiving antenna.
- Increase the separation between the equipment and receiver.
- Connect the equipment into an outlet on a circuit different from that to which the receiver is connected.
- Consult the dealer or an experienced radio/TV technician for help.
NOTE 2: Any changes or modifications to this unit not expressly approved by the party responsible for compliance could void the user's
authority to operate the equipment.
FCC Radiation Exposure Statement
Vision Connect complies with FCC radiation exposure limits set forth for an uncontrolled environment. It should be installed and operated with
minimum distance 20cm between the radiator & your body.
IC WARNING
This device contains license-exempt transmitter(s) that comply with Innovation, Science and Economic Development Canada’s licence-ex-
empt RSS(s). Operation is subject to the following two conditions:
(1) This device may not cause interference.
(2) This device must accept any interference, including interference that may cause undesired operation of the device.
L’émetteur/récepteur exempt de licence contenu dans le présent appareil est conforme aux CNR d’Innovation, Sciences et Développement
économique Canada applicables aux appareils radio exempts de licence. L’exploitation est autorisée aux deux conditions suivantes:
1. L’appareil ne doit pas produire de brouillage;
2. L’appareil doit accepter tout brouillage radioélectrique subi, même si le brouillage est susceptible d’en compromettre le fonctionnement.
IC Radiation Exposure Statement
This equipment meets the exemption from the routine evaluation limits in section 2.5 of RSS-102. It should be installed and operated with a
minimum distance of 20cm between the radiator and any part of your body.
Cet équipement est conforme à l'exemption des limites d'évaluation habituelle de la section 2.5 de lanorme RSS-102. Il doit être installé et
utilisé à une distance minimale de 20 cm entre le radiateur et toute partie de votre corps.
WARNING: This product can expose you to chemicals including Lead, which is known to the State of California to cause cancer. For
more information go to www.P65Warnings.ca.gov.
Before connecting Vision Connect Hub download the Lockly or LocklyPro app (please
check which App is for your lock) on your smartphone. It is required to finish setup and to set
the connection between hub and lock.
Scan & Visit
Lockly.com/app
Scan & Visit
LocklyPro.com/app
IMPORTANT:
Without the QR code you will not be able to reset your lock
Additionally, you'll need the Activation Card with
unique pre-paired QR code to your lock. The card is
located in the packaging that your lock came in.
This QR code can also be found at the bottom of Vision
Connect Hub. Please keep it in a safe place—this
QR code is required to complete the setup and will
be required if you lose your smartphone or access
code.
LOCKLY
App
OR
R
4 5 6
Download from the
app store
/