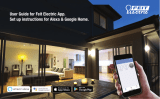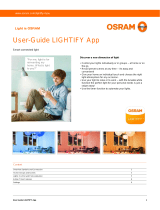Page is loading ...

Copyright © 2018 Savant Systems, LLC 45 Perseverance Way, Hyannis, MA 02601
Savant.com | 508.683.2500
- 1 -
Pro 8 App Lighting Service User Guide
Document Number: 009-1696-00
Document Date: December 2018
Document Supports: Savant® Pro 8 App™
This User Guide provides an overview of the Savant Pro 8 App Lighting Service, with details on features and functionality, including:
• A walkthrough of all Lighting screens in the Pro 8 App, their locations, and the control options presented on each,
• A guide to the Savant Pro App TrueImage feature, including how to add custom images, select colors, manage settings, and save Favorites,
• Controlling installer programmed lighting scenes, and information on how they dier from Pro 8 App User Scenes,
• Adding Lighting elements to a Pro 8 App User Scene,
• Adding a Pro 8 App User Scene to a keypad button.
Tap this icon within the Savant Pro 8 App to open the LIGHTING HOME page.

Savant Pro 8 App Lighting Service User Guide
009-1696-00 | 181212
Copyright © 2018 Savant Systems, LLC
2 of 21
Contents
1. Lighting Home Page ...........................................................3
2. Lighting Room Pages ......................................................... 4
2.1 Lighting Slider Page .......................................................................5
2.2 Lighting Scenes Page ....................................................................6
2.3 Global Room Control Page .......................................................... 7
3. TrueImage and Savant Lighting Color Options ........8
3.1 Savant Color Selector Dock Icons .............................................9
3.2 Full Spectrum Color Picker .......................................................... 9
3.3 Kelvin Selector ................................................................................10
3.4 Warm Glow Selector ..................................................................... 11
3.5 RGBW Color Picker ....................................................................... 12
3.6 Favorites ........................................................................................... 13
3.7 Lighting Distribution .................................................................... 14
4. Lighting in Savant Pro App User Scenes ...................15
4.1 Adding a Scene to a Lighting Keypad Button ................... 16
Appendix A: TrueImage Photo Settings ...........................18
Important Notice ........................................................................21

Savant Pro 8 App Lighting Service User Guide
009-1696-00 | 181212
Copyright © 2018 Savant Systems, LLC
3 of 21
1. Lighting Home Page
To access the Lighting Home page, tap the Lighting icon displayed in the service carousel at the bottom of the Savant Pro 8 App Home page. The Lighting
Home page lists all Rooms with a lighting service enabled, and allows global lighting control on a per-room basis.
- ALL OFF POPOVER - Press and Hold the Lighting icon to open the power button micro-interaction shown above (one light must be ON for popover
to open). Tap this button to toggle all lights OFF.
- ACTIVE SERVICE INDICATOR - The dot next to the lighting icon indicates at least one light is ON.
- ON BUTTON - Displayed when at least one light in the Room is ON. Tapping an ON button will switch o any lights in that room.
- OFF BUTTON - Displayed only when all lights in the Room are OFF. Tapping an OFF button will switch on ALL lights in that room to the brightness
set when rst congured by installer.
- OPEN ROOM (…) - Tap the … icon to open the lighting page for that room.

Savant Pro 8 App Lighting Service User Guide
009-1696-00 | 181212
Copyright © 2018 Savant Systems, LLC
4 of 21
2. Lighting Room Pages
Tapping the Open Room (...) icon from the Lighting Home page
A
will open the Lighting interface for the selected room. The Lighting Room pages can
also be accessed directly by tapping the main Menu icon on the Home page to open the rooms list
B
. This page will display each room, along with icons
for its enabled services, on separate tiles. To open the Lighting Room page, tap the Lighting Service icon for the desired room
C
.
The three main Lighting Room pages are detailed in the subsections below. Each of these three pages will be displayed only for Rooms containing lights
that support the corresponding feature. For example, a room with no installer congured lighting scenes will not display a Lighting Scenes page or icon.
When accessing any of the three Lighting Room pages, the selected room is displayed in the center of the top header. The three Lighting Room pages are:
Lighting Slider Page:
Individual control of all lights or light groups for the Room, with sliders for all dimmable lighting and On/O toggle buttons for
switches. Allows access to TrueImage and options.
Lighting Scenes Page:
On/O toggle control of Integrator-congured Lighting Scenes for the current Room. Note that these Lighting Scenes are dierent
from the Savant Pro 8 App’s user-created Scenes, and must be congured by the installer during system programming.
Global Lighting Control Page:
Control of all enabled lighting for the room, including dimmers and switches, with options for Bright, Mid, Dim, and O. Note that for
non-dimmable loads/switches, Bright or Mid will set the light to on, and Dim or O options to o.
The Lighting Slider and Lighting Scenes pages will appear as selectable options for applicable rooms only. A room with no congured dimmable or
switchable lighting (Scenes only) will not show a Slider page, and a room with no installer programmed lighting scenes will not display a Scenes page. To
navigate through the available Lighting Room pages, tap the icons at the bottom carousel.

Savant Pro 8 App Lighting Service User Guide
009-1696-00 | 181212
Copyright © 2018 Savant Systems, LLC
5 of 21
2.1 Lighting Slider Page
When opening the Lighting Control Page dialogue, if the selected room’s Lighting Service includes dimmer or switch-controlled lighting, the slider
page pictured here will be the rst page displayed. This screen can also be opened by tapping the icon shown in the title above from the dock at the
bottom of any Lighting Control Page for the Room. Refer to the image and table below for details on this page’s features and functionality.
A
Dismiss the Lighting Service dialogue and return to previous screen (Home or Room view).
B
TrueImage view (supported lights only, requires image conguration - see Appendix A).
Shows a real time representation of the state of the lighting element, including color and
dimmer level. For more detailed information on TrueImage options, refer to Section 3
below.
C
Sliders control dimmable lighting in the Room:
– Tap to toggle on/o. When tapping on, light will go to the last dimmer level
– Touch circle indicator and drag left or right to adjust dimmer level
D
Switch-controlled lights will also appear on the Lighting Slider Page.
– Tap the OFF button to toggle switch ON.
– Button will appear lled white with ON text when switch is active; tap to turn OFF.
E
Tap any of the icons in the carousel to navigate through the various Lighting Control pages
for the selected Room. The current page is highlighted in orange.
F
Tap the arrow icons to open the options menu for any displayed light. Dierent options are
available depending on the type of lighting and the individual conguration (see TrueImage
Options section below).
G
Tap to go to the Lighting Home page for global control of all rooms with Lighting enabled,
(see Section 1 above).

Savant Pro 8 App Lighting Service User Guide
009-1696-00 | 181212
Copyright © 2018 Savant Systems, LLC
6 of 21
2.2 Lighting Scenes Page
To open the Lighting Scenes page, tap the icon shown in the title above from the bottom dock of any Lighting Control Page. The Lighting Scenes
page displays all installer-congured lighting scenes that include lights located in the selected room. Lighting Scenes can be toggled on or o by
tapping the corresponding button, and currently active scenes are highlighted as shown in the image below.
A
Dismiss the Lighting Service dialogue and return to previous screen (Home or Room view).
B
Non-active Lighting Scenes. Tap to activate.
C
Active Lighting Scene. Tap to deactivate and return lighting elements to their previous
settings, or select a non-active Lighting Scene to switch.
D
Tap to select another Lighting Control Page. Only icons for pages supported by the
Lighting conguration in the current Room will appear.
– Left icon will switch to Slider page for control of dimmers, switches, and Savant Lighting
Color Options.
– Right icon will move to the Global Room Control page for Bright, Mid, Dim and O
options for all available room lighting.
E
Tap to go to the Lighting Home page for global control of all rooms with Lighting enabled,
(see Section 1 above).
IMPORTANT NOTE:
The Lighting Scenes displayed on this page are installer congured Lighting-only Scenes, and are dierent from User-created Pro App
Scenes. User Scenes can include lighting control for supported lights, but will not be displayed on this page, and will not cause the Lighting
Scenes page to appear for congured rooms that do not contain any installer-congured Lighting Scenes.

Savant Pro 8 App Lighting Service User Guide
009-1696-00 | 181212
Copyright © 2018 Savant Systems, LLC
7 of 21
2.3 Global Room Control Page
Tap the icon shown in the title above from the dock at the bottom of any Lighting Control Page to open the Global Room Control page. This page
presents options for control of all congured lights within the selected room. Refer to the image and table below for details on each option presented
on this page.
A
Dismiss the Lighting Service dialogue and return to previous screen (Home or Room view).
B
Select an option to control all congured lighting in the Room:
– BRIGHT - sets all dimmers to 100%, and all switches to on.
– MID - sets all dimmers to 60% and all switches to on.
– DIM - sets all dimmers to 30% and all switches to o.
– OFF - sets all dimmers to 0% and all switches o.
NOTE: For Rooms with no dimmable lighting (On/O switch controlled lights only), this
page will show only an ON and an OFF button for global control of all switches.
C
Tap to select another Lighting Control Page. Only icons for pages supported by the Lighting
conguration in the current Room will appear.
– Left icon will switch to Slider page for control of dimmers, switches, and Savant Lighting
Color Options.
– Center icon will move to the Lighting Scenes page for On/O control of installer-
congured Lighting Scenes.
D
Tap to go to the Lighting Home page for global control of all rooms with Lighting enabled,
(see Section 1 above).

Savant Pro 8 App Lighting Service User Guide
009-1696-00 | 181212
Copyright © 2018 Savant Systems, LLC
8 of 21
3. TrueImage and Savant Lighting Color Options
Savant TrueImage is a unique feature of the Pro App’s lighting service. TrueImage displays a virtual representation of supported lighting elements, updated
in real time to show changes in dimmer level, switch on/o state, or color setting. To access available options for TrueImage, as well as supported Savant
Lighting Color options, navigate to the Lighting Slider Page (see Section 2.1 above) for the desired Room, and tap the disclosure triangle at the right side of
the card for the desired lighting element, as shown below:
A
D
C
B
A
Close options drawer and return to standard Lighting
Slider Page.
B
Open Full Spectrum Color Picker (see Section 3.2
below).
Open Kelvin Selector to adjust color temperature
from a range of simulated natural lighting
conditions (see Section 3.3 below).
Open Warm Glow Selector to adjust color
temperature and dimmer level simultaneously,
simulating traditional incandescent lighting (see
Section 3.4 below).
C
Display TrueImage options:
– Retake Photo: Select to take a new set of photos for
TrueImage
– Delete Photo: Select to remove photo completely. New
images can be added at any time for supported lights.
NOTE: Lights that can support an image but do
not have one added yet will display a camera
icon. Tap to add an image.
For details on TrueImage Camera Mode and
steps for adding or removing an image, refer to
Appendix A.
D
Open/close options drawer for associated light.
IMPORTANT NOTE:
The options drawer will display only those options
supported/congured for the individual light or light group.
For further information on supported features for available
Savant Lighting products, as well as available feature
support, control and conguration options for existing third-
party lighting, contact a Savant Integrator or Savant Sales
Representative.

Savant Pro 8 App Lighting Service User Guide
009-1696-00 | 181212
Copyright © 2018 Savant Systems, LLC
9 of 21
3.1 Savant Lighting Color Selector Dock Icons
Once any one of the Color Selector sub-screens shown in Section 3, item
B
above has been opened, all other available Savant Color Selector sub-
screens can be accessed from the dock at the bottom of the page (item
F
in Section 3.2 below), by tapping the corresponding icon:
Full Spectrum Color Picker
RGBW Color Picker
Kelvin Selector (Natural Light/Color Temperature)
Favorites
Warm Glow Selector (Incandescence/Color Temperature + Dimming)
3.2 Full Spectrum Color Picker
Tap one of the icons shown above from the options drawer or the dock at the bottom of another Color Selector sub-page to open the Full Spectrum
Color Picker. Refer to the image and table below for details on this screen’s features.
A B
C
D
E
F
A
Close the Color Selector dialog and return to the Lighting Slider page for the current Room.
B
Save the current color and brightness/dimmer level settings and add to Favorites (see Section
3.6 below). Color of the “+” icon will change based on current settings for the selected light.
C
TrueImage display for the currently selected light. This will adjust in real time as color or
dimmer settings are changed (supported and congured lighting only).
– Tap image to toggle light between O and the last selected dimmer value.
– Tap and drag circular indicator on slider bar to set dimmer level.
D
Tap and drag indicator up or down within inner circle of the Color Picker to set the white
balance. Move up for more saturated color, or down for less saturated color.
E
Tap and drag indicator around the outer ring of the Color Picker to select the hue for the
current light. Note that if the saturation level is all the way down, the color will not change
(remains white).
F
Tap an icon from the bottom dock to move through the sub-pages of the Color Selector
dialog. The current page’s icon is illuminated in white, while others will appear gray.

Savant Pro 8 App Lighting Service User Guide
009-1696-00 | 181212
Copyright © 2018 Savant Systems, LLC
10 of 21
3.3 Kelvin Selector
Tap one of the icons shown above from the options drawer, or the dock at the bottom of another Color Selector sub-page to open the Kelvin Selector
screen. This screen allows color temperature of supported lights to be adjusted based on a range of simulated natural lighting conditions.
A B
C
D
E
A
Close Color Selector dialog and return to the Lighting Slider page for the current Room.
B
Save the current color and brightness/dimmer level settings and add to Favorites (see
Section 3.6 below). Color of the “+” icon will change based on current settings for the
selected light.
C
TrueImage display for the currently selected light. This will adjust in real time as color or
dimmer settings are changed (supported and congured lighting only).
– Tap image to toggle light between O and the last selected dimmer value.
– Tap and drag circular indicator on slider bar to set dimmer level.
D
Tap and drag indicator up or down, or tap the up or down arrows above and below to
adjust the color temperature in degrees Kelvin. Higher values are more pure white to
blue-white, lower values are more yellow to orange. Swipe up or down to scroll through
the available range.
E
Tap an icon from the bottom dock to move through the sub-pages of the Color Selector
dialog. The current page’s icon is illuminated in white while others will appear gray.

Savant Pro 8 App Lighting Service User Guide
009-1696-00 | 181212
Copyright © 2018 Savant Systems, LLC
11 of 21
3.4 Warm Glow Selector
Tap one of the icons shown above from the options drawer, or the dock at the bottom of another Color Selector sub-page to open the Warm Glow
selector. This screen allows adjustment of both dimmer level and color temperature at the same time, on a scale that simulates the dimming behavior
of traditional incandescent lighting. From this screen the dimming slider, and the Warm Glow indicator,
D
are tied together so that moving one
will automatically move the other.
C
E
A B
C
D
A
Close Color Selector dialog and return to the Lighting Slider page for the current Room.
B
Save the current color and brightness/dimmer level settings and add to Favorites (see
Section 3.6 below). Color of the “+” icon will change based on current settings for the
selected light.
C
TrueImage display for the currently selected light. This will adjust in real time as color or
dimmer settings are changed.
– Tap image to toggle light between O and the last selected dimmer value.
– Tap and drag circular indicator on slider bar to set dimmer level.
NOTE: From the Warm Glow Selector screen, adjusting the dimmer level using
the slider will also adjust the color temperature, moving the indicator in item D
below.
D
Tap and drag indicator up or down, or tap the up or down arrows above and below to
adjust both the color temperature in Kelvin and the dimmer level.
The lower in the range the indicator is moved, the dimmer and more yellow the light will
become, simulating the dimming behavior of traditional incandescent lighting. Swipe up or
down to scroll through the available range.
E
Tap an icon from the bottom dock to move through the sub-pages of the Color Selector
dialog. The current page’s icon is illuminated in white while others will appear gray.

Savant Pro 8 App Lighting Service User Guide
009-1696-00 | 181212
Copyright © 2018 Savant Systems, LLC
12 of 21
3.5 RGBW Color Picker
Tap the icon shown above from the dock at the bottom of any other Color Selector sub-screen to open the RGBW Color Picker screen. This screen
allows adjustment of the color settings for the selected light based on Red, Green, Blue, and White values, each represented by a slider. As shown in
the image below, the hue of each slider will change based on the current settings, to reect how moving each individual slider will aect the overall
color relative to the other values.
A
Close Color Selector dialog and return to the Lighting Slider
page for the current Room.
B
Save the current color and brightness/dimmer level settings
and add to Favorites (see Section 3.6 below). Color of the “+”
icon will change based on current settings for the selected
light.
C
TrueImage display for the currently selected light. This will
adjust in real time as color or dimmer settings are changed.
– Tap image to toggle light between O and the last selected
dimmer value.
– Tap and drag circular indicator on slider bar to set dimmer
level.
D
Tap and drag indicators right or left to adjust values for each
color relative to the others: Red, Green, Blue, and White.
Double tap on any of the R, G, B, or W numerical values to
open the manual Edit Color Value screen shown in the image at
the bottom of this page:
– Tap a value to edit using keypad, or use up/down arrows to
make incremental adjustments.
– Tap Submit to apply
– Tap disclosure triangle at upper left of screen to return to
main RGBW Slider screen.
E
Tap an icon from the bottom dock to move through the sub-
pages of the Color Selector dialog. The current page’s icon is
illuminated in white while others will appear gray.
A
B
C
D
E
HELPFUL INFORMATION!
Double-tap on any of the
numeric values shown in
item D above to open the
manual Edit Color Value
screen shown at left.

Savant Pro 8 App Lighting Service User Guide
009-1696-00 | 181212
Copyright © 2018 Savant Systems, LLC
13 of 21
3.6 Favorites
Select the last icon to the right from the dock at the bottom of any Color Selector sub-screen to view the Favorites page. This screen presents all color
settings saved by the current Savant App User in the form of colored circles. Tap any one of the Favorites to apply its settings to the currently selected
light.
• To save Favorites, tap the
icon at the upper right corner of any Color Selector screen, (see item
B
in Sections 3.2 through 3.5 above).
HELPFUL INFORMATION!
Lighting Favorites are saved and managed at the Pro App User level, so Favorites are not shared between Users. To copy one User’s Favorite to
another User, one method would be to have User 1 apply the Favorited settings to a Light, then have User 2 access any Color Selector sub-page
for the same light and save the Favorite.
A
B
C
D
E
A
Close Color Selector dialog and return to the Lighting Slider page for the
current Room.
B
Save the current color and brightness/dimmer level settings and add to
Favorites.
C
TrueImage display for the currently selected light. This will adjust in real time
as color or dimmer settings are changed.
– Tap image to toggle light between O and the last selected dimmer value.
– Tap and drag circular indicator on slider bar to set dimmer level.
D
Tap any previously saved Favorite to apply its settings to the currently selected
light.
Press and Hold any Favorite to reveal deletion options:
– Delete Color - Remove the specic Favorite
– Delete All Favorites - Removes all currently saved Favorites for the current
Savant Pro App User.
E
Tap an icon from the bottom dock to move through the sub-pages of the Color
Selector dialog. The current page’s icon is illuminated in white while others will
appear gray.

Savant Pro 8 App Lighting Service User Guide
009-1696-00 | 181212
Copyright © 2018 Savant Systems, LLC
14 of 21
3.7 Lighting Distribution
For any system which includes multiple lighting elements that support Color Selector functionality (Innite Color, Tunable White, or Warm Glow), the
top header of any Color Selector sub-screen that can be applied to two or more lights will show an option for distribution. This allows any settings
applied to one light to be quickly and easily duplicated to other supported lights.
To distribute the same color settings to multiple lights:
1. Navigate to the Color Selector dialog for one of the desired lights,
2. Congure the desired settings using any of the sub-screens detailed in the sections above,
3. Tap Apply To... in the top header of any Color Selector screen to open the Lighting Distribution screen. A list of all lighting that supports the
current settings will be displayed, grouped by Room.
4. Select the lights to copy the current settings to by tapping the circle at the right of each one, or tapping All next to the Room name to include all
supported lights in the Room. All lights marked with a check will be included in the distribution.
5. Tap Done to apply the distribution settings to the selected lights, or tap Apply To... at the top of the screen to back out to the previous screen.
A
B
C
A
Tap Apply To... to open the Lighting Distribution screen.
To return to the previous Color Selector sub-screen
without applying any changes, tap Apply To... again.
B
Tap to select lights to include in distribution, or tap All
for a Room to select/deselect all available lights.
C
Tap to apply distribution to all selected lights and return
to the previous Color Selector sub-screen.

Savant Pro 8 App Lighting Service User Guide
009-1696-00 | 181212
Copyright © 2018 Savant Systems, LLC
15 of 21
4. Lighting in Savant Pro App User Scenes
As noted in Section 2.2 above, one of the three Lighting Room Pages in the Pro App is for installer-congured lighting scenes, which are dierent from
Savant Pro App User Scenes. Lighting elements can also be added to User-created Pro App Scenes, allowing Users to quickly and easily recall lighting
settings, include lighting in Scenes which call other services, and/or set up scheduled lighting service requests right from the Pro App.
Like all Savant Pro App User Scenes, a Scene which includes the Lighting service can be built manually, or captured based on the current system state. This
section covers lighting-specic settings and behaviors for building a Scene or editing a captured Scene, and assumes that basic Scene creation is
understood. For detailed information on Scene creation, refer to the Savant Pro App User Guide, available on the Savant Customer Community Knowledge
Base.
1. Following the steps outlined in the Savant Pro App
User Guide to either edit a captured Scene or build a
new one, proceed to the Service selection step and
select the Lighting Service.
2. Select a Room to add Lighting Service requests for.
3. Congure the lighting settings the Scene will apply
when activated. Refer to the table opposite for
details of the settings screen.
4. Repeat for all other Rooms and Services to be
included in the Scene, then return to the steps laid
out in the Savant Pro App User Guide to name,
schedule (if desired), and save the Scene.
A
1 2 3
B
D
C
E
A
Tap to select (√) or deselect lights to be included in the Scene. Unchecked
lights will be ignored by the Scene, their state will not be aected. To turn a
light o using a Scene, check to include the light, and set it to O for a switch,
or dimmer level 0 for slider controlled lights.
B
Select the settings for included lights using the switch state selection buttons
or dimmer level slider.
C
Lights with available Color Selector options will show this indicator in the
color the light is currently set to. Tap the icon to open the Color Selector
options drawer (as shown), and congure any available settings as per Section
3 above.

Savant Pro 8 App Lighting Service User Guide
009-1696-00 | 181212
Copyright © 2018 Savant Systems, LLC
16 of 21
Table Continued from Page 14 above.
D
Unselected light. The state of this light will remain unchanged when the Scene is applied.
E
Once all lights to be added to the Scene have been congured, tap to return to the Lighting Service Room selection screen for the
Scene. Rooms which have congured lights will display a checkmark (√) as shown. Repeat the conguration process for any other
Rooms with lighting to be included in the Scene.
4.1 Adding a Scene to a Lighting Keypad Button
This feature allows the user to program a button on a Savant Metropolitan Wireless Keypad, Dimmer, or Switch to activate a custom created Savant
Pro App Scene, right from the App itself. The Scene provisioned to the button can be edited or changed at any time, however the button on the
Metropolitan Keypad, Dimmer, or Switch must be pre-congured by the installer to allow for Scenes to be assigned to it.
• For details on Scene conguration for Savant Pro App users, refer to the Savant Pro App User Guide, available on the Savant Knowledge Base.
• For Savant Integrators, documentation on how to congure Metropolitan keypad buttons to enable users to assign Scenes to them can be
found via the Savant Customer Community Portal. Refer to the article: Adding a Scene to a Button - Application Note (Savant Dealer Portal
account login required).
To assign a Savant Scene to a supported Metropolitan button via the Savant Pro App, follow the steps outlined below. Note that the instructions
assume the keypad button has been congured for Scene assignment, and the desired Scene has already been congured:
1. Open the Savant Pro App.
2. From the Home page, select the Menu/Room View icon:
3. From the Rooms view, tap the Settings icon:
4. From the Settings page, select the Keypad Settings option.

Savant Pro 8 App Lighting Service User Guide
009-1696-00 | 181212
Copyright © 2018 Savant Systems, LLC
17 of 21
5. From the KEYPAD SETTINGS page, select the device to assign a Scene to from the list of supported options. If there are no supported
Metropolitan devices available, installer conguration will be required, and a Savant Integrator must be contacted.
6. Select the button to assign a Scene to from the list of button options, or tap the icon for a graphical representation of the selected device’s
button layout, then tap a button to select.
7. Select the Scene to add to the selected button from the list of available shared Scenes. Once a Scene is chosen it will be marked with a check.
8. Tap Done to save the new button programming.
Steps 6 through 8 above can be repeated to assign Scenes to other available buttons on the selected Metropolitan device. Once all buttons are
assigned, press the corresponding physical keypad buttons to conrm that the chosen Scenes have been successfully assigned.
i
IMPORTANT NOTES - Savant Pro App Scenes and Installer Configured Settings
The specic lights available for inclusion in Savant Pro App Scenes are determined by installer congured settings. If a Savant controlled light does
not appear as an option when creating a Scene in the Pro App, the installer congured settings may need to be adjusted to enable Scene support
for the light.
As outlined above, Savant Metropolitan devices must also be congured by the installer to support the Scene on a Button feature.

Savant Pro 8 App Lighting Service User Guide
009-1696-00 | 181212
Copyright © 2018 Savant Systems, LLC
18 of 21
Appendix A: TrueImage Photo Settings
This Appendix outlines the process for conguring TrueImage with supported lights. In some cases, TrueImage settings may be congured by the Savant
Integrator at installation, though photos can be deleted, retaken, or added to supported lighting elements by a user via the Savant Pro App at any time.
To add, remove, or edit TrueImage photos for lights supporting the feature, navigate to the Lighting Slider Page for the Room containing the desired light (see
Section 2.1), and open the options drawer for that light, (see Section 3). The options presented will dier depending on whether or not TrueImage has already
been congured.
Adding or Retaking Images
Once the selection to add a new image or retake an existing one has been made, the Savant Pro App will display
a brief tutorial screen. The app will snap two photos in rapid succession; one with the lights on and one with the
lights o. The TrueImage feature will utilize the two images to simulate the light’s state in real time and display it in
the App. Follow the in-App prompts to rotate the device to landscape mode. Any screen rotation lock or portrait
lock features on the device must be disabled.
Tap Next to proceed to Camera Mode.
A
B
C
A
For lights with TrueImage already congured, tap this icon to reveal options to
Retake or Delete the existing image.
– Select Retake to congure a new image following the steps below
– Select Delete to remove the TrueImage photos for the light; this cannot be
undone.
B
For lights that can support TrueImage but do not have photos congured, tap
the camera icon to begin setup.
C
Tap the disclosure triangle to open or close the options drawer for a given
light.
NOTE: Only one options drawer can be opened at a time. This
image has been edited to show the dierent possible options.

Savant Pro 8 App Lighting Service User Guide
009-1696-00 | 181212
Copyright © 2018 Savant Systems, LLC
19 of 21
Camera Mode
With Camera Mode active:
1. Frame the shot of the selected light as desired and hold device steady,
2. To access individual Lights On and Lights O exposure settings, tap the gear icon, (see below for
more information on exposure).
3. Tap the camera icon labeled Start to capture images. The light should blink twice.
4. Once images have been captured, the App will display a sample of the Lights On and Lights O
photos overlaid.
• To crop the image, pinch and scroll until the desired frame is achieved.
• If the image appears out of focus, blurry, or otherwise less than ideal, select Retake to try
again.
5. Once a satisfactory image is achieved, tap Next to continue.
6. The App will display a demo version of the Full Spectrum Color Picker screen with supported
lights. The dimming and color selection can be tested here, and the image retaken if needed.
Tap Done to save the image and return to the Lighting Slider Page.
Exposure Settings
During the TrueImage photo capture process described above, tapping the Settings icon while in
Camera Mode will open the Exposure Settings dialogue.
This allows the exposure level for the Lights On and Lights O photos to be individually preset, which
can help to improve image quality in settings where capturing a good shot may dicult.
Move the exposure slider up or down to adjust for Lights On, then tap Next to proceed to Lights
O. The preview image will respond in real time to show how changing the exposure will aect each
image. Tap Done to return to Camera Mode after setting Lights O exposure. The Settings Icon will
be check-marked.
x
STAR T
Hold Steady
Your lights will flash twice while
we capture your image
NEXT
LIGHTS ON EXPOSURECan...
DONE
LIGHTS OFF EXPOSURECan...

Savant Pro 8 App Lighting Service User Guide
009-1696-00 | 181212
Copyright © 2018 Savant Systems, LLC
20 of 21
Tips for Improving Image Quality
Achieving a high quality TrueImage picture can take some experimentation, particularly in certain environments that present specic diculties. Below
are some tips and tricks for getting great, professional looking photos.
• If there is a TV, monitor, or other screen in the shot, it’s best to power it o. Active displays can distort the image and cause issues with
exposure.
• Positioning the camera and framing images so as to avoid having a direct view of any bare bulbs or LEDs in the image can improve quality and
help avoid overly high light/dark contrast.
• When shooting TrueImage photos for a light group which functions as a single light for control purposes, positioning the camera to capture all
lights in the group can be dicult. Consider choosing one or two to represent the group visually.
High Contrast Images
If the lights being shot are the only light sources in the area, or if lighting conditions otherwise make for high contrast between light and dark regions
of the frame, image quality can suer. In cases where setting the exposure high enough to avoid losing detail in darker areas causes the lighter regions
to look washed out or overexposed, and vice versa, consider trying some of the following:
• Reposition to capture the shot from another location or angle. Shooting from a dierent angle, or moving closer or further away from the lights
can make a dierence in the results.
• Adjust the level of ambient light in the shot by turning other nearby light sources on or o, or re-taking the image at a dierent time of day to
take advantage of natural lighting.
Lights On to Lights O Range
When adjusting exposure settings, be sure to consider that the contrast between the Lights On and Lights O images will determine the range that
TrueImage will cover for the light. The greater the dierence between the Lights On and Lights O images, the greater the visible change will be as the
dimmer level slider for the light moves from 0% to 100%.
A Lights On image with the Exposure turned down too far combined with a Lights O image with the exposure set too high will make for a TrueImage
slider that doesn’t show much of a range between Lights On and Lights O.
/