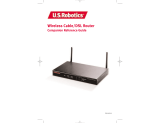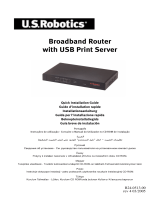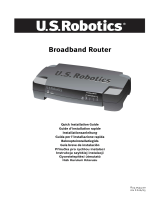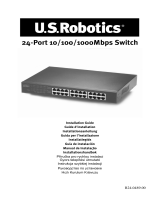Page is loading ...

English
802.11g 54Mbps Router Installation .......................................................... 1
802.11g 54Mbps USB Adapter Installation................................................. 5
Troubleshooting and Support.................................................................... 9
Downloaded from www.Manualslib.com manuals search engine

1
USR5470 Package Contents
USR5462 802.11g 54Mbps Router One (1) Ethernet cable
19VAC Power Supply USR5422 54Mbps USB Adapter
Installation Guide Installation CD-ROM
802.11g 54Mbps Router Installation
Prepare for Installation
Note: It is important that you have your serial number written down before you install the
802.11g 54Mbps Router. You can find your serial number on the bottom label of the
802.11g 54Mbps Router. If you ever need to call our Technical Support department, you
will need this number to receive assistance.
Note: Be sure to find out what letter your CD-ROM drives uses before you begin installing
your new product. You will need to know this to properly install your software.
Step One: Connect your modem to the 802.11g 54Mbps Router
• Turn off your computer and your cable or DSL modem.
• Locate the Ethernet cable from your cable or DSL
modem that is connected to your computer’s Ethernet
adapter.
• If your broadband is connected, disconnect that Ether-
net cable from your computer’s Ethernet adapter.
• Use the Ethernet cable to connect your cable or DSL
modem to the WAN port on the rear of the 802.11g
54Mbps Router.
Note: Some cable or DSL modems can be connected using either a USB cable or an Ether-
net cable. To connect your cable or DSL modem to the 802.11g 54Mbps Router, you must
use an Ethernet cable.
Model Number Serial Number
USR5462
Downloaded from www.Manualslib.com manuals search engine

2
Step Two: Connect your 802.11g 54Mbps Router to your computer and con-
nect the power supply
Connect one end of the supplied Ethernet cable to your
computer’s Ethernet adapter. Connect the other end to
one of the LAN ports on the 802.11g 54Mbps Router.
Turn on your cable or DSL modem. Connect the
included power adapter to the power socket on the
802.11g 54Mbps Router. Plug the power adapter into
a standard power outlet. Turn on your computer.
Step Three: Configure the basic connection settings
Perform the steps of the Setup Wizard to configure the basic connection settings of the 802.11g
54Mbps Router.
Note: For more detailed configuration information, refer to the User Guide on the Installa-
tion CD-ROM.
Your Internet connection user name and password will be required for the installation of the
802.11g 54Mbps Router. Depending on your ISP, you may need to know some of the following
information: IP Address, Subnet Mask, Gateway/Router, DNS Servers/ Name Servers, and Ser-
vice Name (optional).
Note: To obtain the necessary information, first look within your login application. If you
cannot find all the necessary information, contact your ISP for assistance in obtaining this
information.
Downloaded from www.Manualslib.com manuals search engine

3
1. Launch a Web browser. In the location or address line of your Web browser, type
http://192.168.2.1 to access the Web User Interface.
After the connection is established, you will see the Web User Interface. The default pass-
word is admin. Click Login.
When you access the Web User Interface, click the Setup Wizard.
Note: If you are prompted to connect to the Internet, you may need to select Try Again or
Connect, depending on your Internet browser.
2. Select your Time Zone and then click Next.
3. Choose your Broadband Type. (Enter the appropriate information for the type of Internet
connection you chose.) When you are finished, click Next.
4. If required, enter the IP address Info for the 802.11g 54Mbps Router and then click Finish.
After finishing the Setup Wizard, if it does not report "Connected," perform the steps of the Setup
Wizard again.
If Web User Interface still did not report “Connected,” or if at anytime you want to validate your
Internet settings, click Advanced Setup and select Status.
To make a wireless connection:
Make sure each wireless adapter that will be con-
nected to the network is set to Infrastructure mode.
If you purchased the USR5470 Wireless Starter Kit,
refer to the Navigating the Wireless Configuration
Utility section of the 802.11g 54Mbps USB Adapter
User Guide on the Installation CD-ROM to deter-
mine how to change this setting and for instruc-
tions on collecting your configuration information.
If you are connecting a different wireless adapter,
refer to that wireless adapter’s documentation.
When you are finished configuring the basic connection settings, you should now have Internet
access. Launch a Web browser and register your product at www.usr.com/productreg If the page
loads, you are finished with the installation procedure. If the page does not load, refer to the
Troubleshooting section.
Downloaded from www.Manualslib.com manuals search engine

4
Note: Refer to the “Configuring the 802.11g 54Mbps Router” section in the User Guide on
the Installation CD-ROM for more detailed configuration information. Contact your ISP if
you have any questions about your WAN type or your connection information.
The installation procedure for the 802.11g 54Mbps Router is now complete. Proceed to the Instal-
lation procedure for the 802.11g 54Mbps USB Adapter. If you experience any difficulties, refer to
the Troubleshooting section of this guide or to the User Guide on the Installation CD-ROM for
more detailed information.
Downloaded from www.Manualslib.com manuals search engine

5
802.11g 54Mbps USB Adapter Installation
Prepare for Installation
ATTENTION: You must install your software and drivers before you physically connect the 802.11g
54Mbps USB Adapter.
Note: For the most updated information, visit: http://www.usr.com/support
Turn on your desktop or laptop computer. Type your password if you are prompted to do so.
Note: Be sure to find out what letter your CD-ROM drive uses before you begin installing
your new product. You will need to know this to properly install your software.
Note: During the Installation procedure, you may be prompted for your Windows Operat-
ing system CD-ROM. Make sure you have it available in case you need it.
Note: If the 802.11g 54Mbps USB Adapter does not fit into an available USB port on your
computer because of other USB devices that are connected, use an USB extension cable
or a USB hub to connect the 802.11g 54Mbps USB Adapter.
Note: If you are connecting the 802.11g 54Mbps USB Adapter to a 1.1 USB port, you may
see a message informing you that a Hi-Speed USB device is being connected to a USB
port that is not Hi-Speed. This will not affect the installation procedure.
Step One: Install your software and drivers
Insert your U.S. Robotics Installation CD-ROM into your CD-ROM drive.
Note: If your CD-ROM does not automatically launch, click Windows Start, Run, and type
D:\setup (if your CD-ROM drive uses a different letter, type that letter in place of "D") and
click OK.
The Installation CD Graphic User Interface (GUI) will appear on your screen. If prompted, select
Model Number Serial Number
USR5422
Downloaded from www.Manualslib.com manuals search engine

6
your preferred language. Read the license agreement and click Yes.
Select the 802.11g 54Mbps USB Adapter and then click Software. Click Wireless USB Adapter
Utility and Drivers. Follow the on-screen instructions to finish the installation procedure.
If you are prompted, restart your computer and continue to follow the on-screen instructions.
Step Two: Install the 802.11g 54Mbps USB Adapter to your
computer.
When you are prompted, insert the 802.11g 54Mbps USB
Adapter into an available USB port on your computer.
Note: Make sure the 802.11g 54Mbps USB Adapter is
fully inserted into the USB port on your computer so that the 802.11g 54Mbps USB
Adapter is detected.
Select your country. Windows will detect the new hardware. If prompted for the location of the
drivers, select Install the software automatically (Recommended) and click Next.
Follow the on-screen instructions to complete the installation procedure.* If you are prompted,
restart your computer.
Downloaded from www.Manualslib.com manuals search engine

7
*Note: You may receive a “Digital Signature Not Found” or “Windows Logo testing”
screen. Click Yes or Continue Anyway. U.S. Robotics has thoroughly tested this driver in
conjunction with the supported hardware and has verified compatibility with Windows
2000, Me, and XP. Because U.S. Robotics wants its customers to take full advantage of the net-
work adapter’s functionality, it has made the drivers available.
Note: If you are prompted at any time for your Windows Operating System CD-ROM,
remove the U.S. Robotics Installation CD-ROM and insert your Windows CD-ROM into the
CD-ROM drive. When all of the files are copied, remove the Windows CD-ROM, and rein-
sert the U.S. Robotics Installation CD-ROM.
Step Three: Connect the 802.11g 54Mbps USB Adapter to a
Wireless Router
You should now see a small icon for the Configuration Utility
in the system tray by your clock on your computer desktop.
The Configuration Utility is used to change or verify the con-
figuration information that relates to your 802.11g 54Mbps
USB Adapter. The Configuration Utility icon will be colored to indicate the status of your wireless
connection: red for disconnected, yellow for connected with fair quality, and green for connected
with good quality. The 802.11g 54Mbps USB Adapter will automatically connect to an available
Wireless Router. You will need to verify that you are connected to the correct Wireless Router.
Double-click the Configuration Utility icon. When the Configuration Utility launches, you can view
the connection information in the Configuration tab and in the Link Information tab. If you are not
connected to the correct Wireless Router, you can either scan for a Wireless Router to connect to
or enter the information for a specific Wireless Router.
To scan for a Wireless Router, click the Site Survey tab. Locate the Wireless Router you want to
connect to in the list and double-click it. If you do not see the Wireless Router in the list, click
Scan to search for the Wireless Router. The default SSID of the 802.11g 54Mbps Router is
USR5562.
If security is enabled in the Wireless Router you want to connect to or if you want to manually
enter the configuration information, you will need to set up a profile. For information about how
to do this, refer to the Navigating the Wireless Configuration Utility section of the User Guide on
the Installation CD-ROM.
When you have connected to an existing wireless
network, click the Link Information tab. You will see
a picture with a computer and a wireless device. If
you see a graphic representing signal waves
between the computer and the wireless device, you
are connected to the wireless network.
If you cannot connect to the Internet or to the correct Wireless Router, verify your configuration
settings and then refer to the Troubleshooting section in this Guide or in the User Guide on the
Installation CD-ROM.
Downloaded from www.Manualslib.com manuals search engine

8
Congratulations! You have finished installing the 802.11g 54Mbps USB Adapter and the
802.11g 54Mbps Router. You should now have shared Internet access through the 802.11g
54Mbps Router.
For troubleshooting and technical support information, refer to the Troubleshooting section in
this Guide or to the User Guide on the U.S. Robotics Installation CD-ROM.
Register your products
• At the Installation CD-ROM interface, click the Support link. Click Product Registration and
then click http://www.usr.com/productreg
• You can also launch a Web browser and type in
http://www.usr.com/productreg
Downloaded from www.Manualslib.com manuals search engine

9
Troubleshooting and Support
If you have any difficulties connecting to the 802.11g 54Mbps Router, check the following top
three issues and see if they apply to your situation.
• If you are attempting to create a wireless connection but cannot connect to the 802.11g
54Mbps Router, make sure each wireless card is set to Infrastructure mode. If the wireless
cards are set to 802.11g Ad hoc mode, you will not be able to connect to the 802.11g 54Mbps
Router. When each wireless card is set to Infrastructure mode, it should automatically connect
to the Access Point of the 802.11g 54Mbps Router. If the wireless cards do not automatically
connect, rescan until they detect the 802.11g 54Mbps Router and connect.
• If you create a wireless connection to the 802.11g 54Mbps Router but are experiencing poor
link quality, check the positioning of the 802.11g 54Mbps Router. Long distances, multiple
floors, or steel or concrete walls can diminish the link quality. If possible, reposition the
802.11g 54Mbps Router to reduce the effect of any of these obstacles.
If you have the 802.11g 54Mbps Router properly connected and can access the Internet but are
experiencing difficulties connecting with special applications (e.g., ICQ, Battle.net, etc.), you
must assign specific ports in order to bypass the firewall function. For more information about
how to configure this function, refer to the User Guide on the Installation CD.
I cannot access the router’s Web User Interface.
Possible Solution:
Make sure that the power cord and all the Ethernet cables are connected correctly. This includes
the cables connecting the 802.11g 54Mbps Router, the modem, and all the computers.
Possible Solution:
Make sure that your computer is using an IP address that is within the default range of
192.168.2.xxx. Make sure the address of the subnet mask is 255.255.255.0. The Default Gateway
should be the IP address of the 802.11g 54Mbps Router, which is 192.168.2.1.
Possible Solution:
You need to verify the connection setting of your Web browser and that the HTTP Proxy feature of
your Web browser is disabled. You need to do this so that your Web browser can read the config-
uration pages inside your 802.11g 54Mbps Router. Launch your Web browser.
Internet Explorer users: Click Tools, Internet Options, and then the Connections tab. Select
Never dial a connection, click Apply, and then click OK. Click To ol s again, then click Internet
Options. Click the Connections tab, and click the LAN Settings button. Clear all the check
boxes and click OK. Click OK to close Internet Options.
Netscape Navigator users: Click Edit, Preferences, and then double-click Advanced in the Cate-
gory window. Click Proxies, select Direct connection to the Internet, and then click OK. Click Edit
again, then click Preferences. Under Category, double-click Advanced, then click Proxies. Select
Downloaded from www.Manualslib.com manuals search engine

10
Direct connection to the Internet and click OK.
I am no longer able to access the Internet through the 802.11g 54Mbps Router.
Possible Solution:
Make sure that the power cord and all the Ethernet cables are connected correctly. This includes
the cables connecting the 802.11g 54Mbps Router, the modem, and all the computers.
Possible Solution:
Make sure that your computer is using an IP address that is within the default range of
192.168.2.xxx. Make sure the address of the subnet mask is 255.255.255.0. The Default Gateway
should be the IP address of the 802.11g 54Mbps Router, which is 192.168.2.1. To verify all of these
settings, perform the following steps:
Windows 95, 98, or Me Users: Click Windows Start and then Run. Type
winipcfg and click OK. Check the IP Address, Subnet Mask, Default Gateway, and DNS
server data to make sure they are correct. If the information is not correct, click
Release All and then click Renew All.
Windows NT, 2000, or XP Users: Click Windows Start and then Run. Type cmd and
click OK. At the DOS prompt, type ipconfig /all. Check the IP Address, Subnet Mask,
Default Gateway, and DNS server data to make sure they are correct. If the information
is not correct, type ipconfig /release and press ENTER. Then, type ipconfig /renew
and press ENTER.
My Web User Interface for the 802.11g 54Mbps Router is not responding, but I can
still access the Internet.
Possible Solution:
If your Web User Interface stops responding, unplug and then plug back in the power supply of
the 802.11g 54Mbps Router. This will reboot the 802.11g 54Mbps Router. If you are still unable to
communicate with the router’s Web User Interface, use a paperclip to press in and hold the RESET
button for five seconds. This will reset the 802.11g 54Mbps Router to the factory default settings.
If you applied any personal configuration settings, you will need to make the changes again.
I am unable to connect to the wireless function of the 802.11g 54Mbps Router.
Possible Solution:
Be certain that you have each Wireless adapter is set to Infrastructure mode. If your 802.11g
54Mbps USB Adapter is set to Ad hoc mode, you will not be able to use the wireless function.
Refer to the Navigating the Wireless Configuration Utility chapter of the 802.11g 54Mbps USB
Adapter User Guide on the Installation CD-ROM to determine how to change this setting.
Note: Ad hoc mode is used for peer-to-peer network configurations. Infrastructure mode
is used for integrated wireless and wired LAN configuration.
Downloaded from www.Manualslib.com manuals search engine

11
My computer does not recognise the wireless function of the 802.11g 54Mbps Router
after I changed the settings.
Possible Solution:
Ensure that you are connecting to the correct 802.11g 54Mbps Router by verifying the correct
MAC address. Ensure that the correct passphrase and encryption option is being used. If you
changed the settings in the configuration of the 802.11g 54Mbps Router, you must also change
the settings of every Wireless adapter attached to this network. The settings of the Wireless
adapters must match the new settings of the 802.11g 54Mbps Router.
I cannot achieve 54 Mbps connections to the 802.11g 54Mbps Router.
Possible Solution:
Make sure the wireless products you are using to connect to the 802.11g 54Mbps Router support
54 Mbps speeds. 54 Mbps wireless products must be used in order to connect to the 802.11g
54Mbps Router at a rate of 54 Mbps. Launch the router’s Web User Interface and manually set the
connection speed to 54 Mbps. If you are using non-U.S. Robotics wireless products, you may
need to upgrade the firmware for those products in order to support 54 Mbps connections.
Possible Solution:
Low connection speed or range can also be caused by environmental interference. Try to move
the product around to improve the link quality. In addition, keep in mind that other factors such
as lead based paint, concrete walls, and electronic items such as 2.4G phones may affect your
wireless range.
I plugged in the 802.11g 54Mbps USB Adapter but I do not see the Configuration Util-
ity icons.
Possible Solution:
If you installed the 802.11g 54Mbps USB Adapter without installing the software and drivers first,
you will not see the Configuration Utility. If the Installation CD-ROM is in your CD-ROM drive,
remove it. Insert the Installation CD-ROM into your CD-ROM drive, select your product, and then
click Software. Click Wireless USB Adapter Utility and Drivers. Follow the on-screen instructions
to finish the installation procedure. If you are prompted, restart your computer.
Windows could not locate the drivers for the 802.11g 54Mbps USB Adapter.
Possible Solution:
The software must be installed before the 802.11g 54Mbps USB Adapter is connected to your
computer. Click Cancel on the Found New Hardware Wizard screen, unplug the 802.11g 54Mbps
USB Adapter from your computer, and perform the Installation Procedure again, making sure to
install the software and drivers first.
I cannot connect to the Internet.
Possible Solution:
Check the Configuration Utility icon for the 802.11g 54Mbps USB Adapter in the system tray to
confirm the connection status. If you are connected to your Wireless Router, the icon will be green
or yellow. If the icon is red, open the Configuration Utility and scan the area so that you can con-
nect to the correct wireless network.
Possible Solution:
Downloaded from www.Manualslib.com manuals search engine

12
Try performing the ping procedure to make sure you can connect with different areas of the wire-
less network and the internet. If at any time during the ping procedure you do not receive a return
message for a successful ping, this means that you cannot connect to that IP address. After you
have made the corrections, continue with the ping procedure.
1Click Windows Start and then click Run. In the Run dialog box, Windows 98 and Me users
should type command and click OK. Windows 2000 and XP users should type cmd and
click OK.
2 At the command prompt, type Ping 127.0.0.1 This is your local host address and this will
ensure that the TCP/IP protocol is installed and functioning properly. If you cannot com-
plete this ping, reinstall the TCP/IP protocol on your computer. Refer to your operating
system’s documentation for instructions.
3Type Ping followed by your IP address. To determine your IP address, refer to the previ-
ous Possible Solution. This will ensure that your computer is responding to requests and
that the 802.11g 54Mbps USB Adapter is properly installed. If you cannot complete this
ping, uninstall the 802.11g 54Mbps USB Adapter and repeat the installation procedure.
4Type Ping followed by your gateway address to check the communication with your gate-
way. The default gateway address is the IP address of your wireless router. Check your
wireless router to verify this address. This will ensure that you can connect to the wireless
network. If you cannot complete this ping, make sure your wireless settings are correct
and that the 802.11g 54Mbps USB Adapter is fully inserted into a USB port on your com-
puter.
5Type Ping followed by the outside Internet address that is provided by your ISP. This pro-
cedure will ensure that your wireless network can connect to the Internet. If you cannot
complete this ping, verify your internet connection between your modem and your wire-
less router or access point.
6Type Ping followed by your known DNS server address. This will allow you to resolve
valid Internet host names to IP addresses and to verify that you can access the Internet.
Security is enabled on my Wireless Router and my 802.11g 54Mbps USB Adapter
cannot connect.
Possible Solution:
The 802.11g 54Mbps USB Adapter supports 64 and 128 bit encryption. Verify that all of the secu-
rity features you have entered for the profile of your 802.11g 54Mbps USB Adapter match the set-
tings for your Wireless Router. For more information about setting up connection profiles and
security features, refer to the Navigating the Wireless Configuration Utility section of the User
Guide on the U.S. Robotics Installation CD-ROM.
Possible Solution:
If you created a Profile Setting, unplug the 802.11g 54Mbps USB Adapter and then plug it back in.
The U.S. Robotics Installation CD-ROM did not automatically launch when I inserted
the Installation CD-ROM.
Possible Solution:
Some programs may keep the autolaunch feature of the Installation CD-ROM from beginning.
Close any open applications and reinsert the Installation CD-ROM. If your CD-ROM still does not
automatically launch, click Windows Start, Run, and type D:\setup (if your CD-ROM drive uses a
Downloaded from www.Manualslib.com manuals search engine

13
different letter, type that letter in place of “D”) and click OK.
I accidentally clicked Cancel during the installation procedure.
Possible Solution:
Remove and reinsert the U.S. Robotics Installation CD-ROM into your CD-ROM drive. Repeat the
installation procedure of the software before you install any hardware.
My computer does not recognise the 802.11g 54Mbps USB Adapter.
Possible Solution:
The 802.11g 54Mbps USB Adapter may not be properly connected. Make sure the 802.11g
54Mbps USB Adapter is fully inserted into the USB port on your computer.
The 802.11g 54Mbps USB Adapter does not work properly, and I may need to unin-
stall the device.
Possible Solution:
Check to be certain the 802.11g 54Mbps USB Adapter is not in use before removing it. The com-
puter may lock up if the 802.11g 54Mbps USB Adapter is removed while in use. If the 802.11g
54Mbps USB Adapter is not functioning correctly, perform the following steps:
Windows XP Users: Click Windows Start, All Programs, 802.11g Wireless USB Adapter
Utility, and then Uninstall.
Windows 98, Me, and 2000 Users: Click Windows Start, Programs, 802.11g Wireless USB
Adapter Utility, and then Uninstall.
I uninstalled the Configuration Utility and my computer doesn’t detect the 802.11g
54Mbps USB Adapter when I attempt to reinstall the Configuration Utility.
Possible Solution:
If you uninstalled the Configuration Utility and then reinstalled it, you will need to unplug and
then plug back in the 802.11g 54Mbps USB Adapter. Your computer will then detect the 802.11g
54Mbps USB Adapter.
When I perform a Site Survey, I cannot locate the wireless network to which I want to
connect.
Possible Solution:
If you do not see the correct wireless network, click Refresh.
If you still do not see the correct wireless network when you perform a Site Survey, try creating a
profile using the necessary connection information for the appropriate wireless network, select-
ing the profile, and then clicking Apply in the Configuration tab. Refer to the “Navigating the Wire-
less Configuration Utility” section of the User Guide on the Installation CD-ROM for more
information about creating a profile.
For more troubleshooting information or for advanced wireless configuration options, refer to the
User Guide on the Installation CD-ROM or go to www.usr.com/support
Downloaded from www.Manualslib.com manuals search engine

14
Are You Still Having Problems?
1. Go to the User Guide on the Installation CD-ROM.
More configuration and troubleshooting information is available in the User Guide on the Installa-
tion CD-ROM.
2. Go to the Support section of the U.S. Robotics Web site at www.usr.com
Many of the most common difficulties users experience have been addressed in the FAQ and
Troubleshooting Web pages for your specific product. The product number for the 802.11g
54Mbps USB Adapter is 5422. The product number for the 802.11g 54Mbps Router is 5462. You
may need to know this to obtain information on the U.S. Robotics Web site.
3. Call the U.S. Robotics Technical Support Department
Technical questions about U.S. Robotics products can also be answered by technical support
specialists.
Country Voice Online Support Hours
United States (888) 216-2850 http://www.usr.com/emailsupport 9:00 A.M. - 5:00 P.M., M-F CST
Canada (888) 216-2850 http://www.usr.com/emailsupport 9:00 A.M. - 5:00 P.M., M-F CST
Austria 07 110 900 116 http://www.usr.com/emailsupport/de 7:45A.M.–4:45P.M.,M-F
Belgium (Flemish) +32 (0)70 233 545 emea_modemsupport@usr.com 9:00A.M.–6:00P.M.,M-F
Denmark +45 7010 4030 emea_modemsupport@usr.com 9:00A.M.–5:00P.M.,M-F
Finland +358 98 171 0015 emea_modemsupport@usr.com 10:00A.M.–6:00P.M.,M-F
France 082 507 0693 http://www.usr.com/emailsupport/fr 8:00A.M.–5:00P.M.,M-F
Germany 01805671548 http://www.usr.com/emailsupport/de 7:45A.M.–4:45P.M.,M-F
Hungary 01805671548 emea_modemsupport@usr.com 8:00A.M.–6:00P.M.,M-F
Italy 848 80 9903 http://www.usr.com/emailsupport/it 9:00A.M.–6:00P.M.,M-F
Luxembourg +352 342 080 8318 emea_modemsupport@usr.com 9:00A.M.–6:00P.M.,M-F
Middle East/Africa +44 870 844 4546 me_modemsupport@usr.com 9:00A.M.–6:00P.M.,M-F
Netherlands 0900 20 25 857 emea_modemsupport@usr.com 9:00A.M.–6:00P.M.,M-F
Norway +47 23 50 0097 emea_modemsupport@usr.com 9:00A.M.–5:00P.M.,M-F
Poland emea_modemsuppo[email protected] 8:00A.M.–6:00P.M.,M-F
Portugal +351 (0)21 415 4034 http://www.usr.com/emailsupport/pt 9:00A.M.–5:00P.M.,M-F
Spain 902 117 964 http://www.usr.com/emailsupport/es 9:00A.M.–5:00P.M.,M-F
Switzerland +0848 840 200 emea_modemsupport@usr.com 8:00A.M.–6:00P.M.,M-F
UK 0870 844 4546 http://www.usr.com/emailsupport/uk 8:45A.M.–5:45P.M.,M-F
For current support contact information, go to the U.S. Robotics Web site: http://www.usr.com
For regulatory and warranty information, refer to the User Guide on the Installation CD-ROM.
Downloaded from www.Manualslib.com manuals search engine
/