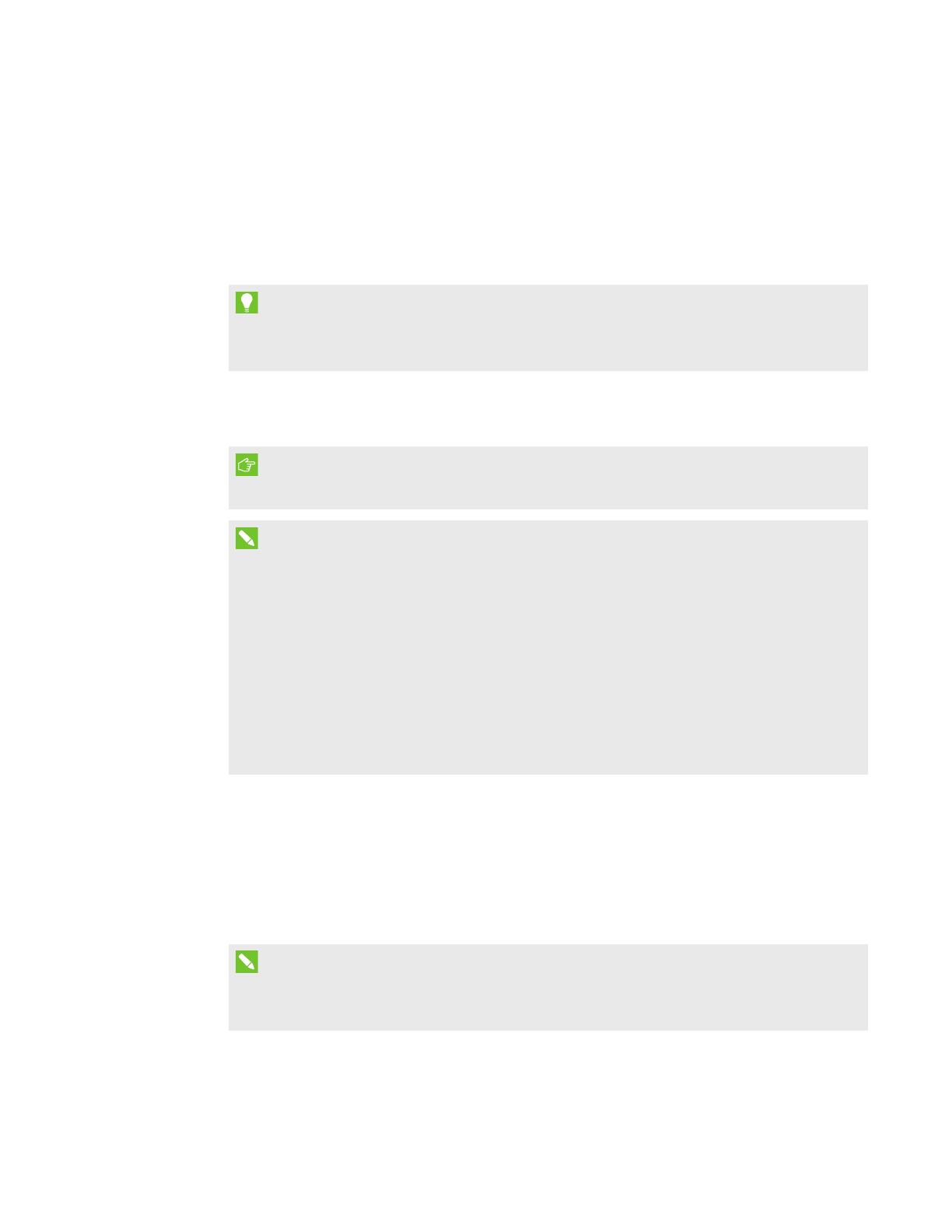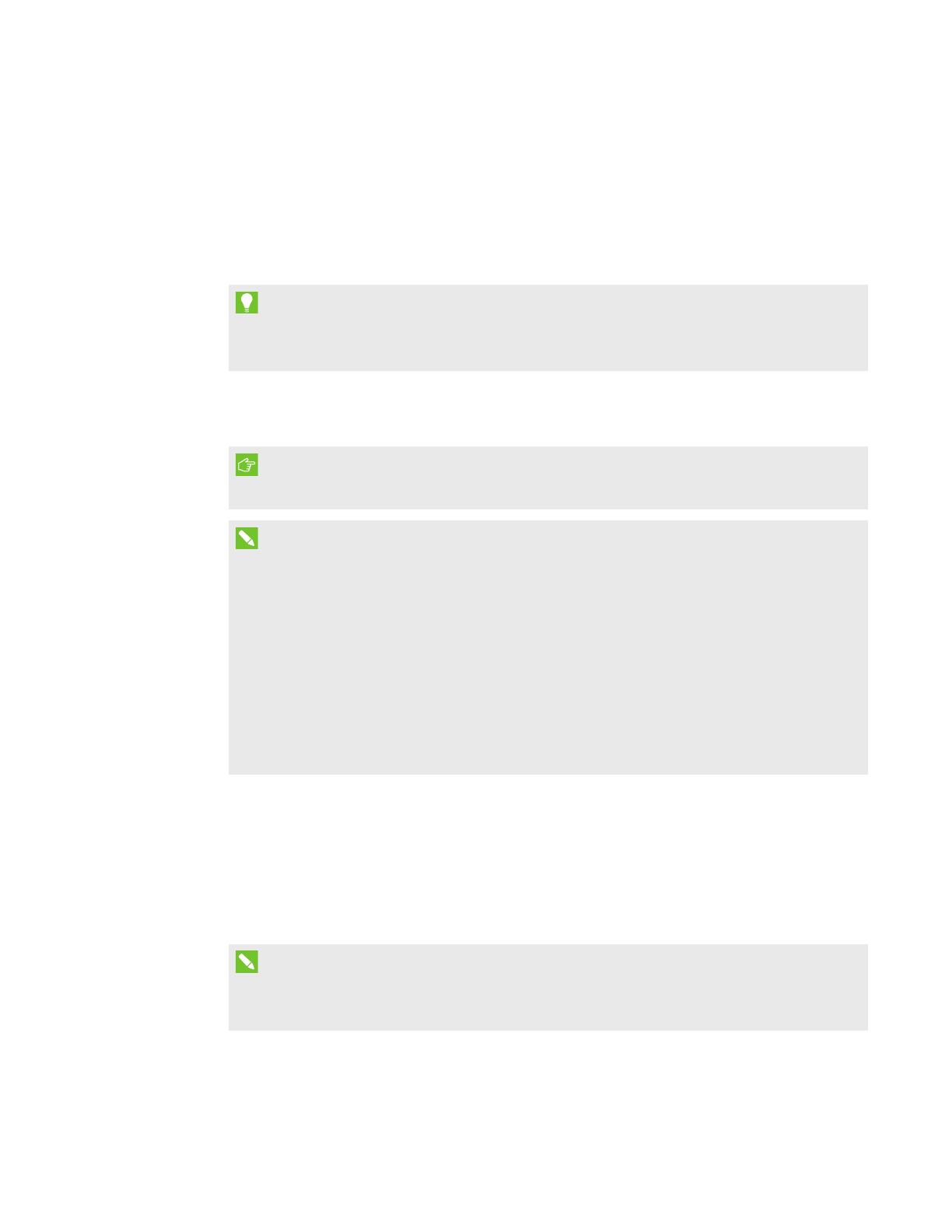
INSTALLATION GUIDE
EDUCATION SOFTWARE INSTALLER 2014
9 smarttech.com/kb/170650
4. If you accept the terms in the software license agreement, select I accept the terms in the
license agreement, and then click Next.
OR
If you don’t accept the terms in the software license agreement, select I do not accept the
terms in the license agreement, and then click Cancel.
TIP
Select a language in the drop-down list to display the software license agreement in that
language.
5. Specify the location where you want to install the software, and then click Next.
6. Select the software you want to install, and then click Next.
IMPORTANT
You must have Internet access to proceed to the next step.
NOTES
o
If you select SMART Notebook or SMART Ink, the web-based installer selects
SMARTProductDrivers automatically.
o
If you select SMART Response, the web-based installer selects SMARTNotebook and
SMARTProductDrivers automatically.
o
If you have any Internet browsers open on your computer, you are prompted to close
them before continuing.
o
If the installer doesn’t detect a valid SMART Notebook Advantage maintenance
license, a message appears. Follow the instructions in the message.
7. If you selected SMART Notebook, SMART Product Drivers or SMART Response in step 6,
select the software you want to start automatically when you first log on to your computer, and
then click Next.
8. If you selected SMART Ink in step 6, select MakeSMARTInk Document Viewer the default
PDFviewer to make SMARTInk Document Viewer the default PDF viewer, and then click
Next.
NOTE
The
Make SMART Ink Document Viewer the default PDF viewer
option isn’t available in
Windows 8 or 8.1 operating systems.
9. If you want to participate in the Customer Experience Program, select Enable the Customer
Experience Program on all devices, and then click Next.