Page is loading ...
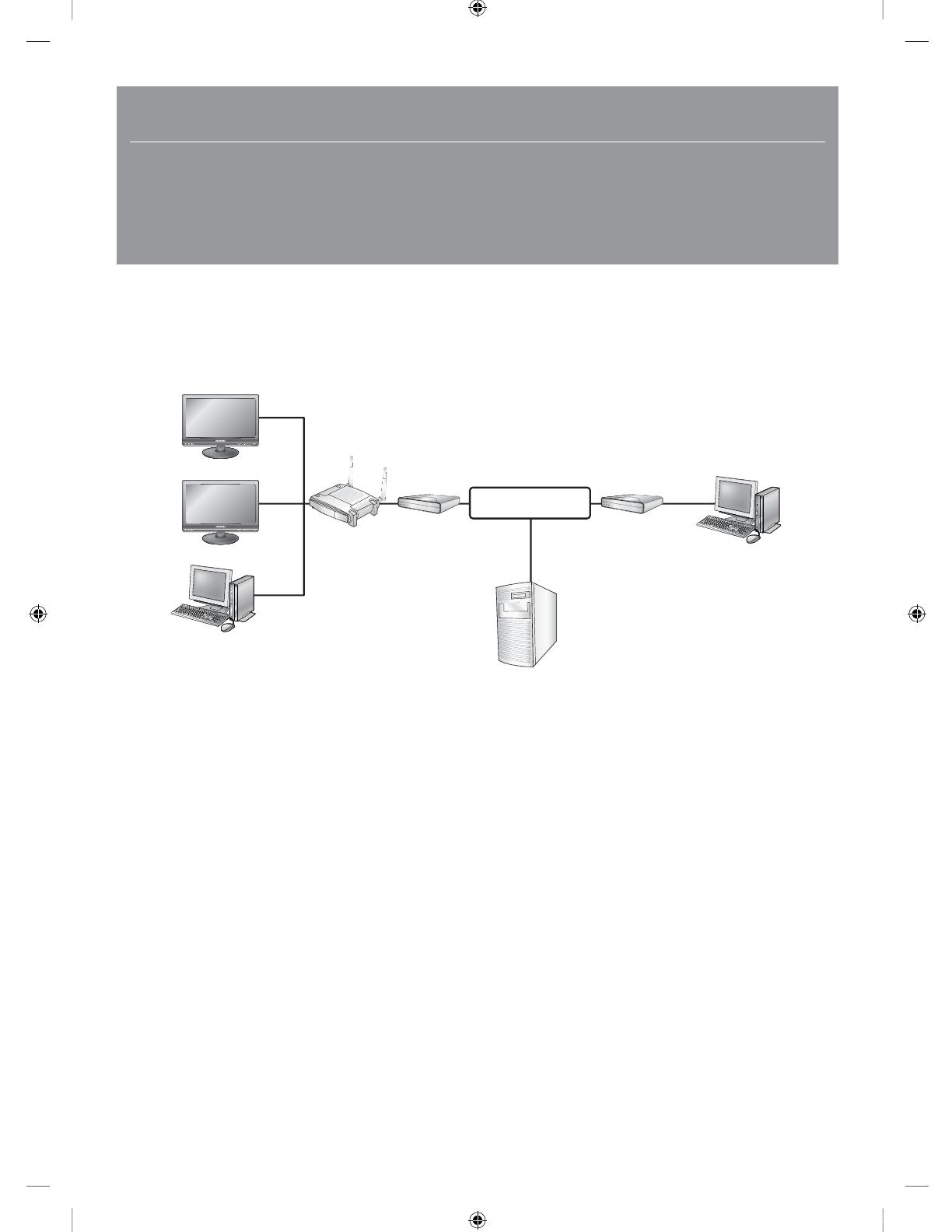
English-1
2VJDL/FUXPSL4FUVQ(VJEF
Connecting to the network using router
SME-2220N/4220N/4221N/4220P/4221P
By using a router, you can connect your computer and 1 ~ 3 DVR machines to the internet by sharing 1 internet connection via
xDSL or cable modem.
This installation guide aims at casual users, not for network professionals.
For proper use of the router, strictly follow the steps 1 to 5.
Configure your router, computer and DVR equipments as described in the following steps.
Step 1. Connecting Cables
Step 2. Connecting your local computer to the router
Step 3. Connecting DVR to the router
Step 4. Connecting the router to the internet service line
Step 5. Configuring router’s port forwarding
Step 6. Accessing DVR using DDNS service in dynamic IP environment
DVR
DVR
Local PC
IP Sharer
xDSL or
Cable Modem
xDSL or
Cable Modem
External
Remote PC
DDNS Server
(websamsung.net)
INTERNET
]_W`XYW_WXhztlTYYYWyTxnTXGGGX YWXWTW_TW`GGG㝘䟸G[aW]aZ`
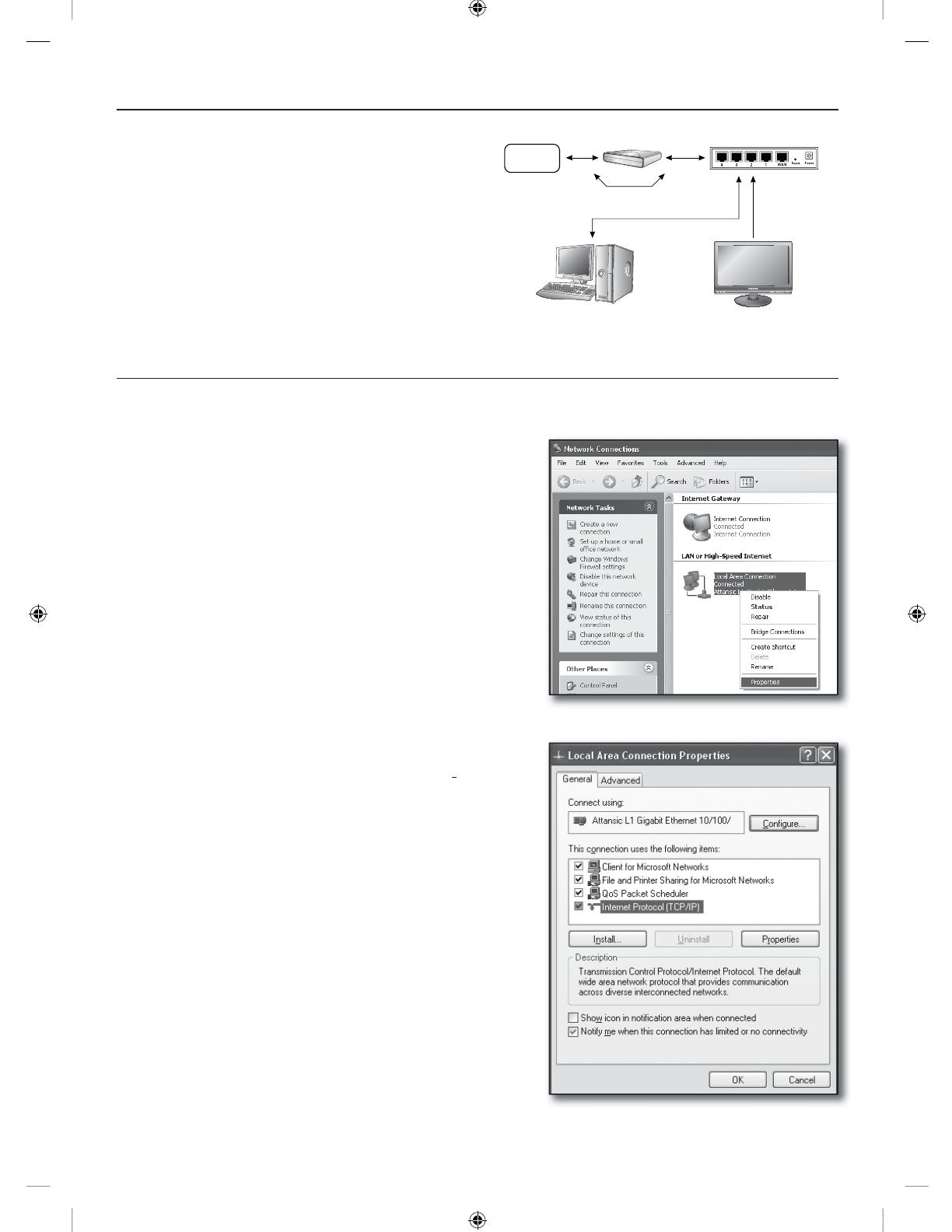
English-2
Step 1. Connecting Cables
Connect the internet service line (xDSL/Cable Modem)
to your router’s Internet (WAN) port.
Connect Ethernet cables from your computer and
DVRs to the LAN (1 to 4) ports of the router.
Step 2. Connecting your local computer to the router
Step 2.1 Connection Setup
Click [Start] on your computer.
Open the <Control Panel>-<Network Connections>.
The “Network Connections” window appears.
Select <Local Area Connection> and right click on it.
Select <Properties>.
“Local Area Connection Properties” window appears.
Select <Internet Protocol (TCP/IP)> and click [Properties]
button.
1.
2.
1.
2.
3.
4.
5.
6.
IP Router
Cable/ADSL/VDSL
Direct LAN
(Dynamic/Static IP)
INTERNET
or
DDNS Server
(websamsung.net)
Local PC
DVR
]_W`XYW_WXhztlTYYYWyTxnTYGGGY YWXWTW_TW`GGG㝘䟸G[aW]aZ`

English-3
Select <Obtain an IP address automatically> and <Obtain
DNS server address automatically>, and click [OK] button.
Click [OK] button to finish the setup.
Step 2.2 Confirming the Connection
Click [Start] on your computer.
Click [Run…].
On the appeared command dialog, type ‘cmd’ in the <Open>
box and click [OK].
In the DOS command window [cmd.exe], type ‘ipconfig’ and
press [Enter].
Run the Internet Explorer, and enter the <Default Gateway>
IP address found from the “cmd.exe” window into the address
field, and press [Enter].
The router’s login page will appear if all connections are properly
established.
7.
8.
1.
2.
3.
4.
5.
6.
]_W`XYW_WXhztlTYYYWyTxnTZGGGZ YWXWTW_TW`GGG㝘䟸G[aW]a[W

English-4
If the connection does not establish, check all cable connections
and go to step 2.1 and select <Repair>.
On the “Local Area Connection Status” window, click
<Support> tab and check <Default Gateway> if matches to the
one found in the [cmd.exe], and check the connection again.
Step 3. Connecting DVR to the router
Step 3.1 Configuring DVR router setup
Press [MENU] button and select <SYSTEM SETUP> when setup
menu appears.
When the login window appears, enter the Password (Default: 4321)
and press the [ENTER] button.
In system setup menu, select <NETWORK> icon and press the
[ENTER] button.
Use direction buttons (▲▼◄►) to move to a desired item.
Enter the <IP ADDRESS>.
The IP address consists of 4 fields, and the first 3 fields should be
same to those of <Default Gateway> address of your computer
which can be found in Step 2, and the last field should be unoccupied number (between 2 and 254).
ex) IP ADDRESS : 192.168.1.200
Enter the <GATEWAY> and <SUBNET MASK> as same to those of your computer found in Step 2.
Set the <RTSP SERVICE PORT> and <WEB SERVER PORT>.
Set the RTSP Service Port and Web Server Port by referring to the below.
What is port?
As usual, the <WEB SERVER PORT> uses port 80.
If the port is not setted, it is atomatically regarded to 80 in http protocol.
For example, http://www.yahoo.com and http://www.yahoo.com:80 are regarded the same.
Hence, if the <WEB SERVER PORT> has been changed other than 80, you need to specify the address as:
http://<IP ADDRESS>:<WEB SERVER PORT>
ex) http://192.168.1.200:8080 to connect to the DVR using internet browser.
(Only when the port is set to 80, you can omit the port in the address.)
It is recommended to set <WEB SERVER PORT> to port number between 1024 and 65535.
If the port is not set to 80, accessing can be restricted depending on your service provider’s security policy or
firewall configuration.
DVR uses <WEB SERVER PORT> and <RTSP SERVICE PORT> for web connections.
<WEB SERVER PORT> is used for accessing DVR by using an internet browser.
<RTSP SERVICE PORT> is used for receiving video from DVR to internet browser.
When configuring multiple DVR, <WEB SERVER PORT> and <RTSP SERVICE PORT> settings should be configured
differently for each device.
ex) DVR #1 RTSP SERVICE PORT : 554, WEB SERVER PORT : 8080
DVR #2 RTSP SERVICE PORT : 50000, WEB SERVER PORT : 2000
J
7.
1.
2.
3.
4.
5.
6.
7.
CANCEL
APPLY CLOSE
NETWORK
DHCP
HELP
AUTO PORT
IP ADDRESS
GATEWAY
SUBNET MASK
1st DNS SERVER
2nd DNS SERVER
RTSP SERVICE PORT
DDNS HOST NAME
MAX TX SPEED
192.168.1.200
192.168.1.1
255.255.255.0
168.126.63.1
168.126.63.2
8192 KBYTE
554
8080
DELETE PORT
PORT TEST
AUTO PORT
DELETE PORT
WEB SERVER PORT
IP SETUP
DDNS
E-MAIL
http://ff00000 .websamsung.net:8080
]_W`XYW_WXhztlTYYYWyTxnT[GGG[ YWXWTW_TW`GGG㝘䟸G[aW]a[W

English-5
Step 3.2 Checking DVR connection on your computer
Run the Internet Explorer, and enter the <IP ADDRESS> and
<WEB SERVER PORT> of the DVR into the address, and press
[Enter].
ex) http://192.168.1.200:8080
If the connection establishes properly, the Web Viewer screen
appears.
If the connection fails, check Steps 1, 2 and 3 to confirm the
connection setup.
Step 4. Connecting the router to the internet service line
Internet connection setup method and steps may differ from routers, check your router’s setup method.
Connection types according to your internet service
Setting the internet connection may differ from internet service types, check your environment before proceeding and
select the appropriate connection type.
DHCP: Dynamic IP environment which allocates IP address automatically.
Static (PUBLIC, FIXED) IP: Bigger organizations and companies usually construct their own IP network environments
using public IP addresses.
PPPoE: Common in DSL environments, which requires ADSL access ID and password.
Ask your internet service provider for the user ID and password.
Name of each type described above may differ from router manufacturers.
•
•
•
Step 4.1 Connection guide by routers
Step 4.1-Case 1. D-LINK DIR-330
Run the Internet Explorer and enter the <Default Gateway>
found in Step 2 into the address field and press [Enter].
When the router login screen appears, enter the <User name>
and <Password>.
Refer to the router user manual for ID and password.
1.
2.
3.
1.
2.
]_W`XYW_WXhztlTYYYWyTxnT\GGG\ YWXWTW_TW`GGG㝘䟸G[aW]a[X
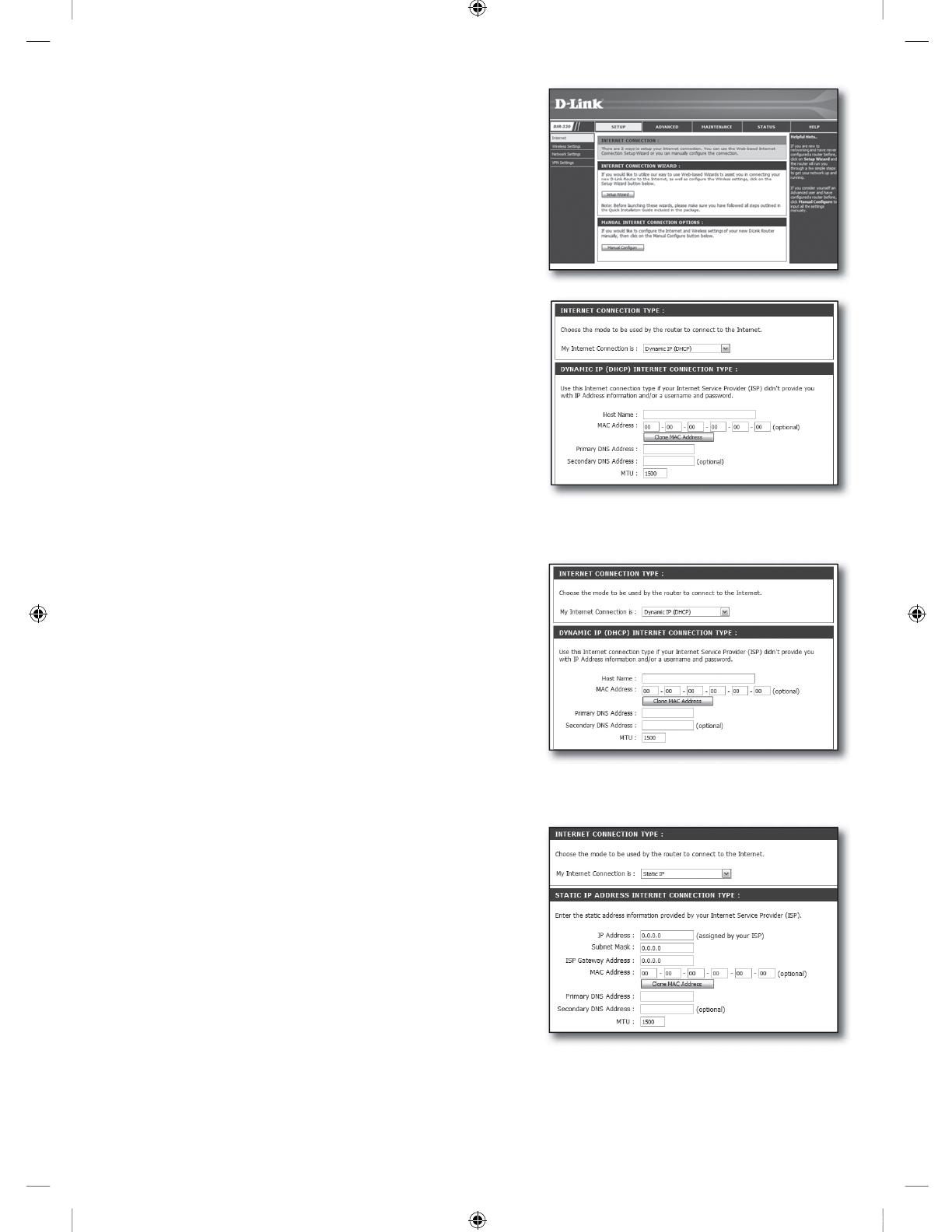
English-6
Select internet connection method from connection setup wizard
and manual setup.
Selecting the Internet Connection Setup Wizard automatically
moves to the next step.
For manual setups, click <Manual Configure>.
Select your <Internet Connection Type>.
Dynamic IP Address Environment
Select <Dynamic IP (DHCP)>.
Click [Save Settings] button.
Static IP Address Environment
Select <Static IP>.
Enter the <IP Address>, <Subnet Mask>, and <ISP Gateway
Address> assigned by your ISP.
Click [Save Settings] button.
3.
4.
5.
6.
7.
6.
7.
8.
]_W`XYW_WXhztlTYYYWyTxnT]GGG] YWXWTW_TW`GGG㝘䟸G[aW]a[X
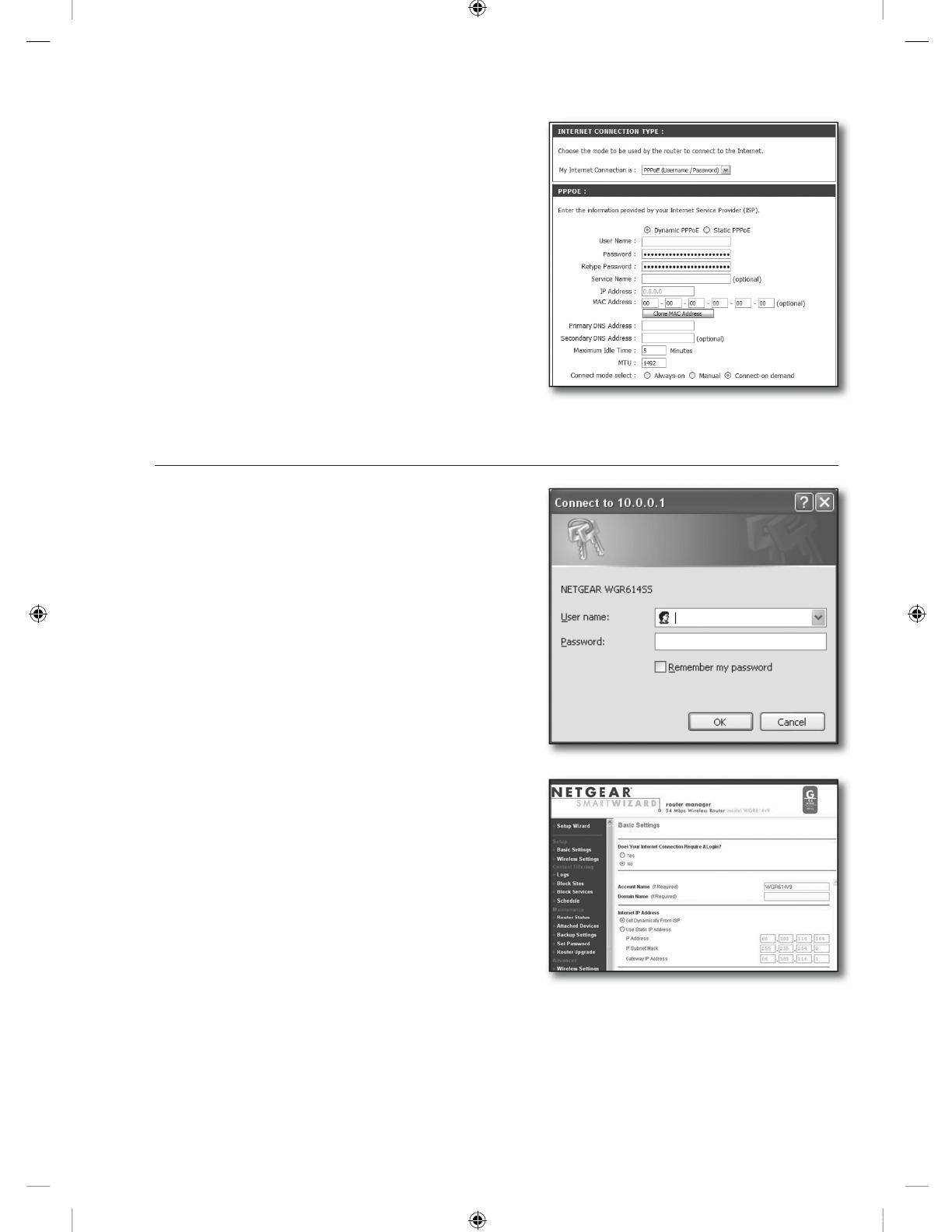
English-7
ADSL Environment
Select <PPPoE (Username/Password)>.
Enter your <User Name> and <Password>.
Ask your internet service provider for the username and
password.
Step 4.1-Case 2. NETGEAR WGR614SS
Run the Internet Explorer and enter the <Default Gateway>
found in Step 2 into the address field and press [Enter].
Enter the user name and password when the router login
window appears.
Refer to the router user manual for user name and password.
Click <Setup>-<Basic Settings> on the left menu.
Click <Setup Wizard> for automatic setup.
6.
7.
1.
2.
3.
]_W`XYW_WXhztlTYYYWyTxnT^GGG^ YWXWTW_TW`GGG㝘䟸G[aW]a[X

English-8
Dynamic IP Address Environment
Select <Get Dynamically From ISP>.
Click [Apply] button.
Static IP Address Environment
Select <Use Static IP Address>.
Enter <IP Address>, <IP Subnet Mask> and <Gateway IP
Address>.
Click [Apply] button.
It saves the changes.
To check the connection
Once connected, status indicator <DHCPClient> is displayed on
the top side of the settings screen.
4.
5.
4.
5.
6.
7.
]_W`XYW_WXhztlTYYYWyTxnT_GGG_ YWXWTW_TW`GGG㝘䟸G[aW]a[Y

English-9
Step 4.1-Case 3. LINKSYS WRT54G
Run the Internet Explorer and enter the <Default Gateway>
found in Step 2 into the address field and press [Enter].
When the router login screen appears, enter the <User name>
and <Password>.
Refer to the router user manual for ID and password.
Click <Internet Setup>.
Select your <Internet Connection Type>.
According to your selection of connection type, different settings
screen will appear.
Dynamic IP Address Environment
Select <Automatic Configuration – DHCP>.
Click [Save Settings] button on the bottom.
1.
2.
3.
4.
5.
6.
]_W`XYW_WXhztlTYYYWyTxnT`GGG` YWXWTW_TW`GGG㝘䟸G[aW]a[Y
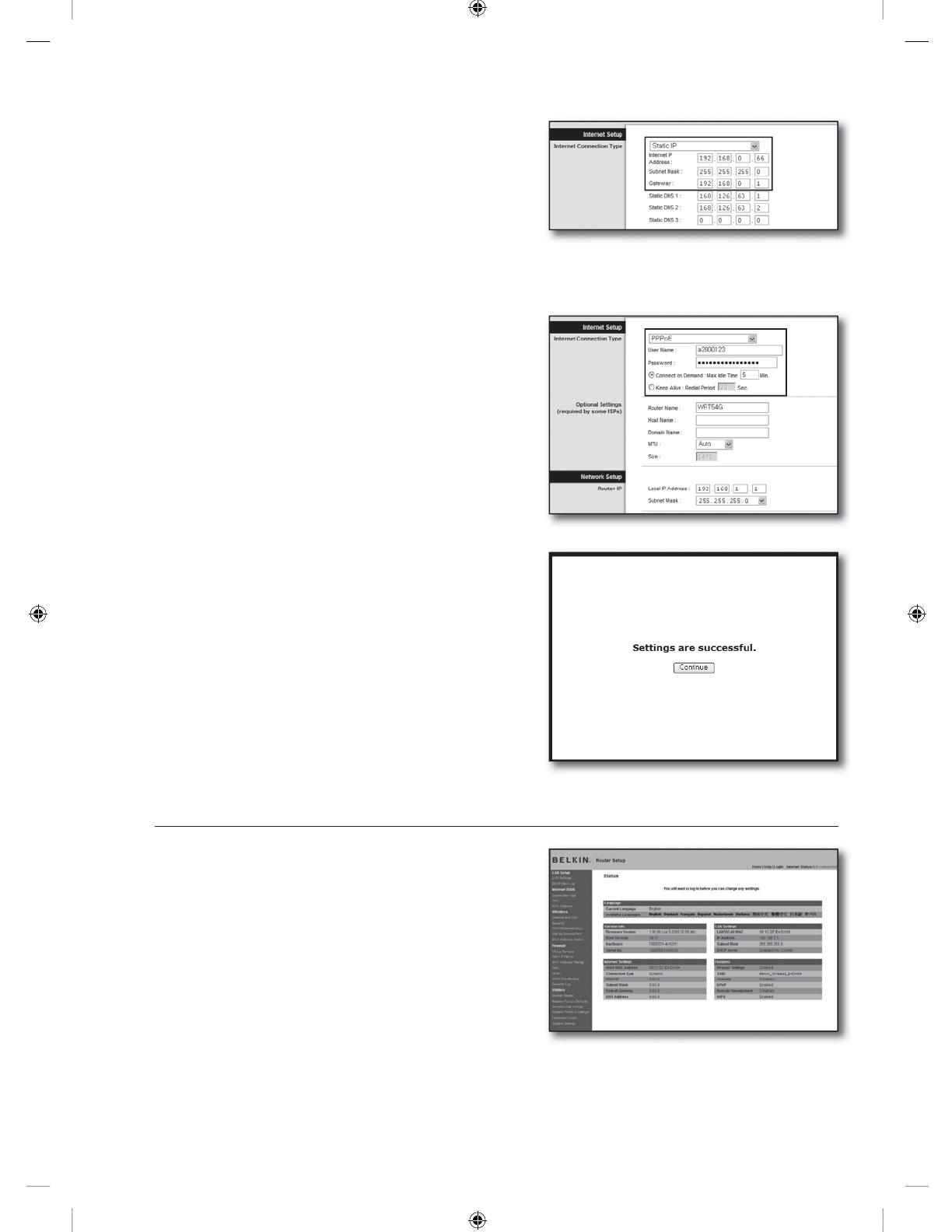
English-10
Static IP Address Environment
Select <Static IP>.
Enter <Internet IP Address>, <Subnet Mask>, and
<Gateway> assigned by your ISP.
Click [Save Settings] button on the bottom.
ADSL Environment
Select <PPPoE>.
Enter your <User Name> and <Password>.
Ask your internet service provider for the username and
password.
Click [Save Settings] button on the bottom.
Once finished, completion screen appears.
Step 4.1-Case 4. BELKIN F5D8236-4
Run the Internet Explorer and enter the <Default Gateway>
found in Step 2 into the address field and press [Enter].
5.
6.
7.
5.
6.
7.
8.
1.
]_W`XYW_WXhztlTYYYWyTxnTXWGGGXW YWXWTW_TW`GGG㝘䟸G[aW]a[Y
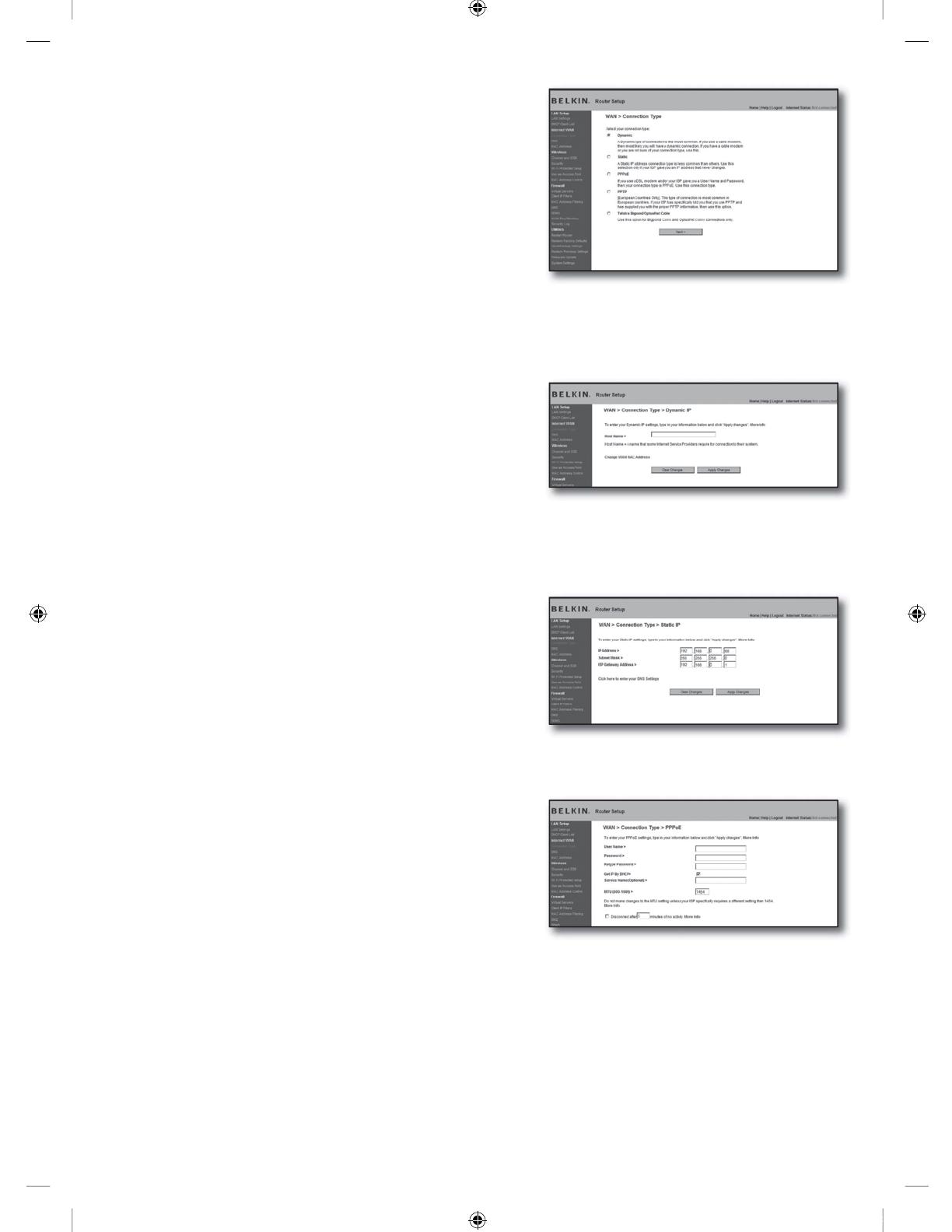
English-11
Click <WAN>-<Connection Type>.
Select your internet service type.
Dynamic IP Address Environment
Select <Dynamic> for the connection type and click [Next>]
button.
Enter the <Host Name> and click [Apply Changes] button.
If your ISP provided specific DNS addresses, click <WAN>-<DNS>
and enter the provided DNS addresses.
Static IP Address Environment
Select <Static> for the connection type and click [Next>] button.
Enter the <IP Address> assigned by your ISP.
Enter <Subnet Mask> and <ISP Gateway Address>.
Click [Apply Changes] button.
ADSL Environment
Select <PPPoE> for the connection type and click [Next>]
button.
Enter user name and password.
Ask your internet service provider for the user name and
password.
Click [Apply Changes] button.
2.
3.
4.
3.
4.
5.
6.
3.
4.
5.
]_W`XYW_WXhztlTYYYWyTxnTXXGGGXX YWXWTW_TW`GGG㝘䟸G[aW]a[Z

English-12
To check the connection
Once connected, status indicator <Connection> is displayed on
the top side of the settings screen.
Step 4.1-Case 5. TRENDNET TEW-652BRP
Run the Internet Explorer and enter the <Default Gateway>
found in Step 2 into the address field and press [Enter].
Enter the user name and password when the router login
window appears.
Refer to the router user manual for ID and password.
Click <WAN> on the left menu of he settings screen.
Select your <Connection Type>.
Dynamic IP Address Environment
Select <DHCP Client or Fixed IP>.
Click <Obtain IP Automatically>.
If your ISP provided specific DNS addresses, click <WAN>-<DNS>
and enter the provided DNS addresses.
Click [Apply] button on the bottom.
1.
2.
3.
4.
5.
6.
7.
]_W`XYW_WXhztlTYYYWyTxnTXYGGGXY YWXWTW_TW`GGG㝘䟸G[aW]a[Z

English-13
Static IP Address Environment
Select <DHCP Client or Fixed IP>.
Select <Specify IP>.
Enter the <IP Address>, <Subnet Mask>, and <Default
Gateway>.
Enter <DNS1> and <DNS2>.
If your ISP provided specific DNS addresses, click <WAN>-<DNS>
and enter the provided DNS addresses.
When finished, click [Apply] button on the bottom.
ADSL Environment
Select <PPPoE>.
Select appropriate method of obtaining <WAN IP> address.
Enter the <Service Name>, <User Name> and <Password>.
Ask your internet service provider for the user name and
password.
To check the connection
Click <Status>-<Device Information> on the left menu, and
check the server’s current status at <DHCP Server> under the
LAN category.
When the connection establishes successfully, it displays
<Enabled DHCP Table>.
5.
6.
7.
8.
9.
5.
6.
7.
8.
]_W`XYW_WXhztlTYYYWyTxnTXZGGGXZ YWXWTW_TW`GGG㝘䟸G[aW]a[[
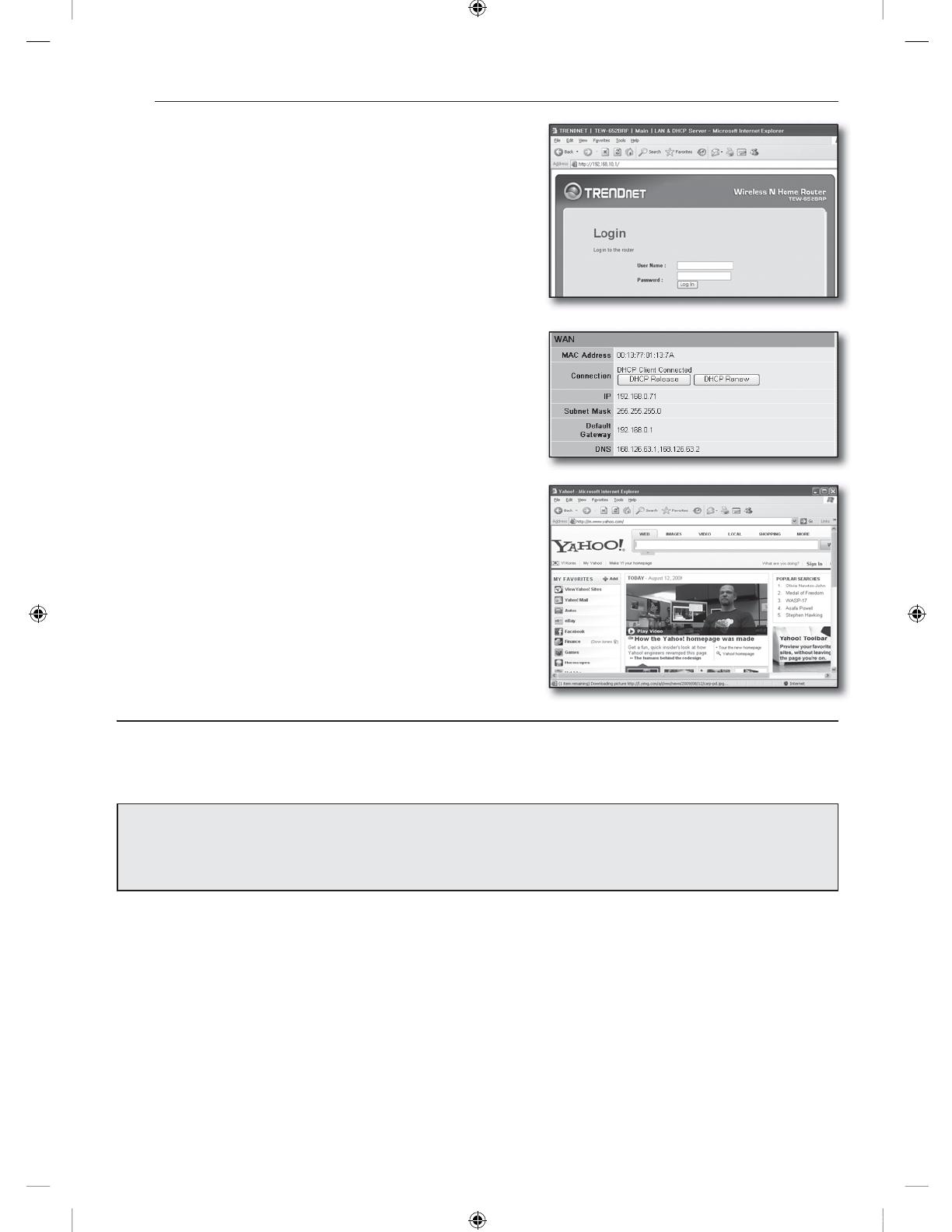
English-14
Step 4.2 Checking the connection to the internet
Run the Internet Explorer on your computer.
Enter the <Default Gateway> found in the Step 2 into the
address field and press [Enter].
Click Status tab on the router menu.
Check the WAN (Internet) connection status and WAN (Internet)
IP address.
When the connection establishes successfully, it displays
<DHCP Client Connected> message and the WAN (Internet) IP
shows an address.
Using the Internet Explorer, access Yahoo, Google and other well
known web servers.
If the connection is properly set, Internet Explorer displays visiting
web server’s page correctly.
If connection fails, go to Step 4 and check again.
Step 5. Port forwarding
Port forwarding should be configured for accessing from the outside of the router network to a computer or DVR is connected
to the router.
Configure your router’s port forwarding as followings.
What is port forwarding?
It is a port mapping function of <router’s WAN (Internet) IP: Port> to <DVR’s IP: Port>, that helps opening a
communication channel between inside and outside of the private LAN
Since one DVR uses 2 ports for communication, port forwarding setup for both 2 ports should be configured.
If only <WEB SERVER PORT> is configured for port forwarding:
Accessing through the web browser is possible but video is not received since the <RTSP SERVICE PORT> for video data
communication is not configured for port forwarding.
If only <RTSP SERVICE PORT> is configured for port forwarding:
Accessing through the web browser is impossible since the <WEB SERVER PORT> for the communication is not configured for port
forwarding.
In the below, port forwarding methods for each router are explained.
For other routers not guided herein, refer to the user manual of the router.
1.
2.
3.
4.
5.
6.
7.
8.
J
]_W`XYW_WXhztlTYYYWyTxnTX[GGGX[ YWXWTW_TW`GGG㝘䟸G[aW]a[[
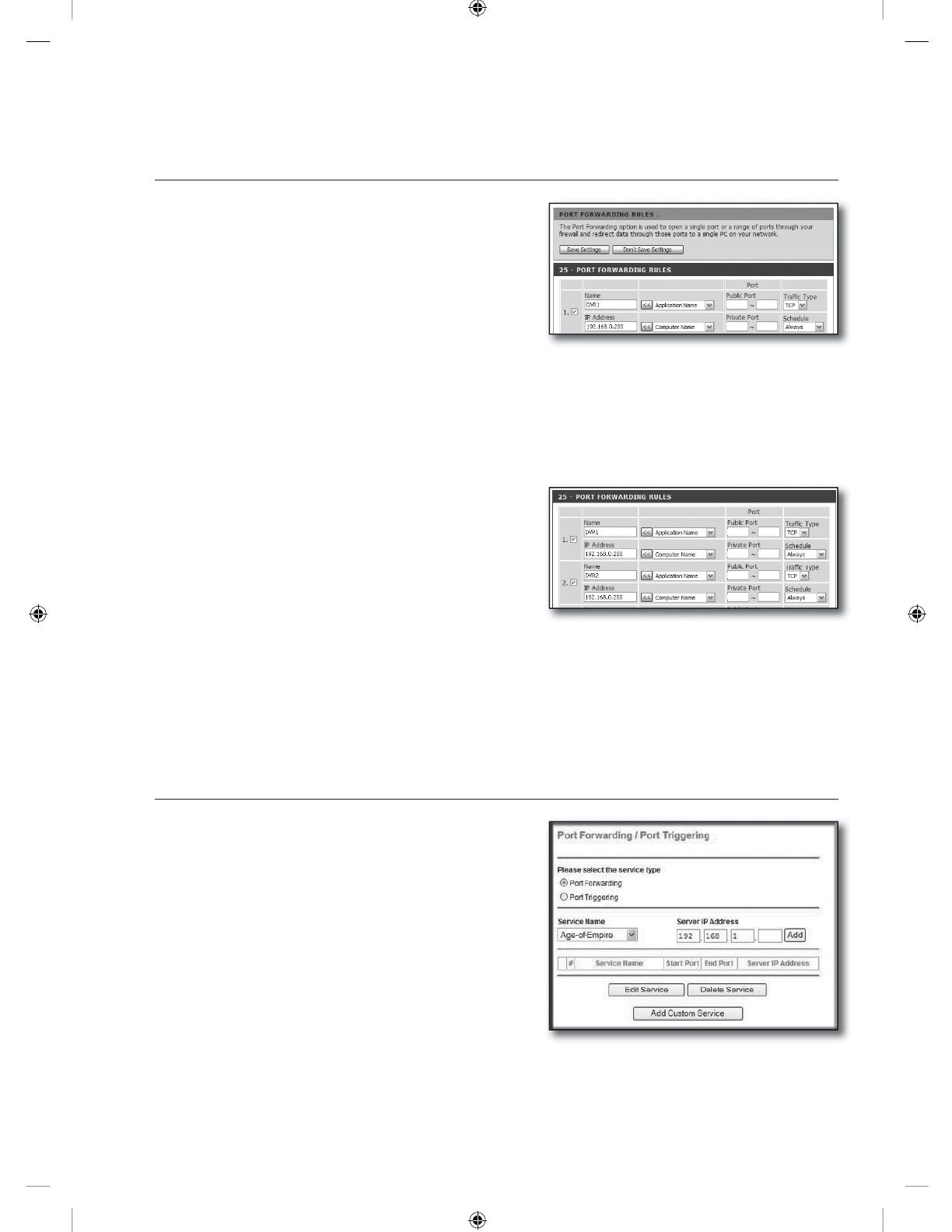
English-15
Step 5.1 Port forwarding guide by routers
Run the Internet Explorer and enter the <Default Gateway> of the computer, which is the router’s IP address found in
Step 2, into the address field and pres [Enter].
Step 5.1-Case 1. D-LINK DIR-330
Select <Advanced>.
Set the <WEB SERVER PORT> for port forwarding.
2
-1
. Check the <Checkbox> to select it.
2
-2
. Enter a name for the DVR port in the <Name> field.
ex) DVR 1_WEB SERVER PORT
2
-3
. In the <Public Port>, enter the <WEB SERVER PORT>
defined in Step 3.
ex) 8080 ~ 8080
2
-4
. In the <Private Port>, enter the <WEB SERVER PORT> defined in Step 3.
ex) 8080 ~ 8080
2
-5
. In the <IP Address>, enter the DVR's IP address defined in Step 3.
ex) 192.168.0.200
2
-6
. For the <Traffic Type>, select <Any>.
Set the <RTSP SERVICE PORT> for port forwarding.
3
-1
. Check the <Checkbox> to select it.
3
-2
. Enter a name for the DVR port in the <Name> field.
ex) DVR 1_RTSP SERVICE PORT
3
-3
.
In the <Public Port>, enter the <RTSP SERVICE PORT>
defined in Step 3.
ex) 554 ~ 554
3
-4
. In the <Private Port>, enter the <RTSP SERVICE PORT> defined in Step 3.
ex) 554 ~ 554
3
-5
. In the <IP Address>, enter the DVR's IP address defined in Step 3.
ex) 192.168.0.200
After completion, click [Save Settings] button.
Step 5.1-Case 2. NETGEAR 614SS
Click <Port Forwarding / Port Triggering> in the left menu.
Select <Port Forwarding>.
Set the <WEB SERVER PORT> for port forwarding.
3
-1
. Set the <Add Custom Service> for port forwarding.
1.
2.
3.
4.
1.
2.
3.
80808080
80808080
8080 8080
8080 8080
554 554
554 554
]_W`XYW_WXhztlTYYYWyTxnTX\GGGX\ YWXWTW_TW`GGG㝘䟸G[aW]a[\
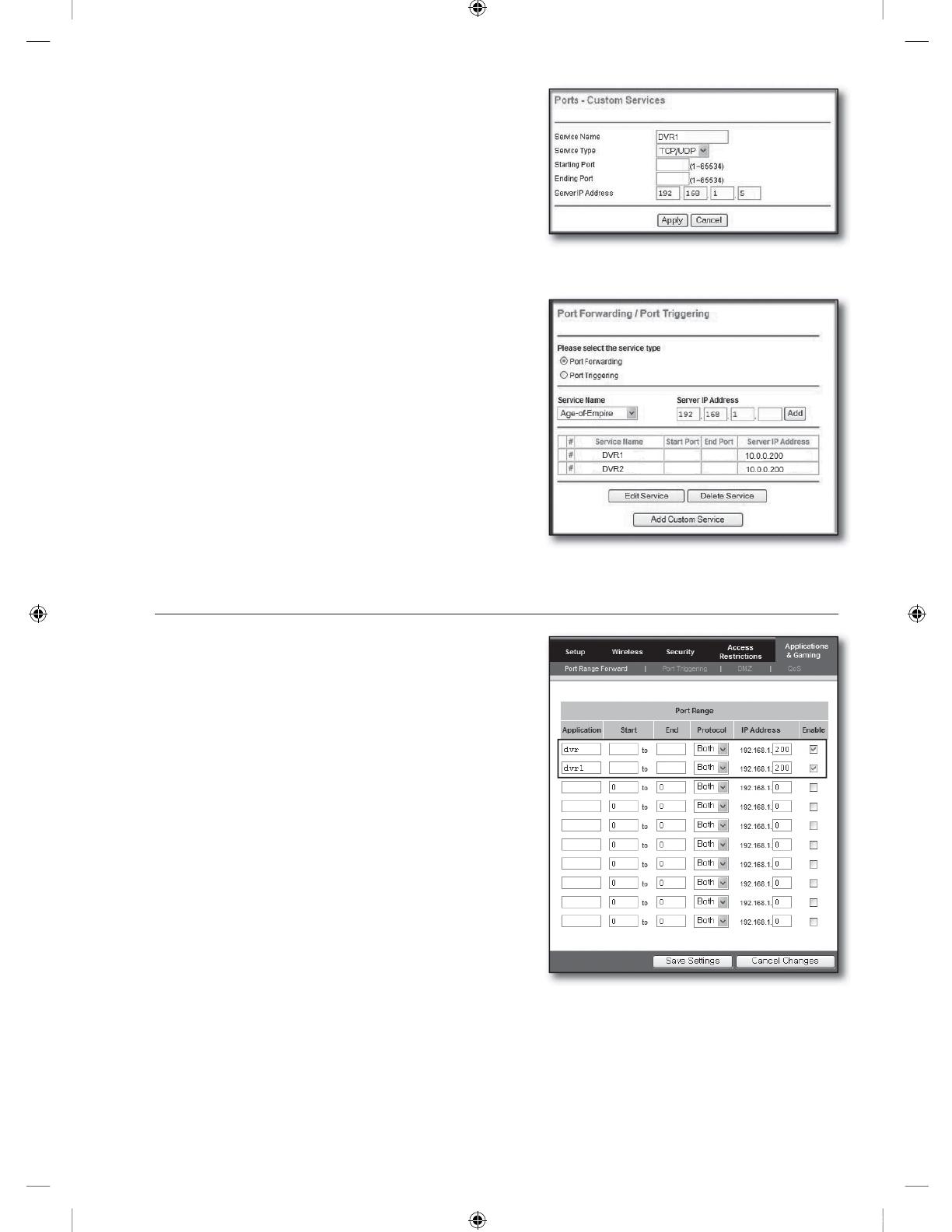
English-16
3
-2
.
Enter a name for the DVR port in the <Service Name> field.
ex) DVR 1_WEB SERVER PORT
3
-3
. Enter the <Starting Port> and <Ending Port> while
matching to that of <WEB SERVER PORT> defined in
Step 3.
ex) 8080
3
-4
. In the <Server IP Address>, enter the DVR's IP address
defined in Step 3.
ex) 192.168.1.200
3
-5
. Click [Apply] button to finish the setting.
Set the <RTSP SERVICE PORT> for port forwarding.
4
-1
. Click <Add Custom Service> button.
4
-2
. Enter a name for the DVR’s <
RTSP SERVICE PORT
> in
the
<Service Name> field.
ex) DVR 1_RTSP SERVICE PORT
4
-3
. Enter the <Start Port> and <End Port> while matching to
that of <
RTSP SERVICE PORT
> defined in Step 3.
ex) 554
4
-4
. In the <Server IP Address>, enter the DVR's IP address
defined in Step 3.
ex) 192.168.1.200
4
-5
. Click [Apply] button to finish the setting.
Step 5.1-Case 3. LINKSYS WRT54G
Click <Applications & Gaming>.
Set the <WEB SERVER PORT> for port forwarding.
2
-1
. Enter a name for the DVR port in the <Application> field.
ex) DVR 1_WEB SERVER PORT
2
-2
. In the <Start> and <End> fields, enter the <WEB SERVER
PORT> defined in Step 3.
ex) 8080
2
-3
. Select [Both] for the <Protocol>.
2
-4
. In the <IP Address>, enter the DVR's IP address defined in
Step 3.
ex) 192.168.1.200
2
-5
. Check the checkbox of <Enable> column for the specified
port.
Set the <RTSP SERVICE PORT> for port forwarding.
3
-1
. Enter a name for the DVR port in the <Application> field.
ex) DVR 1_RTSP SERVICE PORT
3
-2
.
In the <Start> and <End> fields, enter the <RTSP SERVICE
PORT> defined in Step 3.
3
-3
. Select [Both] for the <Protocol>.
3
-4
. In the <IP Address>, enter the DVR's IP address defined in Step 3.
ex) 192.168.1.200
3
-5
. Check the checkbox of <Enable> column for the specified port.
4.
1.
2.
3.
8080
8080
8080
554
8080
554
8080
554
8080
554
]_W`XYW_WXhztlTYYYWyTxnTX]GGGX] YWXWTW_TW`GGG㝘䟸G[aW]a[\
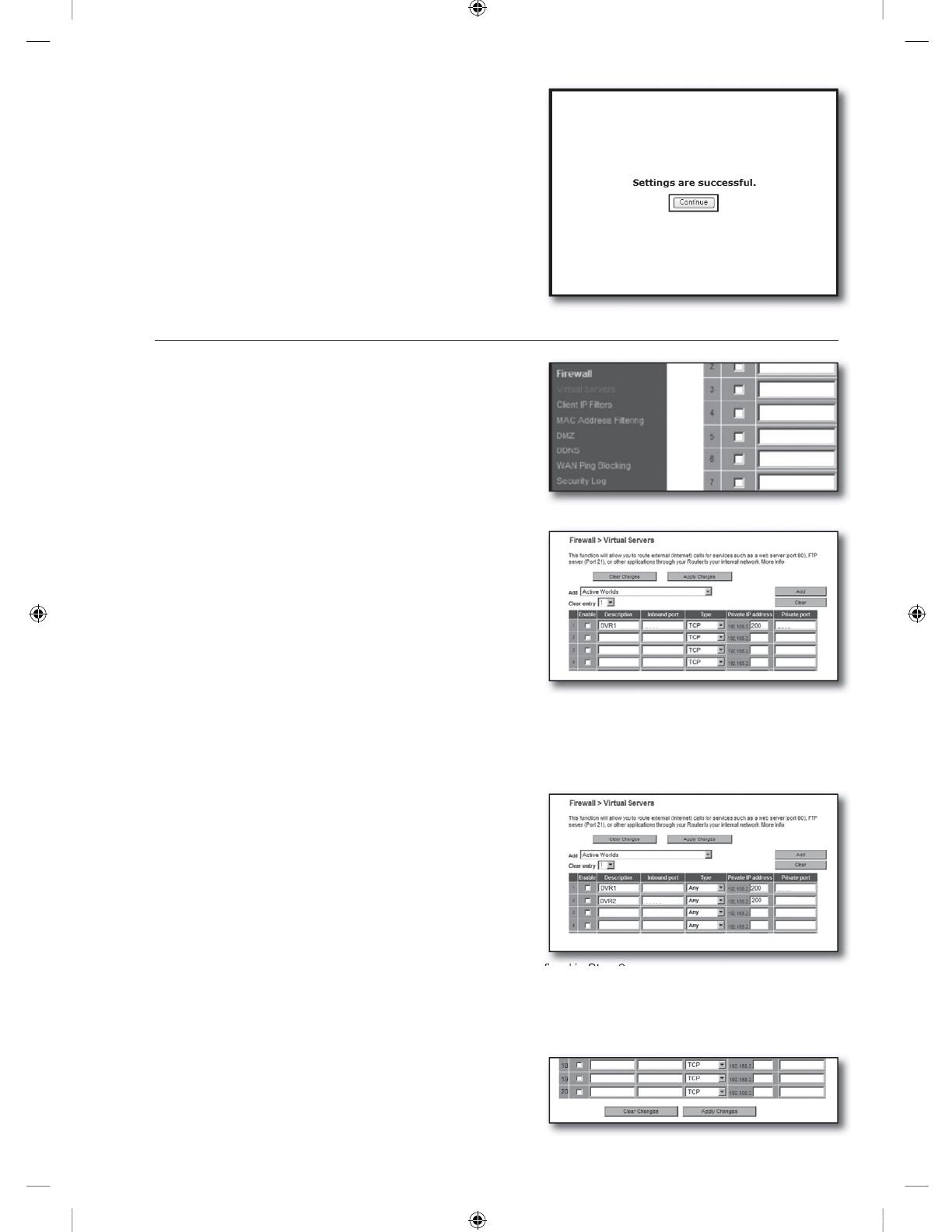
English-17
Click [Save Settings] button on the bottom.
Once finished, completion screen appears.
Step 5.1-Case 4. BELKIN F5D8236-4
Click <Firewall>-<Virtual Servers> on the left menu.
Set the <WEB SERVER PORT> for port forwarding.
2
-1
. Check the <Enable> checkbox to mark selected.
2
-2
. Enter a name for the DVR port in the <Description> field.
ex) DVR1_WEB SERVER PORT
2
-3
. In the <Inbound port>, enter the <WEB SERVER PORT>
defined in Step 3.
ex) 8080 ~ 8080
2
-4
. For the <Type>, select [Any].
2
-5
. In the <Private IP address>, enter the DVR's IP address defined in Step 3.
ex) 192.168.1.200
2
-6
. In the <Private port> field, enter the <WEB SERVER PORT> defined in Step 3.
ex) 8080 ~ 8080
Set the <RTSP SERVICE PORT> for port forwarding.
3
-1
. Check the <Enable> checkbox to mark selected.
3
-2
. Enter a name for the DVR port in the <Description> field.
ex) DVR 1_RTSP SERVICE PORT
3
-3
. In the <Inbound port> fields, enter the <RTSP SERVICE
PORT> defined in Step 3.
ex) 554 ~ 554
3
-4
. For the <Type>, select [Any].
3
-5
. In the <Private IP address>, enter the DVR's IP address defined in Step 3.
ex) 192.168.1.200
3
-6
. In the <Private port> fields, enter the <RTSP SERVICE PORT> defined in Step 3.
ex) 554 ~ 554
Once finished, click [Apply Changes] button.
4.
5.
1.
2.
3.
4.
8080 8080
8080
554
8080
554
]_W`XYW_WXhztlTYYYWyTxnTX^GGGX^ YWXWTW_TW`GGG㝘䟸G[aW]a[]

English-18
Step 5.1-Case 5. TRENDNET TEW-652BRP
Click <Access>-<Virtual Server> on the left menu.
Set the <WEB SERVER PORT> for port forwarding.
2
-1
. Select [Enable] for the item <Enable>.
2
-2
. Enter a name for the DVR port in the <Name> field.
ex) DVR 1_WEB SERVER PORT
2
-3
. Select [TCP] for the item <Protocol>.
2
-4
. In the <Private Port> and <Public Port> fields, enter the
<WEB SERVER PORT> defined in Step 3.
ex) 8080
2
-5
. In the <LAN Server>, enter the DVR's IP address defined in Step 3.
ex) 192.168.1.200
2
-6
. Click [ADD] button.
Set the <RTSP SERVICE PORT> for port forwarding.
3
-1
. Select [Enable] for the item <Enable>.
3
-2
. Enter a name for the DVR port in the <Name> field.
ex) DVR 1_RTSP SERVICE PORT
3
-3
. Select [TCP] for the item <Protocol>.
3
-4
. In the <Private Port> and <Public Port> fields, enter the
<RTSP SERVICE PORT> defined in Step 3.
ex) 554
3
-5
. In the <LAN Server>, enter the DVR's IP address defined in Step 3.
ex) 192.168.1.200
3
-6
. Click [ADD] button.
Settings completed.
Step 5.2 Checking port forwarding on your computer
Confirm the router’s <WAN (Internet) IP> which has been checked in Step 4.2 again.
Confirm the DVR’s <WEB SERVER PORT> checked in Step 3.1 again.
Run the Internet Explorer and enter http://<WAN (Internet) IP>:<WEB SERVER PORT> into the address field and
press [Enter].
DVR's Web Viewer screen appears if port forwarding configuration has been properly set.
If you cannot access to the Web Viewer or accessed but no video is displayed, go to the Step 5.1 and check again.
If only <WEB SERVER PORT> is configured for port forwarding:
Accessing through the web browser is possible but video is not received since the <RTSP SERVICE PORT> for video data
communication is not configured for port forwarding.
If only <RTSP SERVICE PORT> is configured for port forwarding:
Accessing through the web browser is impossible since the <WEB SERVER PORT> for the communication is not
configured for port forwarding.
1.
2.
3.
4.
1.
2.
3.
4.
5.
J
554
554
8080
8080
]_W`XYW_WXhztlTYYYWyTxnTX_GGGX_ YWXWTW_TW`GGG㝘䟸G[aW]a[]

English-19
Step 6. Accessing DVR using DDNS service in dynamic IP
environment
Since the router’s WAN IP address may vary in xDSL/Cable connections hiring dynamic IP allocations, DDNS (Dynamic Domain
Name Server) service is provided for accessing the DVR with fixed DDNS address in dynamic IP network environments.
Step 6.1 DVR DDNS configuration
Press [MENU] button and select <SYSTEM SETUP> when setup
menu appears.
When the login window appears, enter the Password (Default: 4321)
and press the [ENTER] button.
In system setup menu, select <NETWORK> icon and press the
[ENTER] button.
Check the DDNS address and click <OK>.
ex) http://wff00000.websamsung.net:8080
UPnP AUTO PORT
Press <AUTO PORT> button.
It accesses to a router and starts auto port forwarding.
When the router port forwards automatically, OK message appears.
Compatible UPnP Router
D-LINK DIR-300/ NETGEAR 614SS / LINKSYS WRT54G2
Step 6.2 Accessing DVR using DDNS address
Run the Internet Explorer and enter the DDNS address found in
Step 6.1 into the address field end press [Enter].
DVR’s Web Viewer screen appears.
If failed with accessing, go to the Step 6.1 and check the
settings again.
It may take up to 10 minutes for updating the router’s IP
address recorded in the DDNS server. When failed with
accessing, retry after 10 minutes.
DVR reports its IP address to the DDNS server at every 10
minutes.
Configuration completed.
By remembering the DDNS address, ID and password, you can connect to your DVR from any computer that is
connected to the internet.
For further operating information, refer to the user manual.
1.
2.
3.
4.
1.
2.
•
1.
2.
3.
M
CANCEL
APPLY CLOSE
NETWORK
DHCP
HELP
AUTO PORT
IP ADDRESS
GATEWAY
SUBNET MASK
1st DNS SERVER
2nd DNS SERVER
RTSP SERVICE PORT
DDNS HOST NAME
MAX TX SPEED
192.168.1.200
192.168.1.1
255.255.255.0
168.126.63.1
168.126.63.2
8192 KBYTE
554
8080
DELETE PORT
PORT TEST
AUTO PORT
DELETE PORT
WEB SERVER PORT
IP SETUP
DDNS
E-MAIL
http://ff00000.websamsung.net:8080
Z6809120801A
]_W`XYW_WXhztlTYYYWyTxnTX`GGGX` YWXWTW_TW`GGG㝘䟸G[aW]a[]
/