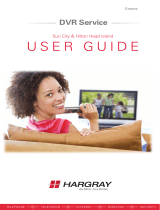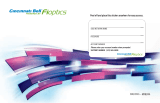Page is loading ...

Troubleshooting
Most technical issues can be resolved by trying the items
listed below.
Make sure the STB is plugged into a working electrical
outlet and power cord is securely plugged into back of STB.
Press and release the STB power button on the remote and
conrm the green power square or red light is lit.
You see a snowy, black screen or No Signal message. Make
sure that your TV is tuned to the correct input that the
STB is connected to. You may need to use your original TV
remote to tune to the correct TV input for the STB by using
the Input, Source or TV/Video button.
Try changing to a dierent channel on the STB by pressing
and releasing the channel Up/Down buttons.
Unplug the power cord from the back of the STB or from
your electrical outlet for at least 10 seconds and then plug
it back in.
Please try some of the basic troubleshooting steps listed
above before contacting technical support.
24/7 Technical Support
507-214-1000
or 800-250-1517
or visit our support page online at
support.jagcom.net
How to use your remote
control and STB (Set Top Box)
AMINO 140/540
QUICK REFERENCE GUIDE
Local Oces in:
Owatonna, Rochester, Austin,
Albert Lea, and Northeld
www.jaguarcommunications.com
Remote Control Functions
ix
PROGRAM INFO
VIEW MAIN MENU
My DVR
GUIDE
(ALL- SUBSCRIBED- FAVS)
C
URRENT PROGRAM INFO
H
ELP
C
HANNEL GUIDE
P
REVIOUS
M
ENU
SHORTCUT BUTTONS
Amino Advanced Remote
(WILLOW)
+24 Hours
+90 Minutes
-24 Hours
-90 Minutes
GUIDE/ VOD/ DVR
CONTROLS
IN GUIDE:
MENU & GUIDE NAVIGATION
IN GUIDE: IN GUIDE:
IN GUIDE:
RECORD PROGRAM
TV POWER
STB POWER
PREVIOUS CHANNEL
USER LOGIN SCREEN KEYS
BACKSPACE NEXT/ PREVIOUS USER
IN GUIDE:
Page Up
IN GUIDE: Page Down
CLEAR SCREEN
FULL USER GUIDE AVAILABLE ONLINE

213 South Oak Avenue, Owatonna, MN 55060 | P: 507.214.1000 | TF: 800.250.1517 | F: 507.214.1001 | jaguarcommunications.com
Turn On Your TV Using the Remote Control:
Press the TV Button. Remote must be programmed for your
TV. Find more specic how to and reference information at
support.jagcom.net
Turn on STB:
Press the STB button. The red light on the STB (A140) or green
power square on the DVR (A540) will light up.
Finding a Channel/Program or Changing
Channels:
1. Enter the desired channel number using the numeric
keys or Use the Ch + or Ch - .
2. Browse using the Mini Guide. While viewing a channel,
use the up/down directional arrows keys located around
the OK button. Press OK if you wish to view that channel.
3. Press Guide to view complete list of your subscribed
channels. Scroll through the channel line up using the
up/down directional arrow keys located around the OK
button. Select the desired channel/program by
pressing OK.
4. To scroll by page, use the up/down arrows located
directly below the Guide button.
5. In the DVR Control Buttons, Use >> to advance 24 hrs,
<< to go back 24hrs, >| to advance 90 min and |< to go
back 90 min in the guide.
Menu Button:
My Guide – Takes you to the programming guide.
Search – Search the Guide.
My DVR – (Only available with DVR service) Takes you
to a list to manage your recordings and DVR settings.
Weather – See weather forecasts for your area.
Settings – Takes you to options for changing STB/DVR
settings.
Help – Lists help topics for using your STB/DVR.
Programming Guide:
Programming Guide shows your currently subscribed
channels or favorites. See Add to favorites.
Parental Control: See full Users Guide online at
support.jagcom.net
Closed Captioning:
You may enable closed captioning by pressing the Menu key
> Preferences> Set-top-box Setup. Highlight Closed Caption
and use the OK button to select ON then select Apply and
press OK.
Channel Action:
Press Guide – Highlight the Program you wish to take an
action with: Press OK to change to that channel/program
or if it is a future program, a Secondary Menu will read:
Record – Record a program to your DVR.
Available with DVR Service
Record Series – Record a program series to your DVR.
Available with DVR Service
Autotune – Choose to have your STB or DVR tune to a
specic channel/program.
Add to Favorites – Select and choose to add to your
favorites list.
View Channel – Tunes to the program currently broadcasting
on the channel.
Record Programs (DVR):
Press Guide button.
1. Use arrow keys to scroll through channels to nd the
program of choice and press OK.
2. Highlight Record and press OK.
3. A red dot will appear next to the name of the program
that is being recorded.
4. You may select OK again to edit your recording.
5. You may record the current program you are
watching by pressing the record button in the
DVR controls. Recording will start from that point
in the program.
Record Series (DVR):
Press Guide button.
1. Use arrow keys to scroll through channels to nd the
program of choice and press OK.
2. Highlight Record Series and press OK.
3. A secondary menu will allow you to add parameters to
the series recording.
4. Highlight Record series and press OK.
5. A red dot will appear next to the name of the program
series that is being recorded.
6. You may select OK again to edit your recording.
7. DVR Control Buttons Available with DVR Service
8. The Pause/Play buttons are located under the AV
button on the remote control. Other function buttons
located in this area are Rewind, Fast Forward, Stop,
and Record. Use these control buttons to control the
LIVE program you are currently watching (A540 DVR
only). These buttons may also be used to control the
playback of a recording.
To View a Recorded Program:
1. Press DVR Menu button (lm strip icon).
2. Highlight the recording you wish to view and press OK.
3. The following options will appear:
a) Start b) Resume
c) WH resume d) Delete
e) Delete ALL f) Cancel
g) Settings
4. Highlight your selection and press OK.
Setting Autotune: A140 or A540
Press Guide button.
1. Use arrow keys to scroll through channels to nd the
program of choice and press OK.
2. Highlight Autotune and press OK.
3. A clock symbol will appear next to the name of the
program that is being set for autotune. The channel
will automatically change when the program begins.
4. You may select OK again to edit your autotune
/