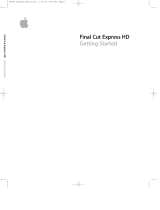Page is loading ...

To view the user manual, click
a topic in the drawer on the side.
Otherwise, click a link below.
mLate-Breaking News
mNew Features
mGetting Started
mQuick Reference
mHD and Broadcast Formats
mList of Qualified Devices
mFinal Cut Pro Support
mFinal Cut Pro on the Web
mApple Training Centers
mFeedback
Final Cut Pro 5
User Manual
AlienGS Homepage.qxp copy 3/15/05 9:13 AM Page 1

Volume I
Interface, Setup,
and Input
AlienUM Title V1.qxp 3/17/05 1:48 PM Page 1

Apple Computer, Inc.
© 2005 Apple Computer, Inc. All rights reserved.
The Apple logo is a trademark of Apple Computer, Inc.,
registered in the U.S. and other countries. Use of the
“keyboard” Apple logo (Option-Shift-K) for commercial
purposes without the prior written consent of Apple
may constitute trademark infringement and unfair
competition in violation of federal and state laws.
Apple, the Apple logo, AppleWorks, DVD Studio Pro,
Final Cut, Final Cut Pro, FireWire, Mac, Macintosh,
Mac OS, PowerBook, Power Mac, QuickTime, and Shake
are trademarks of Apple Computer, Inc., registered in the
U.S. and other countries.
Cinema Tools, Exposé, Finder, iPhoto, LiveType, and Xsan
are trademarks of Apple Computer, Inc.
.Mac is a service mark of Apple Computer, Inc.
FileMaker is a trademark of FileMaker, Inc., registered in
the U.S. and other countries.
Production stills from the films “Koffee House Mayhem”
and “A Sus Ordenes” provided courtesy of Refuge Films.
“Koffee House Mayhem” © 2004 Jean-Paul Bonjour;
“A Sus Ordenes” © 2004 Eric Escobar.
http://www.refugefilms.com

3
1
Contents
Preface 9Final Cut Pro 5 Documentation and Resources
9
Getting Started
9
User Manual
10
Onscreen Help
11
Apple Websites
Part I An Introduction to Final Cut Pro
Chapter 1 15 About the Postproduction Workflow
15
The Industry Workflow
16
The Postproduction Workflow
Chapter 2 21 Video Formats and Timecode
21
About Nonlinear and Nondestructive Editing
22
Video Formats Compatible With Final Cut Pro
23
Audio Formats Compatible With Final Cut Pro
23
Video Format Basics
25
About Timecode
Chapter 3 27 Understanding Projects, Clips, and Sequences
27
The Building Blocks of Projects
32
Working With Projects
35
About the Connection Between Clips and Media Files
37
Filenaming Considerations
Part II Learning About the Final Cut Pro Interface
Chapter 4 43 Overview of the Final Cut Pro Interface
43
Basics of Working in the Final Cut Pro Interface
45
Using Keyboard Shortcuts, Buttons, and Shortcut Menus
48
Customizing the Interface
51
Undoing and Redoing Changes

4
Contents
52
Entering Timecode for Navigation Purposes
Chapter 5 53 Browser Basics
53
How You Use the Browser
54
Learning About the Browser
55
Working in the Browser
59
Using Columns in the Browser
60
Customizing the Browser Display
Chapter 6 71 Viewer Basics
71
How You Can Use the Viewer
72
Opening a Clip in the Viewer
73
Learning About the Viewer
75
Tabs in the Viewer
77
Transport (or Playback) Controls
78
Playhead Controls
80
Marking Controls
81
Zoom and View Pop-Up Menus
84
Playhead Sync Pop-Up Menu
85
Recent Clips and Generator Pop-Up Menus
Chapter 7 87 Canvas Basics
87
How You Use the Canvas
88
Opening, Selecting, and Closing Sequences in the Canvas
89
Learning About the Canvas
90
Editing Controls in the Canvas
92
Transport (or Playback) Controls
93
Playhead Controls
95
Marking Controls
96
Zoom and View Pop-Up Menus
96
Playhead Sync Pop-Up Menu
Chapter 8 97 Navigating and Using Timecode in the Viewer and Canvas
97
Navigating in the Viewer and Canvas
104
Working With Timecode in the Viewer and Canvas
Chapter 9 109 Timeline Basics
109
How You Use the Timeline
111
Opening and Closing Sequences in the Timeline
112
Learning About the Timeline
122
Changing Timeline Display Options
131
Navigating in the Timeline
133
Zooming and Scrolling in the Timeline

Contents
5
Chapter 10 139Customizing the Interface
139
Changing Browser and Timeline Text Size
139
Moving and Resizing Final Cut Pro Windows
141
Using Screen Layouts
144
Ways to Customize Keyboard Shortcuts
153
Working With Shortcut Buttons and Button Bars
Part III Setting Up Your Editing System
Chapter 11 159Overview of Setting Up
159
The Setup Process
160
Connecting Video and Audio Input and Output to Your Computer
160
Connecting an External Video Monitor and Audio Speakers
161
Choosing an Easy Setup to Configure Final Cut Pro
161
Choosing a Scratch Disk Location for Captured and Render Files
Chapter 12 163Designing Your Editing System
163
Components of a Final Cut Pro DV Editing System
164
Video and Audio Input and Output Devices
165
Video Interfaces
166
Audio Interfaces
168
Device Control Interfaces
168
Scratch Disks
Chapter 13 169Connecting DV Video Equipment and Specifying Initial Settings
169
Connecting Your Camcorder
170
Opening Final Cut Pro and Choosing Your Initial Settings
175
What Is FireWire?
176
What Is Device Control?
Chapter 14 179Determining Your Hard Disk Storage Options
179
Working With Scratch Disks and Hard Disk Drives
180
Data Rates and Storage Devices
181
Determining How Much Space You Need
183
Choosing a Hard Disk
184
Types of Hard Disk Drives
Chapter 15 191Connecting Professional and Non-DV Equipment
191
Why Use Third-Party Interfaces?
192
Choosing a Video Interface
194
Connecting Professional Video Devices
201
Choosing an Audio Interface
204
Connecting Audio Devices

6
Contents
206
Establishing Device Control
206
Synchronizing Equipment With a Blackburst Generator
Chapter 16 209 External Video Monitoring
209
Using an External Video Monitor While You Edit
211
Connecting DV/FireWire Devices to an External Monitor
211
Previewing Standard Definition Video on an External Monitor
212
Previewing High Definition Video on an External Monitor
213
Choosing Playback and Edit to Tape Output Settings
216
Using Digital Cinema Desktop Preview
220
Compensating for Video Latency by Specifying a Frame Offset
221
About the Display Quality of External Video
221
Troubleshooting External Video Monitoring Problems
222
Controlling When External Video Output Is Updated
Part IV Logging, Capturing, and Importing
Chapter 17 225Overview of Logging and Capturing
225
What Are Logging and Capturing?
226
Ways to Log and Capture Footage in Final Cut Pro
229
Learning About the Log and Capture Window
235
Are You Ready to Log and Capture?
Chapter 18 237Logging Clips
237
The Importance of Logging
238
Benefits of Logging
239
Preparing to Log
242
Monitoring Video and Audio While Logging
243
Entering Logging Information and Logging Clips
257
Avoiding Duplicate Timecode Numbers on a Single Tape
259
Additional Sources for Logging Information
Chapter 19 261Capturing Your Footage to Disk
261
Before You Capture
262
Different Ways to Capture Footage
262
Batch Capturing Clips
263
Before You Batch Capture
264
Learning About the Batch Capture Dialog
266
Batch Capturing Selected Clips
268
Stopping and Restarting the Batch Capture Process
269
About the Additional Items Found Dialog
270
Capturing Clips as You Log (Capture Clip)
271
Capturing Entire Tapes (Capture Now)

Contents
7
272
Capturing an Entire Tape Using Capture Now
273
Automatically Creating Subclips Using DV Start/Stop Detection
276
Capturing Footage Without Device Control
276 Capturing Footage That Doesn’t Have Timecode
277 Using a Non-Controllable Device for Capture
278 Recapturing Clips
278 Recapturing Subclips
278 Recapturing Merged Clips
279 Capturing Footage With Timecode Breaks
279 The Importance of Avoiding Timecode Breaks
280 How to Avoid Capturing Clips With Timecode Breaks
283 Using the Media Manager After Capturing
Chapter 20 285 Capturing Audio
285 About Capturing Audio
287 Capturing Audio-Only Media Files
287 Capturing Multiple Audio Channels
292 Adjusting Analog Audio Levels for Capture
294 Capturing Audio From an Audio Deck Using Device Control
296 Capturing From an Audio Device Without Device Control
296 Capturing Synchronized Audio Independently From Video
Chapter 21 299 Working With Batch Lists
299 What Is a Batch List?
300 Creating a Batch List
303 Importing a Batch List
Chapter 22 305 Importing Media Files Into Your Project
305 What File Formats Can Be Imported?
306 Importing Media Files
310 About Importing Video Files
313 About Importing Audio Files
316 Importing Still Images and Graphics
316 Importing Numbered Image Sequences
Chapter 23 321Using Color Bars for Video Calibration
321 Using Color Bars
322 Calibrating Brightness and Color on Analog Equipment
323 How Digital Video Levels Are Measured in Final Cut Pro
325 Measuring Analog Video During Output
325 Using the Waveform Monitor and Vectorscope
330 Outputting Accurate DV Black Levels Using FireWire
330 Using an External Waveform Monitor and Vectorscope to Calibrate Analog Video Levels
331 Calibrating Video Monitors With Color Bars


9
Preface
Final Cut Pro 5
Documentation and Resources
You can use Final Cut Pro to create movies of any budget,
style, and format. Final Cut Pro comes with both printed
and onscreen documentation to help you learn how.
This preface provides information on the documentation available for Final Cut Pro,
as well as information about Final Cut Pro resources on the web.
Final Cut Pro comes with several types of documentation to help you learn more about
movie editing and how to use the application:
ÂFinal Cut Pro 5 Getting Started
ÂFinal Cut Pro 5 User Manual
ÂFinal Cut Pro onscreen help
Getting Started
The Final Cut Pro 5 Getting Started book provides an overview of the application and
explains the basics of editing in Final Cut Pro. If you are new to Final Cut Pro and want
to start using the application right away, read this book first.
User Manual
The Final Cut Pro 5 User Manual provides comprehensive information about the
application and is organized into several volumes:
ÂVolume 1—Interface, Setup, and Input: Explains the basics of the Final Cut Pro
interface and the elements of a project, and provides instructions for setting up your
editing system, capturing footage to your computer, and importing files.
ÂVolume 2—Editing: Discusses each part of the video editing process, including
organizing your footage, creating a rough edit, and fine-tuning your edit using
advanced trimming techniques. Also includes instructions for multicamera editing
using powerful new multicamera editing tools.

10 Preface Final Cut Pro 5 Documentation and Resources
ÂVolume 3—Audio Mixing and Effects: Provides instructions for mixing audio and
enhancing your video using the elaborate effects capabilities of Final Cut Pro. Topics
include adding transitions and filters, creating motion effects, compositing and
layering, creating titles, and color correcting your footage. Also covers real-time
playback and rendering.
ÂVolume 4—Media Management and Output: Provides information about managing
projects and media files, exchanging projects between editing systems, and
outputting completed projects. Also contains detailed explanations of settings and
preferences and information on video formats, frame rate, and timecode.
Note: The four-volume user manual is also available onscreen; see the next section,
“Onscreen Help.”
Onscreen Help
Onscreen help (available in the Help menu) provides easy access to information while
you’re working in Final Cut Pro. An onscreen version of the Final Cut Pro 5 User Manual is
available here, along with other documents in PDF format and links to websites.
To access onscreen help:
mIn Final Cut Pro, choose an option from the Help menu.
Onscreen User Manual
The onscreen version of the user manual is helpful if you do not have immediate access
to the printed volumes.
To access the onscreen user manual:
mIn Final Cut Pro, choose Help > Final Cut Pro User Manual.
Working With High Definition and Broadcast Formats
The Working With High Definition and Broadcast Formats document covers how to use
high definition formats (such as DVCPRO HD and HDV) and broadcast video formats
(such as Sony Video Disk Units and Panasonic P2 cards) with Final Cut Pro.
To access the Working With High Definition and Broadcast Formats document:
mIn Final Cut Pro, choose Help > HD and Broadcast Formats.
Information About Known Issues and Third-Party Hardware
and Software
For information about issues with third-party hardware and software and other known
issues, you can read the Late-Breaking News section of the onscreen help.
To access Late-Breaking News:
mIn Final Cut Pro, choose Help > Late-Breaking News.

Preface Final Cut Pro 5 Documentation and Resources 11
Information About New Features
For information about features that have been added or enhanced since the last
version of Final Cut Pro, you can read the New Features section of the onscreen help.
To access the New Features document:
mIn Final Cut Pro, choose Help > New Features.
Apple Websites
There are a variety of discussion boards, forums, and educational resources related to
Final Cut Pro on the web.
Final Cut Pro Websites
The following websites provide general information, updates, and support information
about Final Cut Pro, as well as the latest news, resources, and training materials.
For information about Final Cut Pro, go to:
Âhttp://www.apple.com/finalcutpro
To get more information on third-party resources, such as third-party tools, resources,
and user groups, go to:
Âhttp://www.apple.com/software/pro/resources/fcpresources.html
For information on the Apple Pro Training Program, go to:
Âhttp://www.apple.com/software/pro/training
To provide comments and feedback to Apple about Final Cut Pro, go to:
Âhttp://www.apple.com/feedback/finalcutpro.html
Apple Service and Support Website
The Apple Service and Support website provides software updates and answers to the
most frequently asked questions for all Apple products, including Final Cut Pro. You’ll
also have access to product specifications, reference documentation, and Apple and
third-party product technical articles:
Âhttp://www.apple.com/support


I
Part I: An Introduction
to Final Cut Pro
Find out how Final Cut Pro fits into the moviemaking
process and learn about fundamental concepts of
digital video editing and the basic elements of
a Final Cut Pro project.
Chapter 1 About the Postproduction Workflow
Chapter 2 Video Formats and Timecode
Chapter 3 Understanding Projects, Clips, and Sequences


1
15
1About the Postproduction
Workflow
No matter what your project, Final Cut Pro is the
cornerstone of your postproduction workflow.
This chapter covers the following:
ÂThe Industry Workflow (p. 15)
ÂThe Postproduction Workflow (p. 16)
The Industry Workflow
Before you start editing, it’s helpful to consider how postproduction fits into the overall
moviemaking workflow. Even though no two movie projects follow exactly the same
steps, there is a common workflow that almost every project adheres to. From
conception to completion, the basic steps to complete a film or video project are
described below.
Step 1: Scripting
Scripting is where the movie is conceived and written.
Step 2: Preproduction
This is where budgeting, casting, location scouting, equipment and format selection,
and storyboarding take place.
Step 3: Production
Production is where you create your footage, capturing performances using video or
film cameras, as well as audio recorders. Lighting, cinematography, acting, and
directing all come together to create the elements used to tell your story or deliver
your message. For practical reasons, scenes are usually shot out of order, which means
they have to be properly arranged during editing.

16 Part I An Introduction to Final Cut Pro
Step 4: Postproduction
Postproduction is where you organize and assemble your production footage, putting
scenes in proper order, selecting the best takes, and eliminating unnecessary elements.
Production sound is synchronized (with the picture), edited, sometimes rerecorded,
and mixed. Music is composed and added. Footage is color-corrected and special
effects are created. The final movie is output to tape, film, or some other high-quality
media format.
Step 5: Distribution
Distribution is when you release a movie for viewing. This may involve theater
screenings, video and DVD releases, festival submissions, or web delivery.
The Postproduction Workflow
The postproduction phase begins with the raw source footage and ends with a
completed movie, ready for making distribution copies. As technology evolves,
postproduction continues to proliferate into an increasing variety of jobs and tasks.
Where there was once a single editor who was responsible for the majority of the
postproduction process, there may now be a whole special effects team, an audio
department, a colorist (responsible for color correction), and a number of assistant editors
keeping track of all the footage. Final Cut Pro is at the heart of the postproduction
pipeline, allowing you to organize and assemble media from multiple sources into a
finished product.

Chapter 1 About the Postproduction Workflow 17
I
Here is an overview of the basic Final Cut Pro postproduction workflow. As you begin
your project, remember that there are no hard and fast rules for editing. Different
editors have different working styles and, given the same source material, no two
editors will cut the same finished program. The workflow described here offers just one
example of how you might approach a typical project.
Distribution
Industry Workflow
Final Cut Pro
Postproduction Workflow
Preproduction
Production
Postproduction
Planning
Setting Up
Logging
and Capturing
Editing
Mixing Audio
Adding Effects
Outputting
Scripting

18 Part I An Introduction to Final Cut Pro
Step 1: Planning
Planning is where you choose your basic workflow, such as offline and online editing
(for projects with a lot of media) or editing the uncompressed footage (for shorter
projects with quick turnaround times), choose input and output formats, and plan for
equipment requirements (such as hard disk space), timecode and sync requirements,
special effects shots and color correction, audio mixing requirements, and so on.
Planning for postproduction primarily means preparing for each of the upcoming
postproduction phases: choosing input and output formats; acquiring your original
footage, music, and graphics; deciding on a logging and capturing method; choosing
an editing strategy; and planning the scope of effects you will be adding so you can
determine how much time and support you will need to dedicate to them.
Step 2: Setting up
In this phase, you set up your editing system by installing and connecting the
hardware you need, as well as configuring your software. For example, before logging
and capturing, you need to connect the video and audio from your camcorder or VTR
(video tape recorder) to your computer. You also need to make sure that the correct
presets are chosen within Final Cut Pro, so that Final Cut Pro knows what video and
audio formats you are capturing and what kind of device control you’re using. (Device
control allows Final Cut Pro to remotely control video and audio devices.)
Depending on the format and device you are using, setup can be fairly simple (as it is
with DV formats) or more complex. For example, if you are working with an
uncompressed video format, you need to install a third-party video interface in your
computer, as well as a serial port adapter to communicate with the deck.
See Chapter 12, “Designing Your Editing System,” on page 163 for more information.

Chapter 1 About the Postproduction Workflow 19
I
Step 3: Logging and capturing
Logging is the process of identifying which shots on tape you want to capture to your
hard disk for editing. While you log, you can add scene and shot descriptions, logging
notes, and markers. Logging also helps you become familiar with your footage before
you begin editing.
Capturing means transferring source media from your video camcorder or deck to your
computer’s hard disk, which creates media files. You can capture media files at any time,
although most footage should be captured before you start editing.
The order in which you log and capture your footage is up to you. There are several
possible workflows, depending upon your work style, the needs of your project, and
the availability of footage. You can log all or most clips before batch capturing them (in
an automated way), or log and then capture each clip individually. You can also log
clips after capturing your footage to a hard disk.
Final Cut Pro allows you to capture video and audio from a wide variety of sources, if
you have the appropriate hardware. See Chapter 17, “Overview of Logging
and Capturing,” on page 225 for more information.
Step 4: Editing
The editing process involves taking the video and audio you’ve captured, along with
any music or graphics you’ve imported, and arranging these raw materials into a final
edited sequence of clips. Most editors start with a rough cut, where they quickly
arrange all of the clips for a movie in sequence. Once that’s finished, they work on fine-
tuning, subtly adjusting the edit points between clips and refining the pacing of each
cut. Basic audio editing and synchronizing are also part of this process, as well as
adding transitions, such as fades and dissolves.
Often, the type of project you’re working on determines your method of editing. For
example, documentary editing, in which the script often evolves in parallel with the
editing, is quite different from commercial television and film editing, in which there is
already a finished script to provide an order for clips.
/