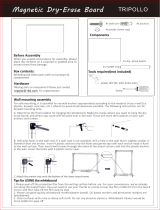2
Important Safety Instructions
WARNING: Failure to read, thoroughly
understand, and follow all instructions can result
in serious personal injury, damage to equipment,
or voiding of factory warranty! It is the installer’s
responsibility to make sure all components are
properly assembled and installed using the
instructions provided.
WARNING: Failure to provide adequate
structural strength for this component can
result in serious personal injury or damage to
equipment! It is the installer’s responsibility
to make sure the structure to which this
component is attached can support ve
times the combined weight of all equipment.
Reinforce the structure as required before
installing the component. The wall to which
the screen/whiteboard is being attached may
have a maximum drywall thickness of 5/8”
(1.6cm) for wood stud installation, and 1/2”
(1.3cm) minimum for steel stud installation.
WARNING: Use this screen/whiteboard
system only for its intended use as described
in these instructions. Do not use attachments
not recommended by the manufacturer.
WARNING: Do not use this product outdoors.