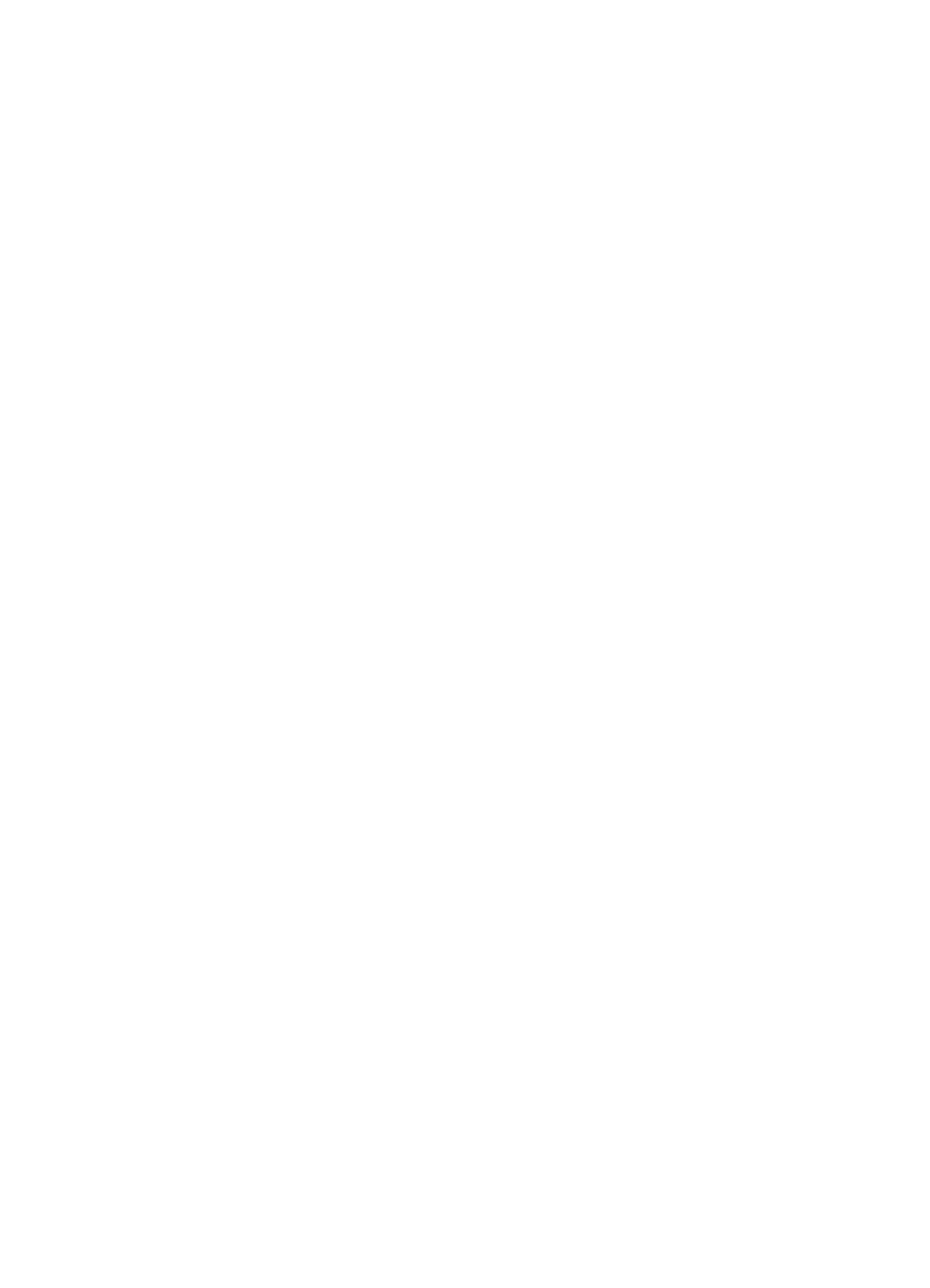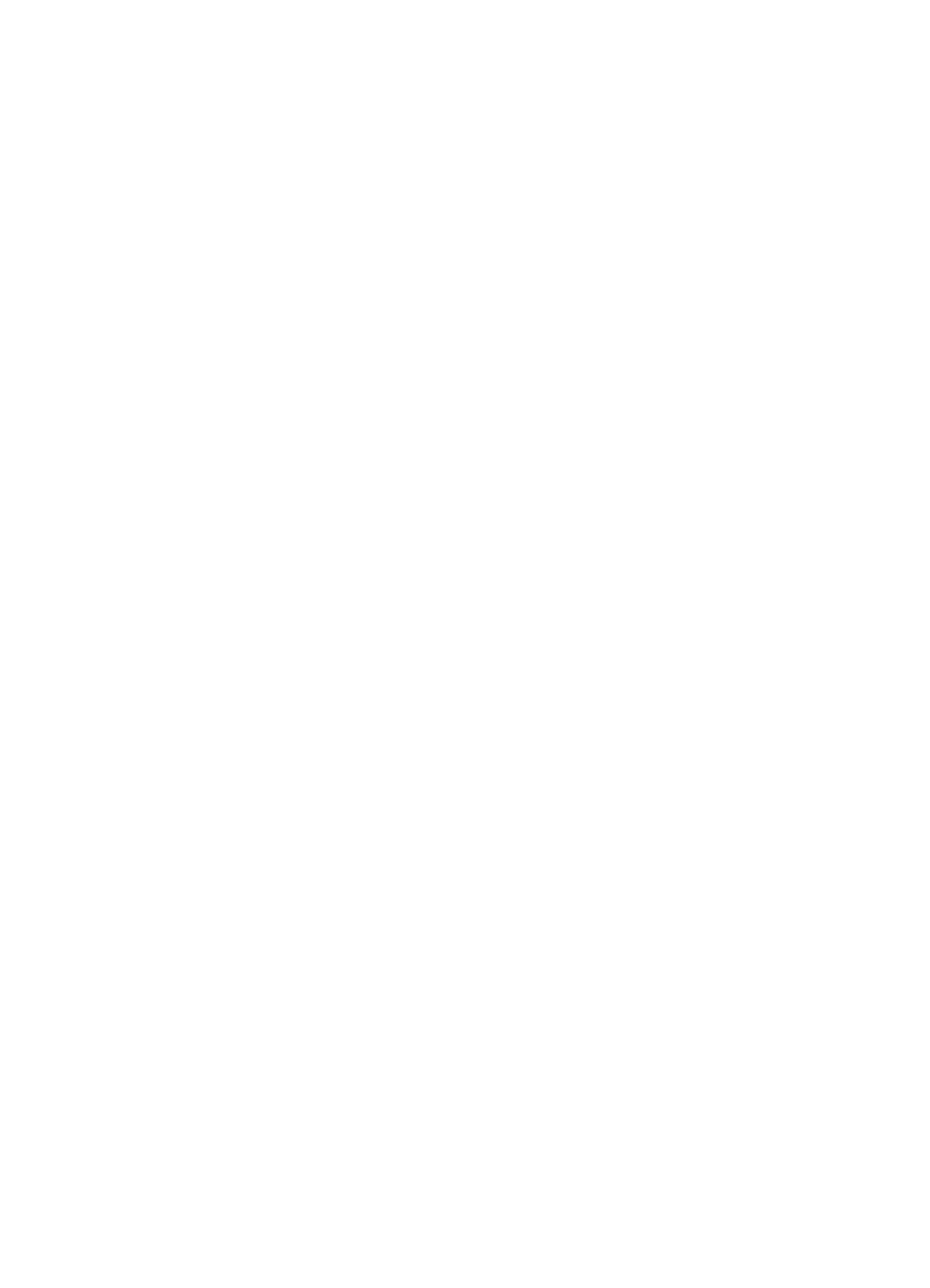
iv Contents
EN
9 Troubleshooting the Copier/Scanner
Finding the solution. . . . . . . . . . . . . . . . . . . . . . . . . . . . . . . . . . . .92
Scanning problems. . . . . . . . . . . . . . . . . . . . . . . . . . . . . . . . .92
Copying problems. . . . . . . . . . . . . . . . . . . . . . . . . . . . . . . . . .92
The scanner did nothing . . . . . . . . . . . . . . . . . . . . . . . . . . . . .93
No preview appeared on screen. . . . . . . . . . . . . . . . . . . . . . .95
Scanned image is of poor quality . . . . . . . . . . . . . . . . . . . . . .96
Part of the image did not scan or is missing text . . . . . . . . . .97
The text cannot be edited . . . . . . . . . . . . . . . . . . . . . . . . . . . .98
The scan takes too long . . . . . . . . . . . . . . . . . . . . . . . . . . . . .99
Error messages appear on the screen . . . . . . . . . . . . . . . . .100
No copy came out or the scanner did nothing . . . . . . . . . . .101
Copies are blank, missing images, or faded. . . . . . . . . . . . .102
Improving scan/copy quality . . . . . . . . . . . . . . . . . . . . . . . . . . . .103
Preventative steps . . . . . . . . . . . . . . . . . . . . . . . . . . . . . . . .103
Image defect examples. . . . . . . . . . . . . . . . . . . . . . . . . . . . .104
Correcting scan/copy defects . . . . . . . . . . . . . . . . . . . . . . . .105
Calibrating the scanner . . . . . . . . . . . . . . . . . . . . . . . . . . . . . . . .107
Accessing the Calibration utility . . . . . . . . . . . . . . . . . . . . . .107
Cleaning the scanner . . . . . . . . . . . . . . . . . . . . . . . . . . . . . . . . .108
Clearing scanner jams. . . . . . . . . . . . . . . . . . . . . . . . . . . . . . . . .109
Clearing jams . . . . . . . . . . . . . . . . . . . . . . . . . . . . . . . . . . . .110
Clearing hard-to-reach jams . . . . . . . . . . . . . . . . . . . . . . . . .111
Removing the scanner . . . . . . . . . . . . . . . . . . . . . . . . . . . . . . . .112
10 Service and support
Availability . . . . . . . . . . . . . . . . . . . . . . . . . . . . . . . . . . . . . . . . . .114
Obtaining hardware service. . . . . . . . . . . . . . . . . . . . . . . . . . . . .114
Guidelines for repacking the printer . . . . . . . . . . . . . . . . . . . . . .115
Guidelines for repacking the scanner . . . . . . . . . . . . . . . . . . . . .116
Service information form . . . . . . . . . . . . . . . . . . . . . . . . . . . . . . .117
HP Support . . . . . . . . . . . . . . . . . . . . . . . . . . . . . . . . . . . . . . . . .118
Customer Support and product repair assistance
(U.S. and Canada) . . . . . . . . . . . . . . . . . . . . . . . . . . . . . . . .118
European Customer Support Center . . . . . . . . . . . . . . . . . .119
Online services . . . . . . . . . . . . . . . . . . . . . . . . . . . . . . . . . . .122
Obtaining software utilities and electronic information . . . . .123
HP direct ordering for accessories or supplies . . . . . . . . . . .124
HP Support Assistant compact disc . . . . . . . . . . . . . . . . . . .124
HP service information . . . . . . . . . . . . . . . . . . . . . . . . . . . . .124
HP SupportPack . . . . . . . . . . . . . . . . . . . . . . . . . . . . . . . . . .124
HP FIRST . . . . . . . . . . . . . . . . . . . . . . . . . . . . . . . . . . . . . . .124
Worldwide sales and service offices . . . . . . . . . . . . . . . . . . . . . .126