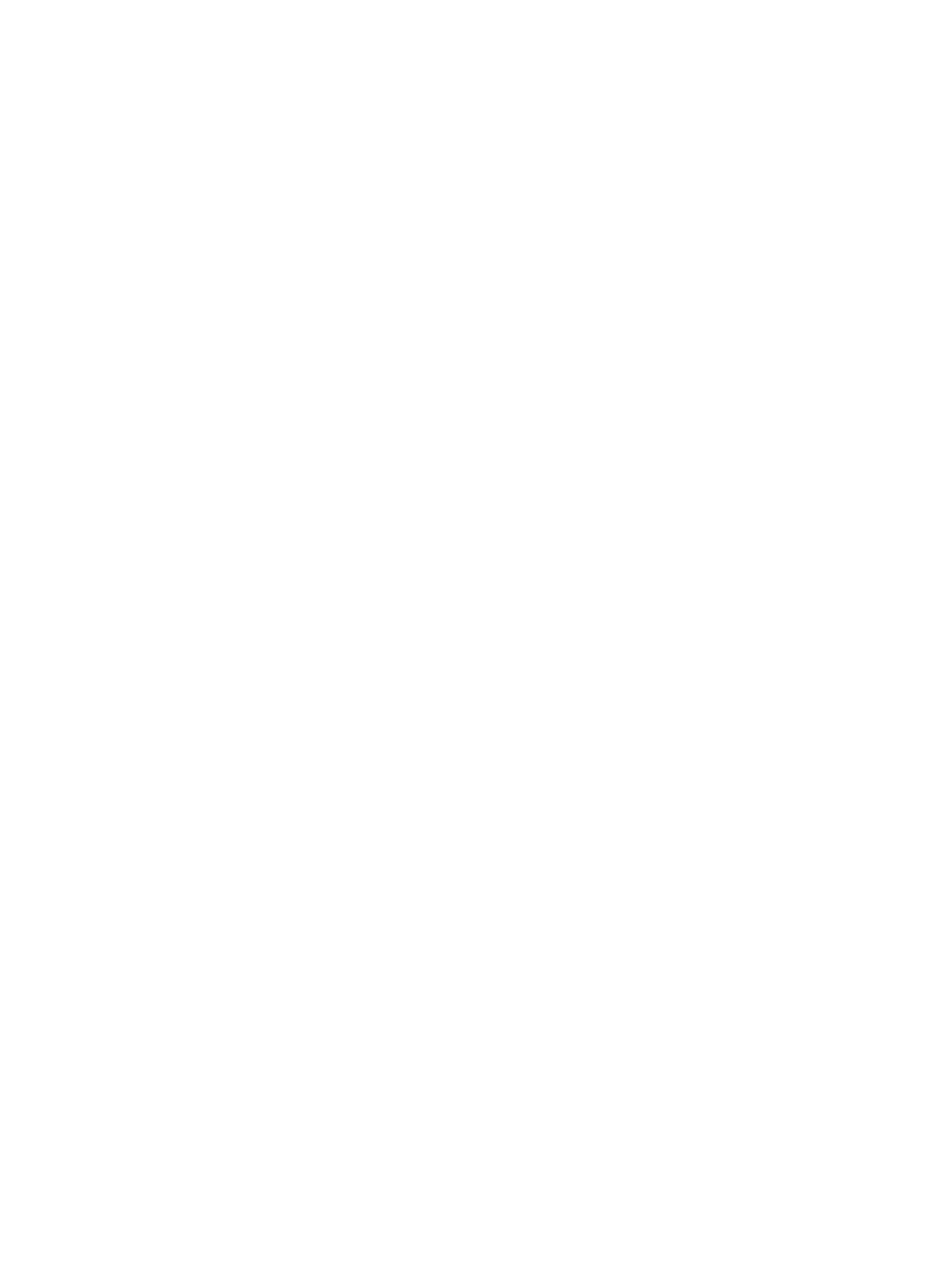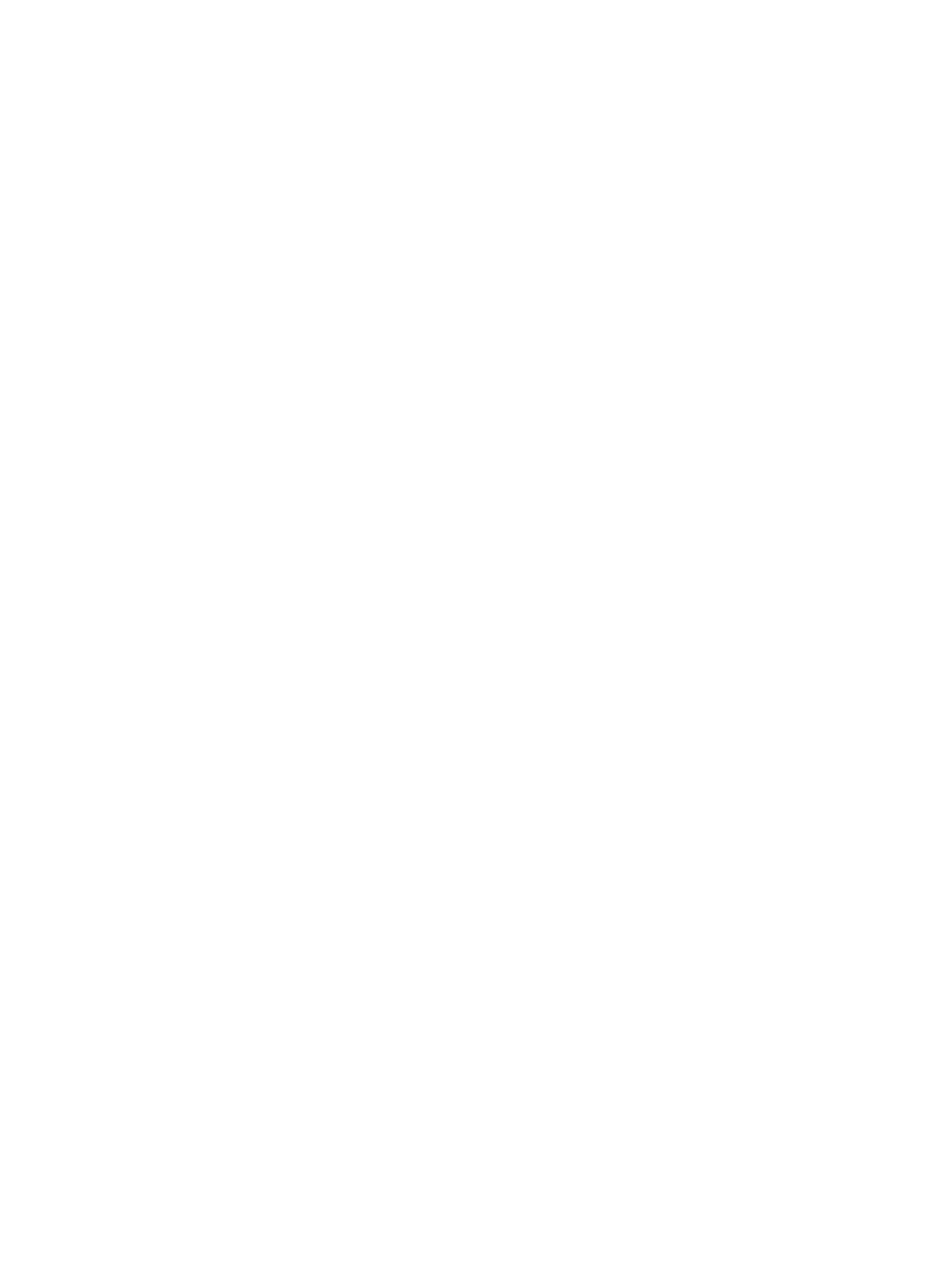
ii Contents
EN
3 Printing tasks
Printing with manual feed . . . . . . . . . . . . . . . . . . . . . . . . . . . . . . .22
Printing on both sides of the paper (manual duplexing) . . . . . . . .23
Manual duplex using the paper output bin (standard). . . . . . .24
Manual duplex (special) heavy-media, card stock . . . . . . . . .25
Printing watermarks. . . . . . . . . . . . . . . . . . . . . . . . . . . . . . . . . . . .26
Accessing the watermark feature . . . . . . . . . . . . . . . . . . . . . .26
Printing multiple pages on a single sheet of paper
(N-up printing) . . . . . . . . . . . . . . . . . . . . . . . . . . . . . . . . . . . . . . . .27
Accessing the multiple pages per sheet feature. . . . . . . . . . .27
Printing booklets . . . . . . . . . . . . . . . . . . . . . . . . . . . . . . . . . . . . . .28
Canceling a print job . . . . . . . . . . . . . . . . . . . . . . . . . . . . . . . . . . .30
Changing print quality settings . . . . . . . . . . . . . . . . . . . . . . . . . . .31
Print using EconoMode (save toner). . . . . . . . . . . . . . . . . . . . . . .31
4 Managing the toner cartridge
HP toner cartridges . . . . . . . . . . . . . . . . . . . . . . . . . . . . . . . . . . . .34
HP policy on non-HP toner cartridges. . . . . . . . . . . . . . . . . . .34
Toner cartridge storage. . . . . . . . . . . . . . . . . . . . . . . . . . . . . .34
Toner cartridge life expectancy. . . . . . . . . . . . . . . . . . . . . . . .34
Recycling toner cartridges . . . . . . . . . . . . . . . . . . . . . . . . . . .34
Saving toner . . . . . . . . . . . . . . . . . . . . . . . . . . . . . . . . . . . . . .34
Redistributing toner . . . . . . . . . . . . . . . . . . . . . . . . . . . . . . . . . . . .35
Changing the toner cartridge. . . . . . . . . . . . . . . . . . . . . . . . . . . . .36
5 Troubleshooting the printer
Finding the solution. . . . . . . . . . . . . . . . . . . . . . . . . . . . . . . . . . . .38
Pages did not print . . . . . . . . . . . . . . . . . . . . . . . . . . . . . . . . .38
Pages printed; however . . . . . . . . . . . . . . . . . . . . . . . . . . . . .38
Printer light patterns . . . . . . . . . . . . . . . . . . . . . . . . . . . . . . . .39
Error messages on screen . . . . . . . . . . . . . . . . . . . . . . . . . . .41
Paper handling problems . . . . . . . . . . . . . . . . . . . . . . . . . . . .43
Printed page is different than what appeared on screen . . . .44
Improving print quality. . . . . . . . . . . . . . . . . . . . . . . . . . . . . . . . . .46
Image defect examples. . . . . . . . . . . . . . . . . . . . . . . . . . . . . .46
Correcting print defects. . . . . . . . . . . . . . . . . . . . . . . . . . . . . .48
Cleaning the printer. . . . . . . . . . . . . . . . . . . . . . . . . . . . . . . . . . . .51
Cleaning the toner cartridge area . . . . . . . . . . . . . . . . . . . . . .52
Cleaning the printer paper path . . . . . . . . . . . . . . . . . . . . . . .53
Clearing printer paper jams. . . . . . . . . . . . . . . . . . . . . . . . . . . . . .54
Removing a jammed page . . . . . . . . . . . . . . . . . . . . . . . . . . .55
Paper jam: removing torn pieces of paper . . . . . . . . . . . . . . .57
Changing the pickup roller . . . . . . . . . . . . . . . . . . . . . . . . . . .58
Cleaning the pickup roller . . . . . . . . . . . . . . . . . . . . . . . . . . . .60
Resetting the printer . . . . . . . . . . . . . . . . . . . . . . . . . . . . . . . . . . .61